Descargas totales
Contenido de la página
Temas candentes
| Soluciones viables | Solución de problemas paso a paso |
|---|---|
| Redimensionar/Mover Partición BitLocker en Windows 11/10 | Paso 1. Selecciona la partición Bitlocker y elige la opción "Desbloquear". A continuación, introduce tu contraseña para desbloquear Bitlocker...Pasos completos |
| Clonar Partición Cifrada BitLocker a SSD o HDD | Paso 1. Haz clic con el botón derecho en la partición Bitlocker y elige la opción "Clonar"; Paso 2. Selecciona la partición de destino...Pasos completos |
Escenario: ¿Cómo puedo cambiar el tamaño de las particiones BitLocker?
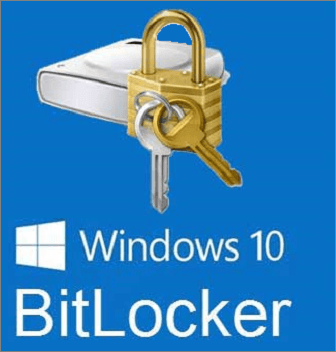
"Hola a todos, tengo una unidad con todas las particiones BitLocker. He actualizado mi disco con uno más grande y ahora necesito redimensionar la primera partición (SO). Hay espacio libre al final de mi disco, así que puedo ampliar la última partición BitLocker, pero necesito redimensionar la primera, y no es posible.
He iniciado el CD de GParted pero no puede mover particiones BitLocker. ¿Tienes alguna sugerencia para cambiar el tamaño de la primera partición sin desactivar BitLocker (también con software comercial si es necesario)? Gracias". -Un usuario del sitio web de Microsoft
Windows BitLocker puede proteger mejor los datos del ordenador cifrando todos los datos almacenados en el volumen del sistema operativo Windows. BitLocker utiliza TPM (Trusted Platform Module) para ayudar a proteger el sistema operativo Windows y los datos del usuario y para ayudar a garantizar que el ordenador no pueda ser manipulado aunque esté desatendido, se pierda o lo roben.
Sin embargo, muchos usuarios tienen el mismo problema que el anterior, y es que no se puede cambiar el tamaño de la partición cifrada de BitLocker con una herramienta normal de gestión de discos. Entonces, ¿cómo redimensionar, encoger e incluso clonar la partición BitLocker sin desencriptarla? Vamos a discutirlo juntos aquí.
Cómo redimensionar/mover la partición BitLocker en Windows 11/10
Para reducir o ampliar la partición cifrada BitLocker sin desactivar la protección, puedes recurrir a un gestor de particiones avanzado: EaseUS Partition Master. Tanto si quieres redimensionar la partición BitLocker del sistema como una unidad BitLocker de datos, puedes utilizar este software de particionado para hacerlo sin esfuerzo.
Sigue la siguiente guía paso a paso para aprender a reducir o ampliar la partición BitLocker con el gestor de particiones EaseUS.
Nota: Antes de poder redimensionar la partición BitLocker, tienes que desbloquear primero la unidad encriptada en la interfaz de EaseUS Partition Master.
Paso 1. Haz clic en "Gestor de particiones", selecciona la partición Bitlocker y elige la opción "Desbloquear". A continuación, introduce tu contraseña para desbloquear Bitlocker.

Paso 2. Haz clic con el botón derecho en la partición Bitlocker y selecciona la opción "Redimensionar/Mover".

Paso 3. Reduce o amplía tu Bitlocker arrastrando el ratón hacia el espacio no asignado

Paso 4. Haz clic en Ejecutar operación y en el botón "Aplicar" para empezar a particionar o redimensionar la unidad Bitlocker.

Cómo Clonar una Partición Cifrada con BitLocker a un SSD o HDD
Si también quieres clonar la partición BitLocker a un SSD o a un HDD más grande, sigue utilizando EaseUS Partition Master para solucionar problemas. Te permite clonar un HDD más grande a un SSD más pequeño, clonar la tarjeta SD y clonar la partición reservada del sistema.
Sigue las guías para clonar la partición BitLocker en Windows 10/8/7.
Paso 1. Haz clic en "Clonar" en EaseUS Partition Master, selecciona "Clonar Partición" y haz clic en "Siguiente" para continuar.

Paso 2. Selecciona la partición BitLocker de origen y haz clic en "Siguiente". A continuación, selecciona una nueva partición de destino y haz clic en "Siguiente".
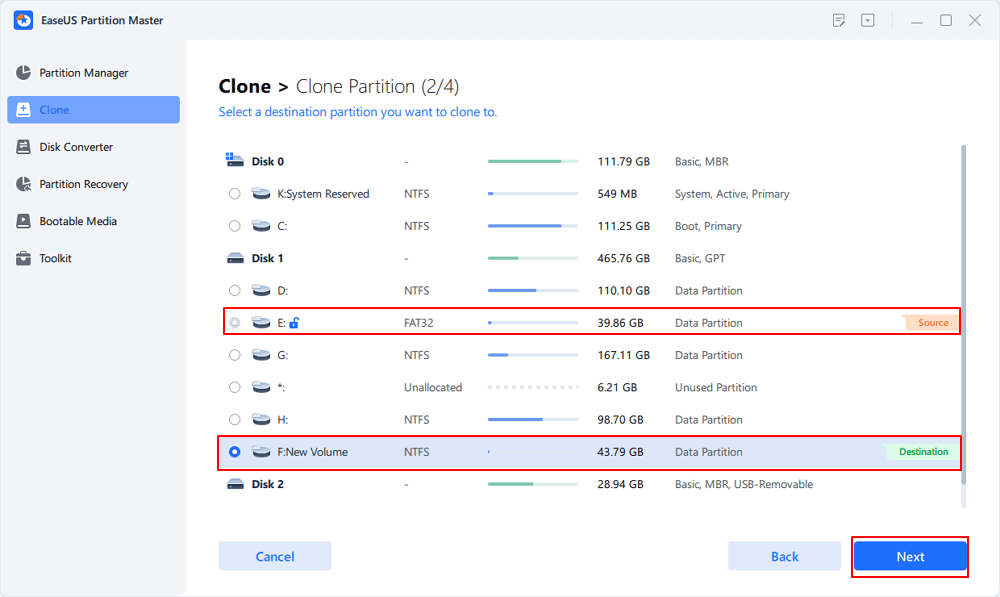
Paso 3. Haz clic en "Sí" para continuar y en "Inicio "para iniciar el proceso de clonación de la partición BitLocker.
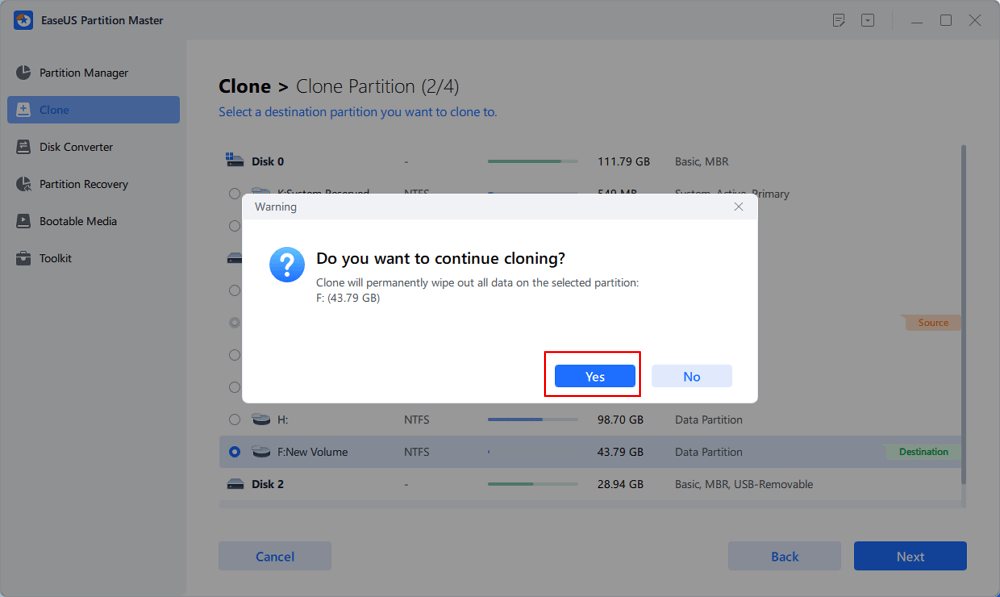
Recapitula
Después de leer este artículo, verás lo fácil que es redimensionar la partición BitLocker sin descifrarla utilizando EaseUS Partition Master.
El software de gestión de discos de EaseUS tiene una completa gama de funciones de particionado para optimizar tu disco duro y obtener un mayor rendimiento del ordenador.
- Redimensionar/mover particiones, crear, formatear, eliminar y fusionar particiones.
- Copia y clona un disco entero en otro, aunque la partición de destino sea más pequeña que la de origen.
- Convierte una partición lógica en primaria o una partición primaria en lógica, una partición FAT en NTFS, un disco MBR en GPT o un disco GPT en MBR.
- Borra completamente todos los datos del disco duro para evitar que se filtre o recupere información.
- Migra el SO a un SSD para acelerar Windows sin reinstalarlo.
Preguntas frecuentes sobre Redimensionar Partición BitLocker
Aquí también hemos enumerado algunos temas candentes relacionados con la partición BitLocker, y si te interesan, síguelos y encuentra respuestas aquí:
1. ¿Se puede particionar una unidad cifrada con BitLocker?
Por lo general, cuando una partición está cifrada por BitLocker, no puedes particionar la unidad en absoluto. Afortunadamente, EaseUS Partition Master te permite desbloquear la partición BitLocker y reparticionarla como quieras. Para obtener una guía detallada, puedes consultar este tutorial de ayuda: Cómo particionar una unidad BitLocker.
2. ¿Formatear un disco duro elimina BitLocker?
Sí, formatear una partición BitLocker puede ayudar a eliminar el estado de cifrado BitLocker de tus particiones o discos duros existentes. Siempre que hagas una copia de seguridad de los archivos valiosos de la partición BitLocker, podrás formatear el volumen BitLocker y restaurarlo a un estado normal por tu cuenta.
3. ¿Puedes Diskparar una Unidad BitLocker?
Cuando tengas una unidad o partición cifrada con BitLocker, puedes ejecutar el comando "limpiar" en Diskpart para eliminar el cifrado de BitLocker. A continuación, puedes ejecutar otros comandos de Diskpart para gestionar la unidad.
¿En qué podemos ayudarle?
Reseñas de productos
-
Me encanta que los cambios que haces con EaseUS Partition Master Free no se aplican inmediatamente a los discos. Hace que sea mucho más fácil interpretar lo que sucederá después de haber hecho todos los cambios. También creo que el aspecto general de EaseUS Partition Master Free hace que cualquier cosa que estés haciendo con las particiones de tu ordenador sea fácil.
Seguir leyendo -
Partition Master Free puede redimensionar, mover, fusionar, migrar y copiar discos o particiones; convertir a local, cambiar la etiqueta, desfragmentar, comprobar y explorar la partición; y mucho más. Una actualización Premium añade soporte técnico gratuito y la posibilidad de redimensionar volúmenes dinámicos.
Seguir leyendo -
No creará imágenes en caliente de tus discos ni los alineará, pero como está acoplado a un gestor de particiones, te permite realizar muchas tareas a la vez, en lugar de limitarte a clonar discos. Puedes mover particiones, redimensionarlas, desfragmentarlas y mucho más, junto con el resto de herramientas que esperarías de una herramienta de clonación.
Seguir leyendo
Artículos relacionados
-
Cómo extender partición de sistema de Windows 10
![author icon]() Pedro/2025/07/10
Pedro/2025/07/10 -
Windows 10 arranca desde la unidad equivocada - Arréglalo fácilmente
![author icon]() Luis/2025/07/10
Luis/2025/07/10 -
3 Métodos de Extender Volumen de Disco C
![author icon]() Pedro/2025/07/10
Pedro/2025/07/10 -
¿Cómo solucionar 'La opción Extender volumen aparece en gris' en Windows 11?
![author icon]() Pedro/2025/07/10
Pedro/2025/07/10









