Registro de Arranque Maestro(MBR)
Temas Relacionados
- 01 MBR o GPT ¿Cuál es la diferencia y cuál es mejor?
- 02 Configurar el modo de arranque en MBR para BIOS, Heredado o UEFI
- 03 Cómo convertir disco MBR a GPT
- 04 Cómo solucionar bootrec/fixboot acceso denegado
- 05 ¿Cómo instalar Windows 11 en MBR?
- 06 Cómo reconstruir MBR
- 07 Herramienta gratuita para reparar MBR
CONTENIDO DE LA PÁGINA:
Parte 1. ¿Qué es Bootrec /Fixboot?
Parte 2. ¿Cómo Solucionar el Error "Bootrec /Fixboot Acceso Denegado"?
Parte 3. ¿Por qué se produce el error 'Bootrec /Fixboot acceso denegado'?
La utilidad Bootrec (bootrec.exe) sirve para revivir un sistema operativo averiado, que no funciona o que no responde en el Entorno de Recuperación de Windows (Windows RE). ¿Qué ocurre si al ejecutar el comando bootrec /fixboot aparece el mensaje de error "Acceso denegado"? ¿Cómo hacer que el comando surta efecto mientras el acceso está denegado?
¿Qué es Bootrec /Fixboot?
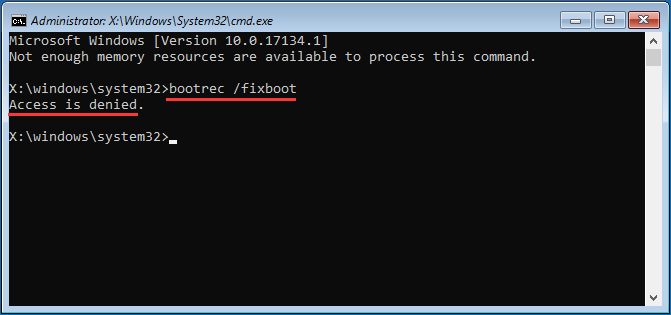
El [bootrec /fixboot] es un comando que se ejecuta en la herramienta Bootrec.exe del Entorno de Recuperación de Windows. Bootrec /fixboot escribe un nuevo sector de arranque en la partición del sistema utilizando un sector de arranque compatible con el sistema Windows actual. Por ejemplo, si tu sistema es Windows 7, fixboot escribirá un sector de arranque compatible con Windows 7, y así sucesivamente. Este comando fixboot se utiliza normalmente para solucionar una serie de errores y problemas de arranque como:
- El sector de arranque está dañado
- Pantalla negra al arrancar
- No hay ningún dispositivo de arranque encontrado
- Pantalla azul de la muerte
- Se ha producido un problema en su pc y necesita reiniciarse
- Windows no se inicia. La causa puede ser un cambio reciente de hardware o software.
De hecho, las situaciones apuntan a un PC que no puede arrancar correctamente. Una forma habitual de solucionar estos errores es ejecutar el comando "bootrec /fixboot". Sin embargo, es probable que ejecutar el comando bootrec /fixboot provoque una nueva ronda de problemas. Un error indica que el acceso está denegado.
¿Cómo Solucionar el Error "Bootrec /Fixboot Acceso Denegado"?
Aquí hemos recopilado 4 métodos prácticos que puedes aplicar para solucionar el error 'bootrec /fixboot acceso denegado':
- #Método 1. Recrea la UEFI y reconfigura los archivos de arranque
- #Método 2. Reconstruir MBR (para principiantes de Windows)
- #Método 3. Arreglar el error de arranque de Windows (para principiantes de Windows)
- #Método 4. Ejecuta la Reparación de inicio
Prueba cada método con la guía correspondiente uno a uno, y conseguirás que el ordenador vuelva a arrancar con normalidad. Para los principiantes en Windows, puedes pasar directamente al Método 2 y al Método 3 para eliminar el error bootrec /fixboot de tu PC.
#1. Recrea la UEFI y reconfigura los archivos de arranque
La forma más eficaz de solucionar el error bootrec /fixboot acceso denegado es volver a crear la estructura UEFI y reconfigurar los archivos de arranque mediante los siguientes pasos:
Paso 1. En primer lugar, apaga el ordenador. Después, enciéndelo en cuanto se inicie el sistema y veas el logotipo del fabricante. Mantén pulsado de nuevo el botón de encendido para forzar el apagado del sistema.
Repite los pasos varias veces y automáticamente leerá la pantalla de reparación de inicio. Esto es lo que vamos a hacer para aplicar oficialmente las correcciones.
Paso 2. Cuando se inicie tu ordenador, aparecerá la ventana Reparación Automática. Haz clic en el botón Opciones avanzadas.
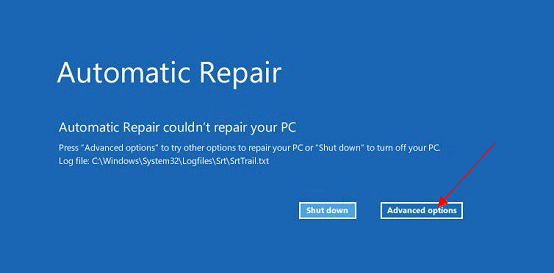
Paso 3. En la ventana Elige una opción, elige la opción Solucionar problemas.
Paso 4. A continuación, procede con las opciones Avanzadas.
Paso 5. En la ventana Opciones avanzadas, elige la opción Símbolo del sistema.

Paso 6. En la ventana Símbolo del sistema, escribe las siguientes líneas de comando una a una y pulsa Intro cada vez:
- diskpart
- list disk
- select disk 0 (sustituye el 0 por el disco donde está instalado Windows)
- list vol
- select vol 5 (Sustituye 5 por el número de volumen que representa la partición EFI)
- assign letter=V: (Puedes sustituir V: por otra letra de unidad para añadirla al volumen EFI)
- V:
- bcdboot C:\windows /s V: /f UEFI
(Normalmente, la partición EFI tiene 100 MB de almacenamiento y está formateada en formato FAT32. Por ejemplo, el disco 0 es la unidad de disco duro que contiene Windows y el volumen 5 es la partición EFI. Por tanto, aquí escribirás selecciona disco 0, lista vol y selecciona vol 5).
Paso 7. Cierra la ventana Símbolo del sistema y vuelve a la ventana Solución de problemas. Haz clic en Continuar para arrancar Windows 10 normalmente sin obtener ningún error.
No dudes en compartir esta página online para ayudar a más amigos tuyos a arreglar sus PCs con un problema similar al mencionado aquí:
#2. Reconstruir MBR
Según Microsoft, hay varios comandos útiles en Bootrec.exe que se utilizan para solucionar problemas de arranque de Windows. Además de bootrec /fixboot, el comando bootrec /fixmbr también se utiliza mucho cuando hay un problema con el Master Boot Record (MBR) del hardware. Si falla el MBR, Windows tampoco puede iniciarse.
Para los principiantes de Windows, introducir el comando bootrec /fixmbr sin entrar en el sistema operativo Windows es demasiado complejo para ellos. El programa gratuito EaseUS Partition Master Free destaca con una función de reconstrucción de MBR, es la alternativa perfecta a bootrec /fixmbr para solucionar este error en sólo unos clics de ratón.
Primero usa el botón de abajo para descargar el programa gratuito EaseUS Partition Master y sigue los 3 pasos para reconstruir MBR de forma fácil y rápida.
Paso 1. Crear un disco de arranque WinPE
- Inicie EaseUS Partition Master, y haga clic en "Medio de arranque" en la barra de herramientas. Seleccione "Crear medios de arranque".
- Haga clic en "Siguiente" para terminar el proceso.

Paso 2. Arranque de EaseUS Partition Master Bootable USB
- Conecte el USB o CD/DVD de arranque a su PC.
- Pulse F2 o Del cuando reinicie el ordenador para entrar en la pantalla de la BIOS. Configure y arranque su ordenador desde "Dispositivos extraíbles" o "Unidad de CD-ROM". Y entonces EaseUS Partition Master se ejecutará automáticamente.
Paso 3. Reconstruir MBR
- Haga clic en "Herramientas" y elija "Reconstruir MBR".

- Haga clic en el botón "Reconstruir" para construir el MBR.

Cuando finalice el proceso, reinicia tu ordenador problemático y deberías poder entrar en el SO de forma natural. Si tu ordenador arranca correctamente, no olvides compartir este método en Internet para ayudar a más personas de tu entorno con un problema similar:
#3. Arreglar el error de arranque de Windows con un archivo BCD
Cuando el ordenador Windows te deniegue la introducción del comando "bootrec /fixboot", no podrás cargar el sistema operativo. La otra opción que puedes probar es reconstruir el archivo BCD que causó el problema de arranque de Windows. EaseUS Partition Master, con su función de Reparación de Arranque, puede ayudarte eficazmente con este error:
Para ello, tendrás que crear un medio de arranque en un ordenador sano y, a continuación, utilizar el medio de arranque para reparar el archivo BCD del ordenador problemático.
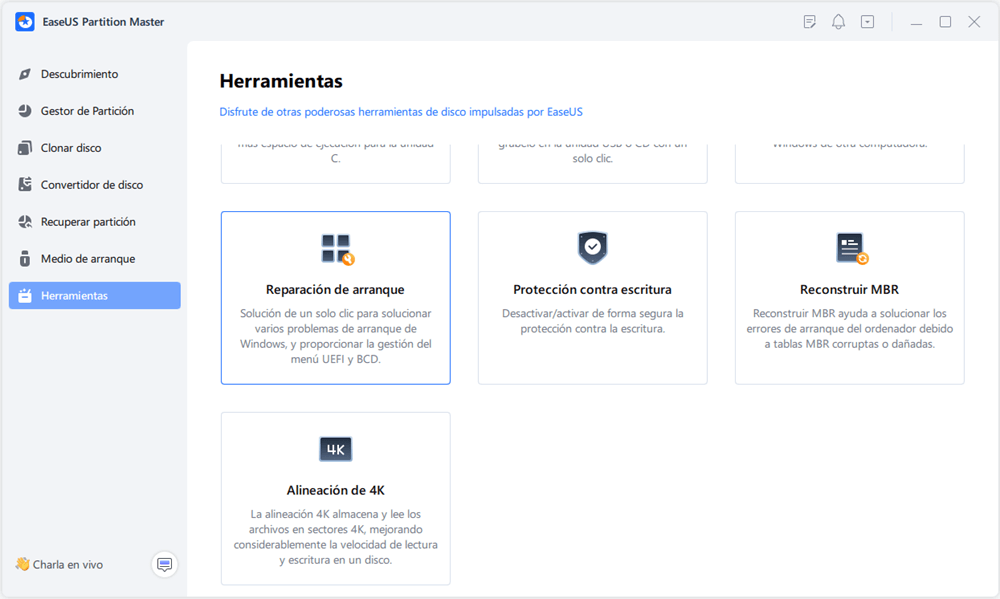
#4. Ejecuta la Reparación de inicio
El último método, aunque práctico, que puedes probar para deshacerte del error 'arreglar bootrec /fixboot' con acceso denegado es ejecutar una Reparación de inicio. A continuación te explicamos cómo hacerlo:
Paso 1. En primer lugar, crea un medio de instalación de Windows en una unidad flash USB vacía de 8 GB o más.
Paso 2. Reinicia el PC y configúralo para que arranque desde el USB.
Paso 3. Haz clic en "Reparar tu ordenador" en la ventana Instalar ahora.

Paso 4. Haz clic en "Solucionar problemas" y en "Reparación automática".

Paso 4. Selecciona tu cuenta para ejecutar la Reparación Automática.
Espera pacientemente a que se complete el proceso. Entonces, reinicia tu PC y comprueba si tu ordenador está bien para ejecutar programas y accesible para guardar y transferir datos de nuevo.
¿Por qué se produce el error 'Bootrec /Fixboot Acceso Denegado'?
Por ahora, sabes que el comando 'bootrec /fixboot' se utiliza para reparar los daños en los sectores de arranque/registros de arranque de Windows. ¿Por qué aparece el error "Bootrec /Fixboot Acceso Denegado" en el símbolo del sistema?
Según las discusiones en la comunidad de Microsoft, muchas víctimas que tuvieron el mismo problema con el comando bootrec/ fixboot acceso denegado están utilizando el medio de instalación de Windows 10 1709. Después de probar el mismo comando con el medio de instalación de Windows 10 1703, no volvieron a tener el error.
Por lo tanto, el error de mensaje 'Bootrec /Fixboot acceso denegado' parece un error con el medio de instalación de Windows 10 1709.
Conclusión
En esta página, hemos recopilado 4 formas eficaces que funcionan para ayudar tanto a los principiantes como a los usuarios avanzados de Windows a resolver el error 'bootrec /fixboot, Acceso denegado'. Entre estos métodos, EaseUS Partition Master destaca por sus funciones Reconstruir MBR y Reparar arranque. Para ahorrar tiempo, utilizar esta herramienta es una buena opción.
Junto a esto, también hemos descubierto que el error 'bootrec /fixboot acceso denegado' también se produce con más regularidad en la build de Windows 1709. Por lo tanto, si quieres saber cómo deshacerte de este problema de forma permanente, creemos que podrías actualizar tu sistema operativo a una edición más reciente para obtener un rendimiento mejor y más estable. Esperamos que este post te ayude.
¿Ha sido útil esta página?
Artículos Relacionados
-
Soluciones a 'Me vuelven a aparecer las fotos que borro' en tarjeta SD Android
![author icon]() Pedro/2025/07/10
Pedro/2025/07/10 -
Cómo ejecutar SFC y DISM en Windows 11 [Guía 2025]
![author icon]() Luis/2025/07/10
Luis/2025/07/10 -
Western Digital VS Seagate: Una Guía Comparativa Detallada
![author icon]() Luis/2025/07/10
Luis/2025/07/10 -
Migrar Windows 10 a SSD/HDD Fácilmente
![author icon]() Pedro/2025/07/10
Pedro/2025/07/10
