Tabla de Contenido
![]() Sobre el autor
Sobre el autor
![]() Artículos Relacionados
Artículos Relacionados
-
-
-
-
Perder archivos de Illustrator sin guardar o borrados puede ser una experiencia frustrante y estresante. Tanto si has cerrado accidentalmente un archivo sin guardarlo, como si has guardado sobre un archivo existente o has borrado un archivo sin hacer una copia de seguridad, puede parecer que todo tu duro trabajo se ha perdido. Pero no desesperes: a menudo es posible recuperar archivos de Illustrator no guardados o borrados.
En este artículo, exploraremos algunos métodos que puedes probar para recuperar tus archivos perdidos y volver a poner en marcha tu trabajo. También hablaremos de algunas prácticas recomendadas para evitar futuras pérdidas de archivos y mantener tu trabajo a salvo, así que si buscas formas de Recuperar archivos de Illustrator no guardados, ¡sigue leyendo!
Archivos de Illustrator perdidos, cómo recuperarlos
Si has perdido tus archivos de Illustrator, puede ser un golpe devastador para tu trabajo y tu productividad. Pero no pierdas la esperanza: hay pasos que puedes dar para recuperar tus archivos perdidos y volver al trabajo. Antes de eso, vamos a entrar en las diversas causas comunes que provocan la pérdida de archivos de Illustrator, como:
Fallo de Illustrator: Si Illustrator se bloquea o se apaga inesperadamente, puede hacer que se pierda tu trabajo no guardado.
Guardado accidentalmente sobre un archivo de Illustrator: Si guardas accidentalmente sobre un archivo Illustrator existente, puede sobrescribir el archivo original y hacer que se pierda.
Cerraste accidentalmente el archivo de Illustrator antes de guardarlo: Si cierras un archivo de Illustrator sin guardar los cambios, se puede perder el trabajo no guardado.
Borrado de un archivo de Illustrator sin tener copia de seguridad: Si eliminas un archivo de Illustrator sin tener una copia de seguridad, no será fácil recuperarlo.
Archivo Illustrator dañado: En algunos casos, un archivo Illustrator puede corroerse, dificultando o imposibilitando su apertura.

Ahora que ya conoces las causas más comunes, seguro que tienes curiosidad por saber cómo recuperarlas. Quédate con nosotros; ¡la siguiente sección es para ti!
Parte 1. Cómo recuperar recuperar archivo de Illustrator no guardado en Windows 11/10/8/7
¿Estás buscando la mejor forma de recuperar archivos de illustrator no guardados? ¡Esta sección es para ti! En esta sección, te presentaremos dos métodos que puedes probar para recuperar tu archivo en Windows 11, 10, 8 o 7. Así que, si estás listo para aprender a recuperar archivos de Illustrator no guardados en Windows, ¡comencemos!
Método 1. Recuperar archivos de Illustrator no guardados de un guardado automático
Adobe Illustrator incluye una función llamada autoguardado que, si la abres, guarda automáticamente tu trabajo cada pocos minutos para evitar la pérdida de trabajo en caso de que se produzca un bloqueo u otro suceso inesperado. Vamos a ver cómo recuperar con la función de autoguardado.
Paso 1. Inicia Adobe Illustrator.
Paso 2. Espera a que aparezca el cuadro de diálogo y haz clic en "Aceptar".
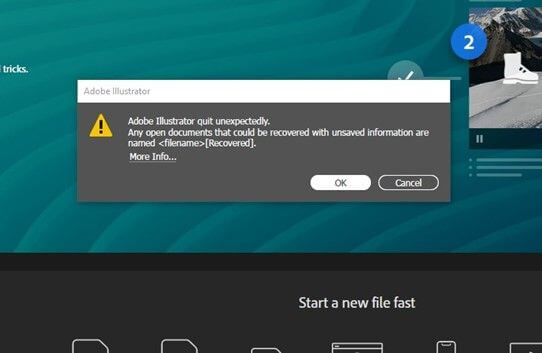
Paso 3. Illustrator mostrará una versión autoguardada del archivo perdido con la etiqueta '[Recuperado] (Nombre de archivo)'.
Paso 4. En el menú "Archivo", selecciona "Guardar como".

Paso 5. Elige una ubicación para guardar el archivo recuperado y haz clic en "Guardar".
Método 2. Recuperar archivos de Illustrator no guardados de la carpeta temporal
Illustrator crea archivos temporales cuando estás trabajando en un archivo que pueden contener tu trabajo perdido. Sigue estos pasos para recuperar un archivo de Illustrator no guardado de una carpeta temporal:
Paso 1. Cierra Adobe Illustrator si está abierto.
Paso 2. Abre el menú Inicio y escribe %temp% en la barra de búsqueda.

Paso 3. Pulsa Intro para abrir la carpeta temporal
Paso 4. Busca cualquier archivo temporal de Illustrator con extensión .tmp.
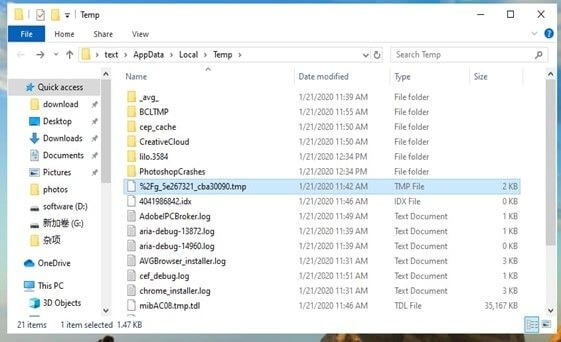
Paso 5. Cambia el nombre del archivo temporal eliminando la extensión .tmp y sustituyéndola por .ai
Paso 6. Abre el archivo en Adobe Illustrator y guárdalo en el lugar que elijas
Parte 2. Cómo recuperar archivos borrados de Illustrator en Windows 11/10/8/7
¿Has borrado por error tu archivo de illustrator? Pues que no cunda el pánico; ¡esta sección es para ti! Tanto si has vaciado la papelera de reciclaje como si has borrado accidentalmente el archivo del disco duro, estas opciones pueden ayudarte a recuperar tu trabajo:
Opción 1. Recuperar archivos de Illustrator eliminados con software
EaseUS Data Recovery Wizard es una potente herramienta que puede ayudarte a recuperar archivos borrados en Windows 11/10/8/7. Tanto si los has borrado accidentalmente como si tu disco duro ha fallado, este software puede ayudarte a recuperar tus archivos. Estos son algunos de los aspectos más destacados de este software de recuperación de discos duros:
- Puede recuperar muchos tipos de archivos, como imágenes, vídeos, archivos de música, documentos, etc.
- Este software permite recuperar archivos de varios dispositivos de almacenamiento, como discos duros, unidades SSD, memorias USB y pendrives.
- Tiene una interfaz fácil de usar que facilita su utilización, incluso para quienes no sean expertos en tecnología.
- El programa incluye algoritmos de escaneado avanzados que pueden ayudarte a recuperar incluso los archivos más gravemente dañados.
- EaseUS Data Recovery Wizard es altamente efectivo y exitoso en la recuperación de archivos borrados.
Si quieres recuperar tus archivos de Illustrator borrados en Windows 11/10/8/7, te recomendamos que utilices EaseUS Data Recovery Wizard. Descarga el software y sigue los sencillos pasos para recuperar tus archivos perdidos.
Tasa de Recuperación 99,7%
Calificación de Trustpilot 4,4
Paso 1. Escanear la partición del disco duro
Seleccione la unidad de su disco duro donde ha perdido o borrado archivos. Haga clic en "Buscar datos perdidos" y deje que el software de recuperación de datos de EaseUS escanee todos los datos y archivos perdidos en la unidad seleccionada.

Paso 2. Comprobar los resultados
Cuando se complete el escaneo, puede aplicar la función "Filtro" o hacer clic en la opción "Buscar archivos o carpetas" para encontrar los archivos perdidos en el disco duro.

Paso 3. Recuperar datos perdidos
Seleccione los archivos deseados que haya perdido en el disco y haga clic en "Recuperar" para guardarlos en otra ubicación.

Opción 2. Recuperar archivos de Illustrator eliminados de la papelera de reciclaje
¿Dónde van los archivos borrados en Windows 11/10/8/7? Cuando eliminas un archivo de tu ordenador, se mueve a la Papelera de reciclaje de Windows 10, donde se almacena hasta que decidas eliminarlo definitivamente. Puedes seguir los pasos que se indican a continuación para recuperarlos.
Paso 1. Abre la Papelera de Reciclaje haciendo doble clic sobre su icono en el escritorio.
Paso 2. Localiza los archivos de Illustrator eliminados que quieres recuperar
Paso 3. Haz clic con el botón derecho en el archivo y selecciona "Restaurar" en el menú contextual.

Paso 4. El archivo se restaurará a su ubicación original en tu ordenador.
Opción 3. Recuperar archivos de Illustrator borrados de la copia de seguridad de Illustrator
Esta sección te mostrará cómo recuperar un archivo Illustrator eliminado de una copia de seguridad de Illustrator. Sigue los pasos que se indican a continuación:
Paso 1. Abre Adobe Illustrator y ve al menú Edición.
Paso 2. Selecciona Preferencias y haz clic en "Gestión de Archivos y Portapapeles".

Paso 3. En la sección Recuperación Automática, haz clic en el botón "Restaurar" situado junto a la ubicación de los archivos de Recuperación Automática.
Paso 4. En la lista de archivos de copia de seguridad disponibles, selecciona el archivo que deseas recuperar y haz clic en "Abrir".
Paso 5. El archivo seleccionado se restaurará a su ubicación original. Guarda el archivo para que los cambios sean permanentes.
Si tus archivos de Illustrator se corrompen después de la recuperación, puedes consultar este post:

Cómo reparar un archivo Illustrator dañado [Guía 2024]
En este completo artículo, conocerás soluciones prácticas y cómo proteger fácilmente tus diseños importantes. Leer más >>
Conclusión
En conclusión, perder archivos de Illustrator puede ser una experiencia frustrante y estresante. Esperamos que esto te haya ayudado a comprender varias formas de recuperar archivos de Illustrator en Windows 11/10/8/7. La forma más eficaz es utilizar un software de recuperación de datos para recuperar videos borrados, imágenes, archivos de música, documentos y otros archivos borrados de varios dispositivos de almacenamiento. Si has perdido un archivo de Illustrator, te recomendamos que descargues EaseUS Data Recovery Wizard para intentar recuperarlo con un porcentaje de éxito muy alto.
Tasa de Recuperación 99,7%
Calificación de Trustpilot 4,4
Preguntas frecuentes sobre cómo recuperar archivos de Illustrator borrados o no guardados
Después de descubrir cómo recuperar archivos borrados de illustrator, es posible que te surjan algunas preguntas. Aquí encontrarás sus respuestas:
1. ¿Cómo recupero los archivos de illustrator tras un fallo?
Si has perdido un archivo de Illustrator debido a un fallo, es posible que puedas recuperarlo utilizando la función de autoguardado de Illustrator o restaurando una versión anterior del archivo a partir de una copia de seguridad.
Para recuperar un archivo de Illustrator tras un fallo:
- Abre Adobe Illustrator y ve a Archivo > Abrir.
- En el cuadro de diálogo Abrir, navega hasta el lugar donde guardaste las copias de seguridad de tus archivos de Illustrator.
- Selecciona el archivo de copia de seguridad y haz clic en Abrir.
- Si el archivo se abre correctamente, ve a Archivo > Guardar como y guarda el archivo en una nueva ubicación.
2. ¿Cómo reparo un archivo Illustrator dañado?
Es posible reparar un archivo Illustrator corrupto utilizando un software especializado en reparar archivos dañados. Para reparar un archivo Illustrator corrupto, sigue estos pasos:
- Descarga e instala EaseUS Data Recovery Wizard en tu ordenador.
- Ejecuta el programa y selecciona el archivo Illustrator dañado.
- Haz clic en Escanear para iniciar el proceso de reparación.
- Una vez finalizado el escaneado, selecciona el archivo Illustrator reparado y haz clic en Recuperar para guardarlo en la ubicación que elijas.
- Abre el archivo Illustrator reparado para comprobar si funciona.
3. ¿Puedo recuperar un archivo Illustrator no guardado?
Es posible recuperar un archivo de Illustrator no guardado si has activado la función de guardado automático en la aplicación. En caso de fallo, Illustrator intentará recuperar el archivo no guardado y te pedirá que lo guardes al reiniciar la aplicación. Alternativamente, puedes recuperar el archivo de la carpeta temporal, donde se almacenan los archivos no guardados antes de ser guardados.
4. ¿Dónde se guardan los archivos de recuperación de Illustrator?
Los archivos de recuperación de Illustrator suelen guardarse en la misma ubicación que el archivo original. Es importante tener en cuenta que los archivos de recuperación de Illustrator sólo se crean si la opción Guardar información de recuperación está activada en las preferencias de Illustrator. Si esta opción no está activada, Illustrator no creará archivos de recuperación, y no será posible recuperar el trabajo no guardado.
Sobre el autor
Pedro es un editor experimentado de EaseUS centrado en la redacción de temas sobre tecnología. Familiarizado con todo tipo de software de recuperación de datos, copia de seguridad y restauración, software de edición de vídeo y grabación de pantalla, etc. Todos los temas que elige están orientados a proporcionar información más instructiva a los usuarios.
Artículos Relacionados
-
Recuperar y respaldar WhatsApp en PC o portátil con Windows 11/10/8/7
![Luna]() Luna
2025/07/09
Luna
2025/07/09 -
Solucionar error UBICACIÓN NO DISPONIBLE en Windows
![Luna]() Luna
2025/07/10
Luna
2025/07/10
-
Herramienta de formateo & reparación de Lexar USB
![Pedro]() Pedro
2025/07/10
Pedro
2025/07/10 -
Cómo Recuperar Archivos Ocultos Tarjeta SD | Top 6 Maneras
![Luis]() Luis
2025/07/10
Luis
2025/07/10
