Tabla de Contenido
![]() Sobre el autor
Sobre el autor
![]() Artículos Relacionados
Artículos Relacionados
-
-
-
-
En este artículo aprenderás
- Cómo reparar archivo Illustrator dañado
- Consejos adicionales: Cómo evitar la corrupción accidental de archivos de Illustrator
- Preguntas frecuentes sobre reparar archivo Illustrator
Los archivos de Adobe Illustrator (AI) sirven como planos virtuales para empresas artísticas que capturan la esencia de la inventiva del diseño gráfico. Estos archivos, que se distinguen por su formato basado en vectores, son esenciales para la precisión, la escalabilidad y la elegancia visual. Imagínate pasar horas creando un diseño, ¡pero que los archivos de Adobe Illustrator se corrompan al final!
Esta guía se centra en la restauración de archivos corruptos de Illustrator. A medida que exploremos las complejidades de los archivos Illustrator dañados, descubriremos todas las tácticas y herramientas esenciales para la restauración. ¡Sigue leyendo para acercarte a la solución de tus problemas y reparar archivo Illustrator fácilmente!
Cómo reparar archivo Illustrator dañado
- Solución 1. Reparar archivo Illustrator dañado con la herramienta de reparación de archivos🏅
- Solución 2. Recuperar archivo Illustrator no guardado
- Solución 3. Reinicia Illustrator en modo seguro
- Solución 4. Activa el Modo Recuperar Datos
Solución 1. Reparar archivo Illustrator dañado con la herramienta de reparación de archivos
EaseUS Fixo Reparación de Archivos es el primer rayo de esperanza para tus archivos Illustrator dañados. Este programa aparece como un protector de tus obras digitales, dispuesto a parchear las grietas causadas por la corrupción.
Trustpilot Valoración 4,7
Descarga segura
EaseUS Fixo Reparación de Archivos, diseñado para el usuario exigente, demuestra su valía cuando los archivos de Illustrator están dañados. Esta herramienta se convierte en tu aliado constante, empleando funciones de reparación potentes y fiables, ya sea debido a averías repentinas del sistema, cortes de energía u otras perturbaciones imprevistas. Además de archivos, esta herramienta de reparación de datos también puede arreglar fotos y vídeos corruptos de dispositivos como unidades flash USB, tarjetas SD, cámaras digitales y teléfonos móviles. Incluso puede reparar fotos RAW corruptas, lo que es una gran noticia para los entusiastas de la fotografía.
Estas son algunas de las características por las que destaca EaseUS Fixo Reparación de Archivos:
- Este mejor programa para reparar archivos admite otros formatos de archivo como .docx, .docm, .dotm, .dotx, .xlsx, .xlsm, .xltm, .xltx, .ppt, .pptx, .pdf, etc.
- EaseUS Fixo File Repair utiliza el escaneo rápido para reparar tus archivos dañados de forma rápida y eficaz y ahorrar mejor tu valioso tiempo.
- Esta potente herramienta puede manejar perfectamente muchos casos, como contenido ilegible en Word, PowerPoint que se bloquea y foto CR2 no se puede abrir.
Ahora, haz lo siguiente para reparar tus archivos corruptos de Illustrator:
Paso 1. Inicia Fixo en tu ordenador. Puedes elegir "Reparación de fotos" para reparar fotos que no se pueden abrir, que faltan parcialmente, etc. Haz clic en "Añadir foto(s)" para seleccionar las fotos dañadas.
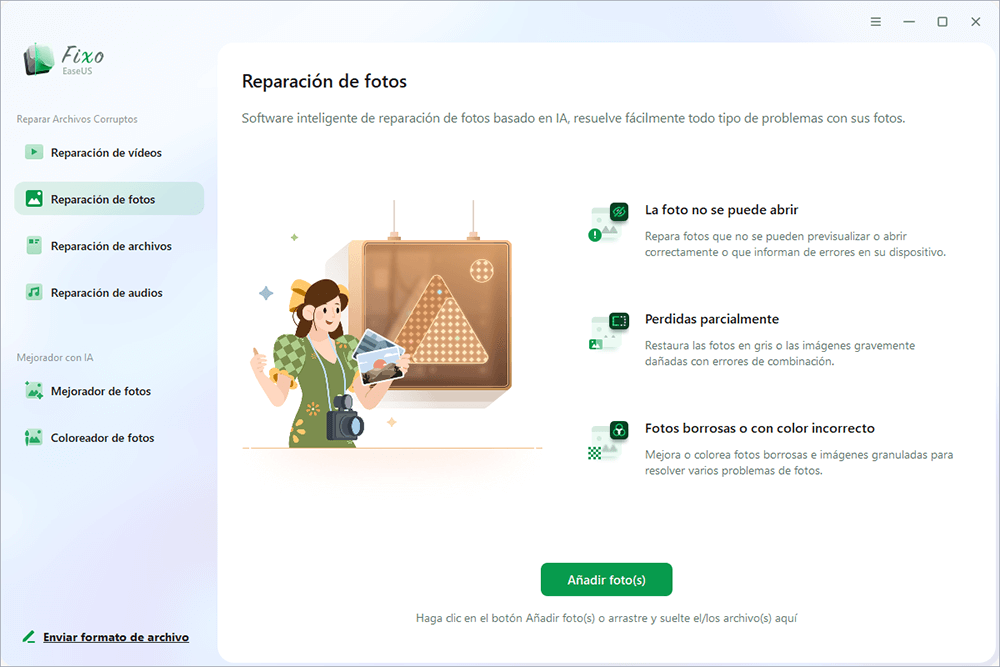
Paso 2. Puedes reparar varias fotos a la vez haciendo clic en el botón "Reparar todo(s)". Si quieres reparar una foto, mueve el puntero a la foto de destino y elige "Reparar".
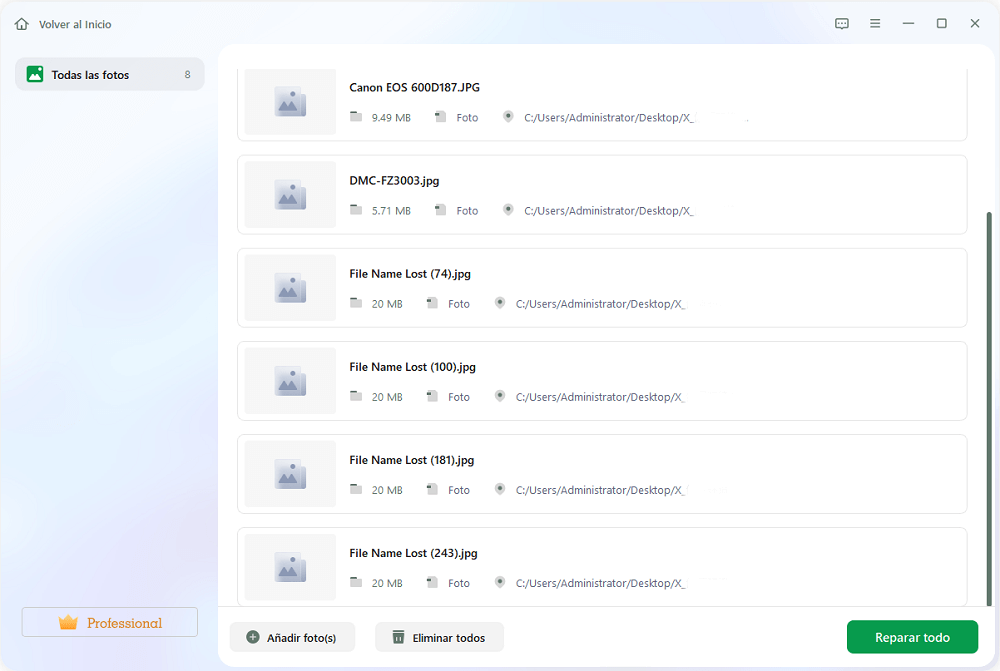
Paso 3. Puedes hacer clic en el icono del ojo para previsualizar las fotos y hacer clic en "Guardar" para guardar la foto seleccionada. Elige "Guardar todo(s)" para guardar todas las imágenes reparadas. Haz clic en "Ver ahora" para localizar la carpeta reparada.
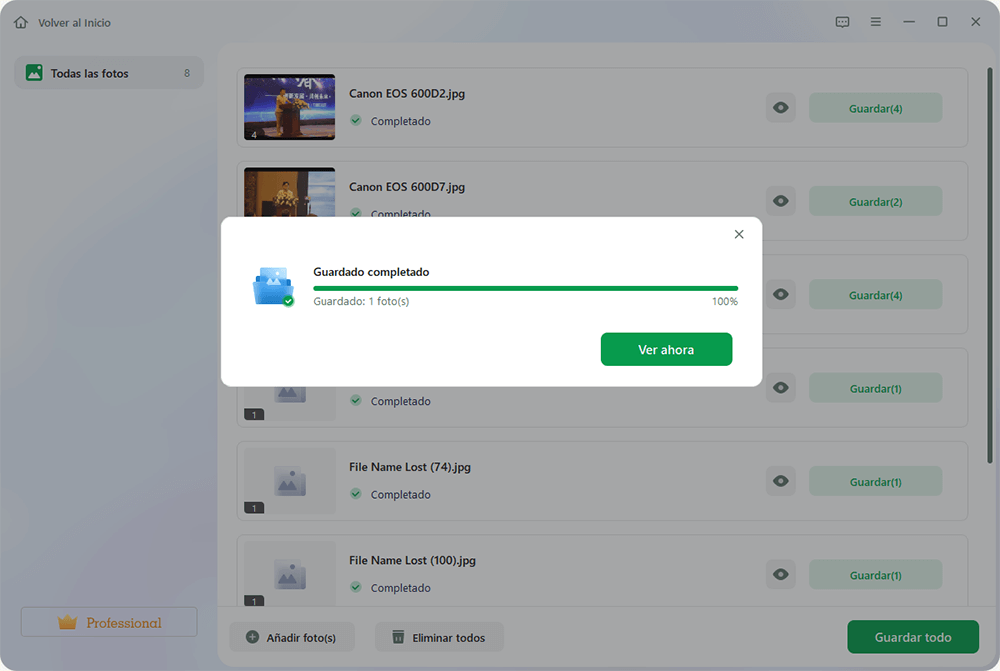
Por favor, comparte esta información con tus amigos para capacitarles en la reparación de archivos Illustrator y ayudar a la comunidad digital a florecer en creatividad artística.
Solución 2. Reparar archivo Illustrator no guardado
Aprende a reparar archivos Illustrator dañados para evitar perder archivos importantes. En el siempre cambiante mundo del arte digital, proteger tu trabajo es más importante que nunca. Te ofrecemos dos métodos eficaces para proteger los archivos de Illustrator que no hayas guardado.
- Método 1. Opción de Autoguardado con recuperación de archivos AI
- Método 2. Recuperar archivos de Illustrator de la copia de seguridad
Método 1. Opción de Autoguardado con recuperación de archivos AI
¿Has experimentado alguna vez la angustia de perder horas de trabajo preciso debido a un apagado inesperado del sistema o a un fallo de Illustrator? No te preocupes; aprende a utilizar la función de autoguardado para recuperar tus archivos de Illustrator tras el fallo:
Paso 1. Reinicia Adobe Illustrator en tu PC. Aparecerá una ventana de diálogo, como se ve a continuación.
Paso 2. Para cerrar el cuadro de diálogo, pulsa el botón "Aceptar". El archivo en el que trabajabas cuando el programa se bloqueó o se cerró resurgirá en Adobe Illustrator con el sufijo "Recuperado".

Paso 3. En el menú, ve a Archivo> Guardar como. Guarda el archivo restaurado con un nombre alternativo para garantizar la conservación de tu importante trabajo. Esta copia restaurada del archivo ya está disponible para su posterior edición.
Método 2. Recuperar archivos de Illustrator de la copia de seguridad
La herramienta de copia de seguridad integrada de Illustrator puede ser un salvavidas en caso de corrupción de archivos o fallos inesperados de Illustrator. Illustrator incluye una valiosa herramienta de copia de seguridad que guarda los datos de recuperación automáticamente, actuando como red de seguridad en caso de pérdida de archivos. Si no está activada por defecto, activar esta función protege tu trabajo frente a problemas imprevistos. Sigue estos pasos:
Paso 1. Abre Illustrator y ve a Edición > Preferencias.
Paso 2. En la opción Preferencias, elige Manejo de Archivos.
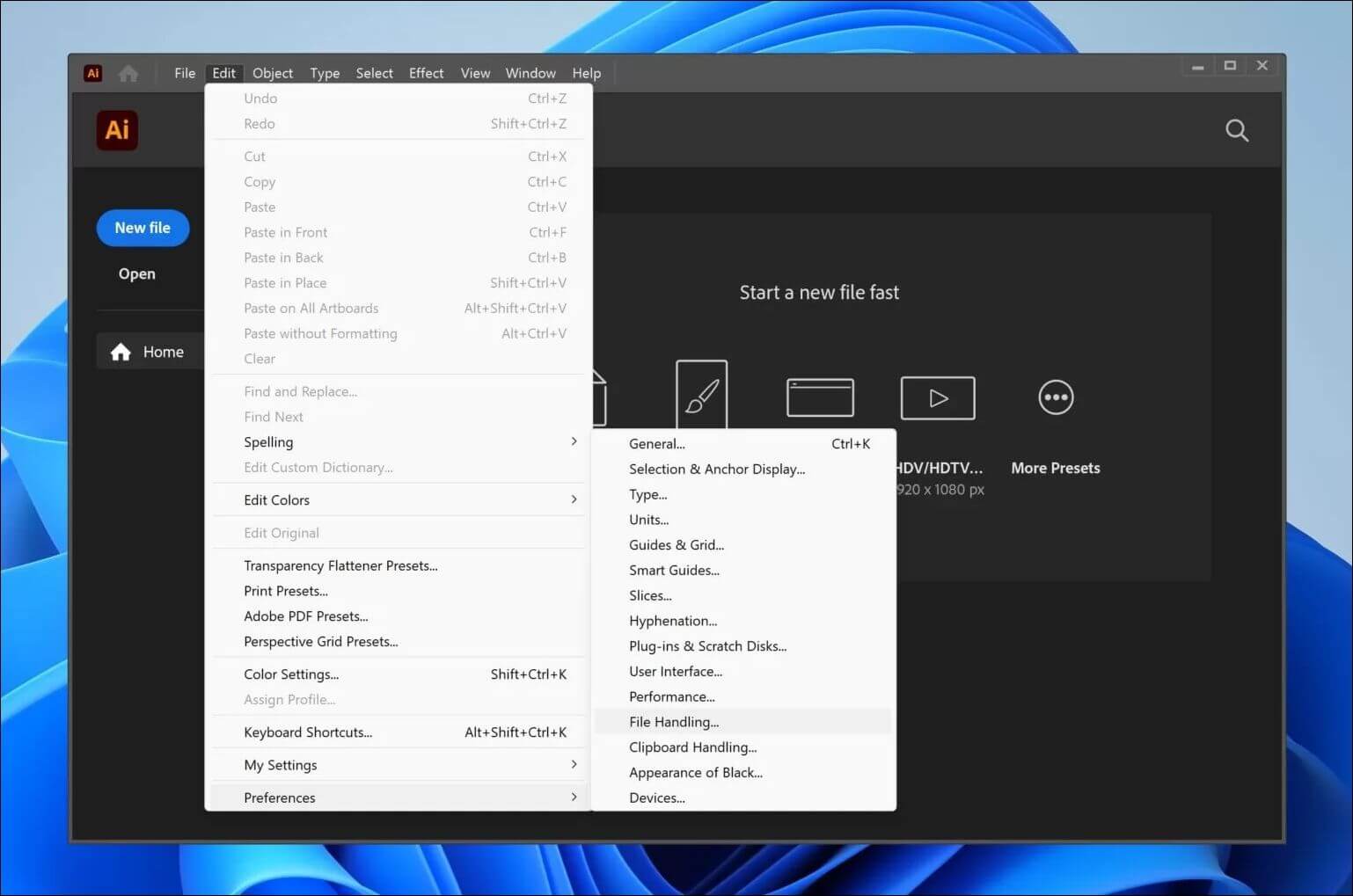
Paso 3. Comprueba que está activada la opción "Guardar datos de recuperación automáticamente cada".
Paso 4. Si lo deseas, selecciona una ubicación para la copia de seguridad haciendo clic en "Elegir...".

Paso 5. Cuando está activada, esta función genera copias de seguridad de tus datos en caso de caída, guardándolas en la ubicación seleccionada. Para recuperar el archivo de la ubicación de la copia de seguridad, ve a la ruta de la ubicación y vuelve a guardar el archivo.
Compartir este sitio web en las redes sociales ayuda a que las recomendaciones sobre protección de archivos lleguen a una población más amplia.
Solución 3. Reinicia Illustrator en modo seguro
Cuando te enfrentas a un archivo AI dañado, reiniciar la aplicación en Modo Seguro parece ser una opción viable. El Modo Seguro de Illustrator permite un arranque minimalista, reduciendo los posibles conflictos y facilitando la resolución de problemas. Para solucionarlo con éxito, sigue estos pasos:
Paso 1. Reinicia tu ordenador. Ahora, en Windows 10, reinicia Adobe Illustrator CC (2017/18/19).
Paso 2. Asegúrate de que tu Adobe Illustrator CC está actualizado.
Paso 3. Selecciona "Ejecutar Diagnóstico" y ejecuta Illustrator en "Modo Seguro". Determina qué componentes de la lista están creando problemas de bloqueo de AI (por ejemplo, fuentes defectuosas, plugins o controladores obsoletos).

Paso 4. Busca consejos para solucionar cada problema identificado. Soluciona los problemas con los métodos sugeridos.
Paso 5. Cuando se hayan solucionado todas las dificultades, elige "Activar al reiniciar Illustrator". Marca la casilla junto a "Habilitar al reiniciar".
Una vez resueltos todos los problemas, Illustrator se abrirá en Modo normal, restaurando la funcionalidad habitual.
Puedes compartir esta publicación en Twitter y Reddit para interactuar con los fans que se enfrentan al mismo problema:
Solución 4. Activa el Modo Recuperar Datos
Descubre una forma rápida y sencilla de restaurar archivos de Illustrator no guardados tras un fallo. Al reiniciar Illustrator tras un fallo, se inicia el procedimiento de recuperación automática. Esta función abre automáticamente los archivos guardados con el sufijo '[Recuperado]' más adelante, permitiéndote recuperar tu trabajo fácilmente. Para activar la opción de recuperación de datos y proteger tu valioso trabajo, sigue estos pasos:
Paso 1. Inicia Illustrator en tu ordenador y ve a Edición> Preferencias.
Paso 2. Elige en el menú la opción Manejo de Archivos y Portapapeles.
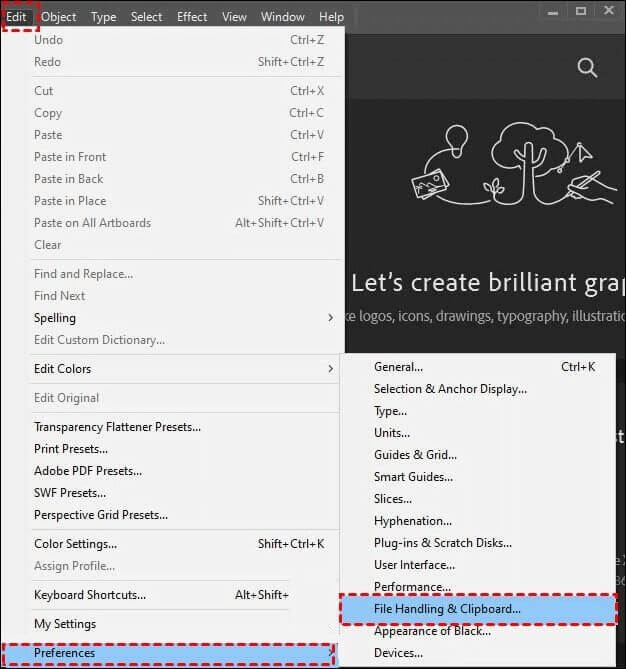
Paso 3. Pulsa sobre la opción Guardar Datos de Recuperación Automáticamente Cada y selecciona el intervalo de tiempo. A continuación, pulsa en Elegir para decidir la ruta de ubicación del archivo de recuperación no guardado. Pulsa OK para confirmar.

Consejos adicionales: Cómo evitar la corrupción accidental de archivos de Illustrator
La prevención es la última pincelada en creatividad digital para salvaguardar tus intentos artísticos. He aquí cuatro estrategias esenciales que pueden protegerte de la corrupción accidental de archivos:
| ✅Actualizaciones periódicas del software | Mantén actualizado tu programa Illustrator. Las actualizaciones suelen incluir parches contra errores y añadidos, que refuerzan el programa contra cualquier vulnerabilidad que pueda provocar la corrupción de archivos. |
| 🗃️Copias de seguridad programda | Utiliza copias de seguridad programadas para crear puntos de control restaurativos. En caso de corrupción, estas copias de seguridad sirven de refugio seguro para restaurar tus conceptos artísticos. |
| 🚧Uso cuidadoso de plugins y fuentes | Ten cuidado al añadir plugins o tipos de letra. Comprueba que son compatibles con Illustrator para evitar introducir componentes perturbadores que puedan arruinar tus archivos. |
| 🔋Fuente de alimentación coherente | El héroe olvidado de las artes digitales es una fuente de alimentación constante. Los cortes de electricidad pueden causar estragos en tus datos, lo que subraya la importancia de una electricidad constante para mantener a salvo tu área creativa. |
Preguntas frecuentes sobre reparar archivo Illustrator
A continuación, hemos respondido a algunas preguntas frecuentes sobre reparar archivo Illustrator:
1. ¿Cómo abro un archivo Illustrator bloqueado?
Cuando te enfrentes a un archivo de Illustrator bloqueado, utiliza la opción "Recuperar". Illustrator intentará abrir automáticamente una versión restaurada de tu trabajo, reduciendo el efecto de los cierres inesperados. Navega hasta el archivo restaurado utilizando el menú "Archivo".
2. ¿Cómo recupero manualmente un archivo de Illustrator?
Illustrator protege tu trabajo con un proceso automatizado de copia de seguridad. Para recuperar manualmente un archivo, ve a la carpeta "Recuperación automática" en las preferencias de Illustrator. Las copias temporales de tu trabajo están disponibles aquí, ofreciendo un salvavidas para cierres imprevistos o averías.
3. ¿Por qué sigue fallando Adobe Illustrator 2023?
Adobe Illustrator 2023 puede bloquearse debido a plugins no compatibles, software obsoleto o recursos del sistema inadecuados. Para optimizar el rendimiento, actualiza los plugins, comprueba los requisitos del sistema y borra las cachés. Desactiva los plugins y comprueba la estabilidad del programa para solucionar problemas.
Conclusión
Dominar la recuperación de archivos Illustrator dañados abre un mundo de posibilidades creativas. Este artículo te ayudará a reparar archivos Illustrator, desde el uso de mejor programa para reparar archivos como EaseUS Fixo Reparación de Archivos hasta la toma de precauciones preventivas y la investigación de opciones de recuperación. Descarga EaseUS Fixo Reparación de Documentos para una capa extra de seguridad, un aliado vital en tu viaje digital.
Trustpilot Valoración 4,7
Descarga segura
Sobre el autor
Con un interés en la redacción y la tecnología informática, Luna eligió trabajar como editora en EaseUS. Es una profesional de la recuperación de datos, restauración y copia de seguridad. Luna seguirá escribiendo y ayudándole a la gente a solucionar sus problemas.
Artículos Relacionados
-
Escribo en Excel y no se ve: ¿Cómo resolver? [con Truco Extra]
![Pedro]() Pedro
2025/08/28
Pedro
2025/08/28 -
Reparar Archivo Zip Online [Recuperar Zip Corrupto Online Gratis]
![Pedro]() Pedro
2025/08/28
Pedro
2025/08/28
