Tabla de Contenido
![]() Sobre el autor
Sobre el autor
![]() Artículos Relacionados
Artículos Relacionados
-
-
-
-
En este artículo aprenderás
- ¿Qué es PowerPoint se bloquea continuamente y por qué ocurre?
- Descargar la herramienta de reparación de documentos de PowerPoint
- Soluciones rápidas para PowerPoint sigue bloqueándose
- Otras soluciones para arreglar PowerPoint sigue fallando
¿Qué es PowerPoint se bloquea continuamente y por qué ocurre?
PowerPoint de Microsoft puede ser la herramienta más utilizada tanto por empresas como por particulares para hacer grandes presentaciones. Se puede utilizar para una gran variedad de actividades, como conferencias importantes, clases o simplemente para el trabajo en grupo de los alumnos.
Visualiza el flujo creativo del orador y facilita al público la comprensión de hacia dónde se dirige. Pero no es perfecto, ya que puede bloquearse o cerrarse inesperadamente de vez en cuando. Otro error común al que pueden enfrentarse los usuarios es que PowerPoint se cuelgue continuamente.
Si intentas hacer clic en la diapositiva y no responde, o toda la pantalla se vuelve semitransparente, significa que tu PowerPoint se bloquea. Y si te olvidas de guardar lo que no has guardado, puedes perder los cambios que hayas hecho en ella. Por supuesto, PowePoint se cuelga, se congela o se cierra inesperadamente por determinadas razones. Léelas a continuación para cortarlo de raíz o para encontrar la mejor solución a tus problemas.
- 😞Los archivos de PowerPoint se corrompen: El PowerPoint puede bloquearse porque el propio archivo se corrompe y no puede reproducirse.
- ❌Los complementosvan mal: Si has instalado recientemente algunos complementos nuevos, también pueden ser los culpables, ya que pueden ser incompatibles con el programa.
- 🔗Laconexión a Internet esdeficiente: La conexión a Internet puede afectar en gran medida al funcionamiento estable de sus funciones integradas y provocar fallos.
- 👩💻Multitasking está sobrecargado: Puede que estés realizando tu tarea mientras el otro proceso está utilizando PowerPoint.
Descargar la herramienta de reparación de documentos de PowerPoint
Sean cuales sean las causas, primero debes remediarlas a tiempo adoptando soluciones viables. Si has dejado claro que tus archivos están dañados, puedes recurrir a alguna herramienta premium de reparación de documentos como EaseUS Fixo Document Repair.
Trustpilot Valoración 4,7
Descarga segura
Esta versátil herramienta de reparación de documentos también puede reparar problemas de archivos de MS Word, Excel y PDF, además de archivos de PowerPoint. Por eso es adecuada para estudiantes y trabajadores que dependen del software de Office. Puedes utilizar EaseUS Fixo Document Repair para solucionar muchos errores comunes de PowerPoint sin ayuda técnica, como que PowerPoint ha encontrado un problema con el contenido, que PowerPoint no puede reproducir un vídeo o que PowerPoint no puede insertar un vídeo de un archivo seleccionado. Éstas son algunas de las mejores características de esta herramienta:
- Arregla archivos ilegibles y archivos que no se abren, como Excel que no puede abrir el archivo.
- Crea una experiencia sin complicaciones para los usuarios con su interfaz sencilla y fácil de usar.
- Repara archivos dañados por lotes para ahorrar tiempo y facilitar el proceso.
Esto es lo que debes hacer para reparar tus documentos dañados:
Paso 1. Descarga e inicia Fixo en tu PC o portátil. Elige "Reparación de archivos" para reparar documentos corruptos de Office, incluyendo Word, Excel, PDF y otros. Haz clic en "Añadir archivo(s)" para seleccionar los documentos dañados.

Paso 2. Para reparar varios archivos a la vez, haz clic en el botón "Reparar todo(s)". Si quieres reparar un solo documento, mueve el puntero hasta el archivo de destino y elige "Reparar". También puedes previsualizar los documentos haciendo clic en el icono del ojo.

Paso 3. Haz clic en "Guardar" para guardar el documento seleccionado. Selecciona "Guardar todo(s)" para guardar todos los archivos reparados. Selecciona "Ver ahora" para localizar la carpeta reparada.

Comparte este post con tus seguidores en Twitter o Reddit si te ha servido de ayuda:
Soluciones rápidas para PowerPoint sigue bloqueándose
Aquí tienes algunas soluciones fáciles y rápidas, especialmente para los novatos en informática; si eres un técnico que ya las ha probado, pasa a otras soluciones para resolver tu problema.
- Arreglo 1. Comprueba si otro proceso está utilizando PowerPoint
- Arreglo 2. Comprueba el tamaño de tus archivos
- Arreglo 3. Comprueba la conexión a Internet
- Arreglo 4. Actualiza el software antivirus
Arreglo 1. Comprueba si otro proceso está utilizando PowerPoint
Si alguna otra cosa en tu PC está utilizando PowerPoint en ese momento, puede provocar conflictos y provocar más fallos. Puedes esperar a que otros procesos finalicen por sí mismos, o puedes desactivarlos manualmente. Sólo tienes que abrir el Administrador de Tareas introduciéndolo en la barra de búsqueda y pulsar Intro. Busca PowerPoint en las Aplicaciones, expándelo y haz clic con el botón derecho en cualquier tarea que quieras finalizar.

Arreglo 2. Comprueba el tamaño de tus archivos
Si tu PowerPoint tiene 30 diapositivas o más, o pesa más de 30 MB, puede que sea demasiado grande y requiera muchos recursos del sistema: es entonces cuando el fallo de PowerPoint se abre paso. Puedes intentar comprimir los medios a baja calidad en la aplicación PowerPoint o comprimir tu archivo PowerPoint y los vídeos y fotos que incluye. Convertir los formatos de vídeo y foto también puede ser una buena opción.

Arreglo 3. Comprueba la conexión a Internet
De momento, trabaja con las funciones online y vuelve a ellas cuando tengas una mejor conexión a Internet. Intenta trabajar en archivos localmente, recuerda guardar tu trabajo y subirlo más tarde a tu sistema OneDrive o SharePoint.

Arreglo 4. Actualiza el software antivirus
Aunque el software antivirus se utiliza para proteger nuestros datos e información, a veces puede interferir en el funcionamiento normal de nuestro proceso si se está ejecutando en segundo plano. También puede contribuir a la corrupción del archivo PowerPoint. En lugar de descargarlo, puedes intentar actualizarlo primero para ver si puede corregir las amenazas dañinas.

Comparte este post en tus redes sociales, como Instagram o Facebook, si te ha servido de ayuda:
Otras soluciones para arreglar PowerPoint sigue fallando
Si las soluciones rápidas no consiguen resolver el fallo, puedes probar otras soluciones, que son un poco complejas en comparación con lo que se ha mencionado anteriormente, para ver si ayudan.
- Método 1: Desactiva los complementos COM
- Método 2: Actualiza PowerPoint a la última versión
- Método 3: Reparar Microsoft Office
Método 1: Desactiva los complementos COM
Los complementos COM son programas suplementarios que pueden ampliar las capacidades y utilidades de Microsoft Apps. Pueden facilitar la experiencia del usuario añadiendo funciones especializadas y comandos personalizados.
Pero los complementos COM recién instalados pueden ser compatibles con tu PowerPoint. En primer lugar, puedes desactivar estos complementos para ver si obstaculizan el camino. Esta forma también se puede aplicar cuando Word no puede abrir el documento. Haz lo siguiente para desactivar los complementos en PowerPoint:
Paso 1. Abre PowerPoint y haz clic en la opción "Archivo" de la parte superior de la pantalla.

Paso 2. Elige "Opciones" y pulsa en "Complementos".
Paso 3. Ahora podrás ver todos los complementos instalados a la derecha. Elimina los complementos no deseados desmarcándolos. Haz clic en "Aceptar" para confirmar.

Ahora, reinicia el PowerPoint para ver si sigue fallando.
Método 2: Actualiza PowerPoint a la última versión
Actualizar PowerPoint a la última versión puede solucionar este problema o problemas como que PowerPoint no pueda reproducir vídeos de alguna manera. Puedes solucionar los problemas que te hayas encontrado antes y librarte de cualquier problema del sistema manteniendo PowerPoint actualizado. Aquí tienes la guía paso a paso:
Paso 1. Ve al menú "Archivo" después de iniciar PowerPoint.
Paso 2. Ve a "Cuenta" > "Opciones de actualización".
Paso 3. Haz clic en "Actualizar ahora" para iniciar el proceso.

Cuando termine el proceso de actualización, reinicia el ordenador e inicia PowerPoint.
Método 3: Reparar Microsoft Office
Si todos los métodos anteriores fallan, puede que el problema no sea del archivo o de PowerPoint, sino de todo Microsoft Office. Puedes reparar Microsoft Office con su utilidad de reparación integrada u otras herramientas de reparación de Microsoft. A continuación te explicamos cómo puedes repararlo con la función incorporada:
Paso 1. Primero, cierra todas las aplicaciones de Office que se estén ejecutando.
Paso 2. Escribe Añadir o quitar programas en la barra de búsqueda.
Paso 3. Busca y encuentra tu versión de Microsoft Office en las aplicaciones instaladas. Haz clic en "Modificar".
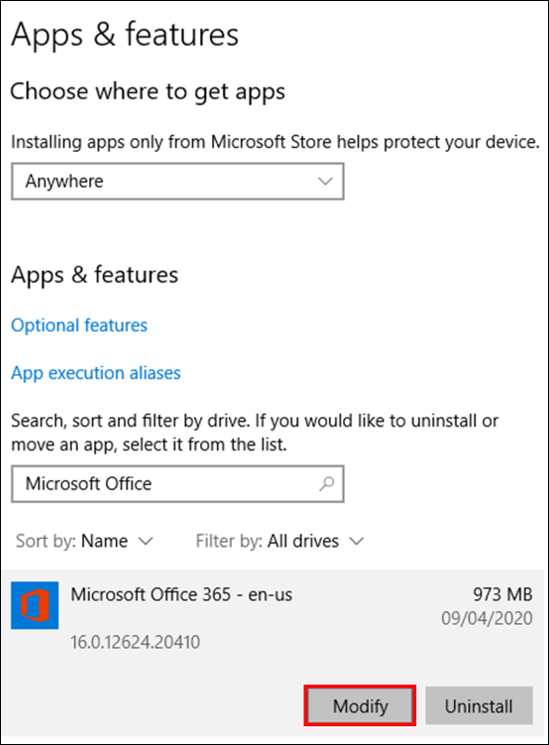
Paso 4. Selecciona "Sí" para permitir que la aplicación realice cambios en tu PC.
Paso 5. Ahora, puedes elegir entre Reparación Rápida y Reparación Online. Prueba primero con Reparación Rápida. Si falla, consulta la Reparación Online.

Preguntas frecuentes sobre PowerPoint sigue fallando
Aquí tienes algunas preguntas frecuentes sobre este error:
1. ¿Cómo evito que mi PowerPoint se bloquee?
- Comprueba si otro proceso está utilizando PowerPoint.
- Examina las posibles dificultades con los complementos.
- Oficina de Reparaciones.
2. ¿Por qué sigue fallando mi PowerPoint?
La mayoría de las veces, este problema se produce después de que acabes de actualizar tu Microsoft Office a una nueva versión incompatible con tu ordenador. Dado que el Antivirus siempre interfiere en el problema del sistema que causa este tipo de problemas, también podría hacer que PowerPoint se bloquee.
3. ¿Qué hacer si PowerPoint se bloquea sin guardar?
Cierra la ventana después de abrir el archivo haciendo clic sobre él. Si no aparece la ventana Recuperación de documentos, ve al menú PowerPoint y selecciona la pestaña Archivo. En la parte inferior de las presentaciones recientes, haz clic en Abrir. Debería estar seleccionada la opción Recuperar presentaciones no guardadas.
4. ¿Cómo puedo reparar mi presentación de PowerPoint?
Haz lo siguiente:
- Haz clic con el botón derecho en el archivo .pptx en el Explorador de archivos.
- Selecciona "Ver en línea".
- En la cinta naranja, haz clic en el nombre del archivo.
- Selecciona Historial de versiones.
- Selecciona cada versión anterior de tu archivo y repárala (si es necesario).
Palabras finales
En este post, hemos analizado las causas de que PowerPoint siga fallando y varios métodos tanto para novatos informáticos como para técnicos. Y puedes intentar solucionar este problema de distintas formas. Si tus archivos se corrompen, lo más recomendable es que utilices EaseUS Fixo Document Repair para que te ayude a repararlos. Puedes descargarlo y probarlo ahora.
Trustpilot Valoración 4,7
Descarga segura
Sobre el autor
Pedro es un editor experimentado de EaseUS centrado en la redacción de temas sobre tecnología. Familiarizado con todo tipo de software de recuperación de datos, copia de seguridad y restauración, software de edición de vídeo y grabación de pantalla, etc. Todos los temas que elige están orientados a proporcionar información más instructiva a los usuarios.
Artículos Relacionados
-
Cómo reparar codificación de caracteres en PDF | Corrección de símbolos extraños
![Luna]() Luna
2025/10/17
Luna
2025/10/17 -
Cómo solucionar 'Microsoft Office no pueda abrir este archivo porque faltan partes o no son válidas'
![Pedro]() Pedro
2025/10/17
Pedro
2025/10/17
-
Cómo reparar archivos BMP dañados de 3 maneras
![Luna]() Luna
2025/10/17
Luna
2025/10/17 -
Audible No Funciona: ¿Por Qué y Cómo Solucionarlo?
![Pedro]() Pedro
2025/10/17
Pedro
2025/10/17
