Tabla de Contenido
![]() Sobre el autor
Sobre el autor
![]() Artículos Relacionados
Artículos Relacionados
-
-
-
-
Servicios de recuperación de datos de EaseUS
Los expertos en recuperación de datos de EaseUS tienen una experiencia inigualable para reparar discos/sistemas y recuperar datos de todos los dispositivos como RAID, HDD, SSD, USB, etc.

Pasos rápidos para abrir y reparar un archivo de Word 2016 dañado:
Paso 1. Ejecuta la herramienta de reparación de Word de EaseUS.
Paso 2. Añade y repara archivos de Word corruptos, ilegibles y que no se abren.
Paso 3. Previsualiza y guarda el documento Word reparado.
¿Alguna vez te ha ocurrido que Microsoft Word 2016 parece no poder abrir un archivo de Word .doc o .docx? ¿Tienes problemas para abrir un archivo de Word porque dice que "Word experimentó un error al intentar abrir el archivo" o "Word no pudo leer este documento? Puede estar dañado"?
Si estás experimentando los mismos problemas en un PC con Windows, comprueba y encuentra la forma correcta de solucionar los problemas de Word 2016 no se abre o es ilegible en esta página.
Cómo abrir y reparar un documento corrupto de Word 2016
En esta parte, te mostraremos cómo determinar si se trata del fallo de la aplicación Microsoft Word o del problema de que el archivo de Word no se abre.
Si te has encontrado con uno de los siguientes errores enumerados al intentar abrir un archivo de Word 2016/2019 o 2013, incluso versiones anteriores, es que tienes un archivo de documento de Word problemático en tu ordenador con Windows:
Error 1 - "Word experimentó un error al intentar abrir el archivo"
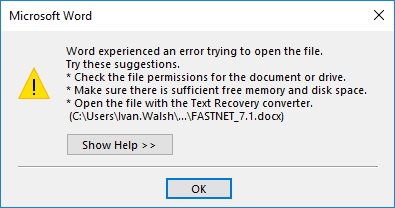
Cuando aparezca este error, puedes probar las sugerencias dadas para abrir y reparar el documento de Word por tu cuenta:
- Comprueba los permisos de archivo del documento o unidad.
- Asegúrate de que hay suficiente memoria libre y espacio en disco.
- Abre el archivo con el Convertidor de Recuperación de Texto.
Todos estos métodos se tratan en esta página, en la Parte 1, con pasos tutoriales detallados.
Error 2 - "Word no ha podido leer este documento. Puede estar dañado".
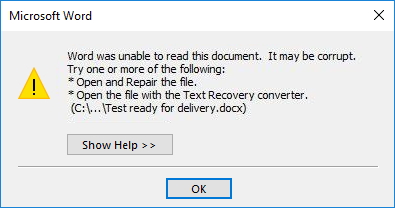
El otro síntoma típico de documento de Word corrupto es que el documento de Word se vuelve ilegible. El error también aparece con las siguientes correcciones sugeridas:
- Abre y repara el archivo.
- Abre el archivo con el conversor Recuperación de texto.
Error 3 - "Word no puede abrir el documento ya que el usuario no tiene privilegios de acceso"
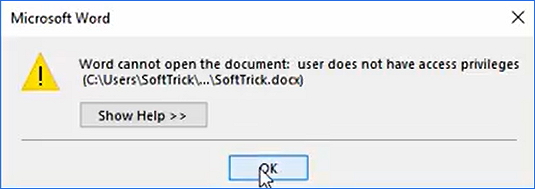
Este error suele producirse cuando un usuario no tiene privilegios de acceso.
Comprueba y sigue cualquiera de las soluciones indicadas en la siguiente parte, y podrás reparar y abrir un archivo de Word en Microsoft Word 2016/2019/2013, o incluso en versiones anteriores, con éxito.
Parte 1. 10 soluciones para abrir y reparar Word 2016/2019
Sirve para arreglar: Microsoft word no se abre, abrir un documento de Word ilegible, acceder y arreglar un documento corrupto de Word 2016, etc.
Entonces, ¿cómo reparar un archivo de documento de Word corrupto? ¿Y sabes cómo abrir y reparar un Word 2016 corrupto cuando se da alguno de los casos anteriores? Aquí descubrirás * soluciones prácticas que te ayudarán a reparar y arreglar eficazmente por tu cuenta un Word 2016/2019 corrupto, etc:
- #1. Utiliza la Herramienta de Reparación de Word de EaseUS
- #2. Desbloquear archivo Word
- #3. Utiliza Convertidor de Recuperación de Texto
- #4. Inserta el archivo en un documento nuevo
- #5. Abrir Word corrupto en modo borrador
- #6. Deja suficiente memoria libre y espacio en disco
- #7. Utiliza Abrir y Reparar
- #8. Cambiar el formato del documento Word
- #9. Abre el documento con el Bloc de notas
- #10. Encontrar y Recuperar un Archivo Temporal de Autoguardado
Ten en cuenta que estas correcciones también funcionan para arreglar y reparar documentos corruptos en Microsoft Office Word 2013/2010/2007, etc. Además, cuanto antes se enumeren las correcciones, más eficaz será reparar el archivo de Word corrupto.
Coge uno y síguelo para aprender a hacer que tu documento corrupto de Word 2016 se pueda abrir y leer de nuevo:
Método 1. Utiliza la herramienta de reparación de Word de EaseUS
Funciona para: Abrir y reparar Word 2016/2019 en sólo 3 pasos.
Lo mejor para: Usuarios de Microsoft de todos los niveles, especialmente para principiantes.
Cuando el archivo de Word 2016 o 2019 no se abre, lo más urgente es reparar el archivo y encontrar todo el contenido precioso. Para facilitarle las cosas, el equipo de EaseUS ha ideado un método directo para ayudarle añadiendo un nuevo algoritmo en la última versión de EaseUS Fixo Reparación de Documentos, que lo convierte en una potente herramienta de reparación de Word.
Trustpilot Valoración 4,7
Descarga segura
A diferencia de otras herramientas de reparación de archivos de Word, EaseUS Fixo reparará automáticamente el archivo de Word corrupto, dañado o ilegible para ti.
Descarga este software y sigue para aprender a reparar tus archivos corruptos de documentos de Word por tu cuenta:
Paso 1. Descarga e inicia Fixo en tu PC o portátil. Elige "Reparación de archivos" para reparar documentos corruptos de Office, incluyendo Word, Excel, PDF y otros. Haz clic en "Añadir archivo(s)" para seleccionar los documentos dañados.

Paso 2. Para reparar varios archivos a la vez, haz clic en el botón "Reparar todo(s)". Si quieres reparar un solo documento, mueve el puntero hasta el archivo de destino y elige "Reparar". También puedes previsualizar los documentos haciendo clic en el icono del ojo.

Paso 3. Haz clic en "Guardar" para guardar el documento seleccionado. Selecciona "Guardar todo(s)" para guardar todos los archivos reparados. Selecciona "Ver ahora" para localizar la carpeta reparada.

Además de admitir la apertura y reparación de archivos corruptos de Word 2016/2019, también puedes aplicar este software para reparar otros tipos de archivos, por ejemplo, para saber cómo reparar archivo Excel dañado, reparar vídeos dañados, imágenes, etc.
Método 2. Desbloquear archivo Word
Funciona para: Abrir Word 2016/2019 que fue alterado por un software de terceros durante el proceso de transmisión.
Lo mejor para: Principiantes
Cuando intentas abrir un archivo de Word 2016/2019, aparece un mensaje de error con "Word experimentó un error al intentar abrir el archivo...", suele estar causado por software de terceros al transferir u obtener permiso para acceder al archivo.
Puedes intentar desbloquear el archivo con los siguientes pasos:
Paso 1. Haz clic con el botón derecho en el archivo Word problemático y selecciona "Propiedades".
Paso 2. En la pestaña General, desmarca "Sólo lectura" > "Aceptar".
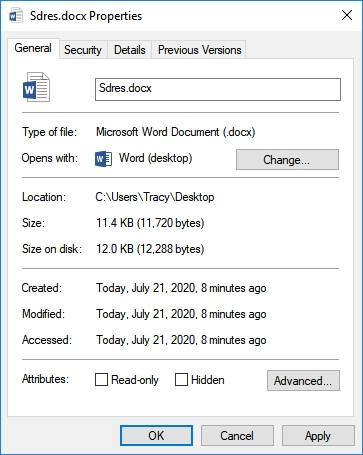
Ahora deberías poder abrir este archivo de Word en tu ordenador sin más problemas.
Ten en cuenta que si te has encontrado con este error en muchos documentos de Word, prueba los siguientes pasos:
Paso 1. Copia y mueve todos los documentos Word problemáticos a la misma carpeta.
Paso 2. Abre Word 2016 y haz clic en "Archivo" > "Opciones".
Paso 3. Haz clic en "Centro de confianza" y luego en "Configuración del Centro de confianza".
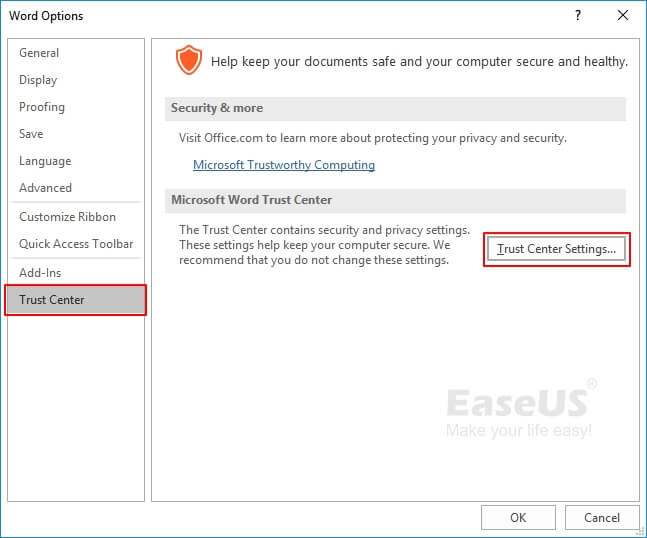
Paso 4. Haz clic en "Ubicaciones de confianza" > "Añadir nueva ubicación".
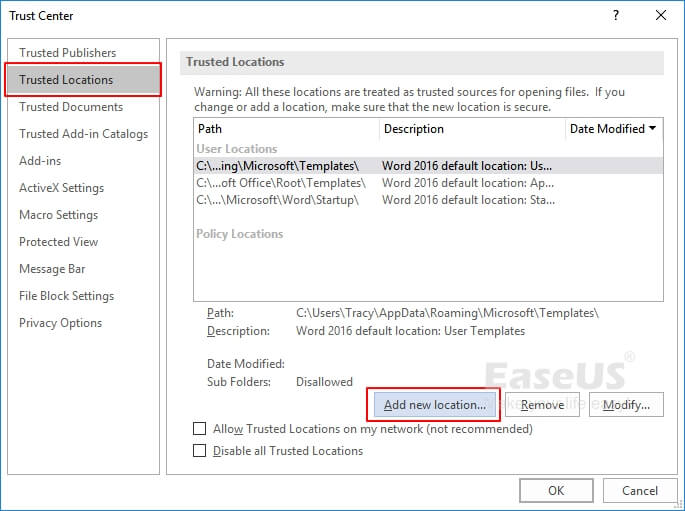
Paso 5. Busca una nueva ubicación para guardar esos archivos, haz clic en "Aceptar" > "Aceptar" para finalizar.
Método 3. Utiliza Convertidor de Recuperación de Texto
Funciona para: Solucionar el problema de los documentos de Word ilegibles o que no se abren.
Lo mejor para: Usuarios experimentados de Word 2016/2019.
Paso 1. Abre la aplicación Word 2016, ve a Archivo > Abrir.
Paso 2. Haz clic en "Examinar".
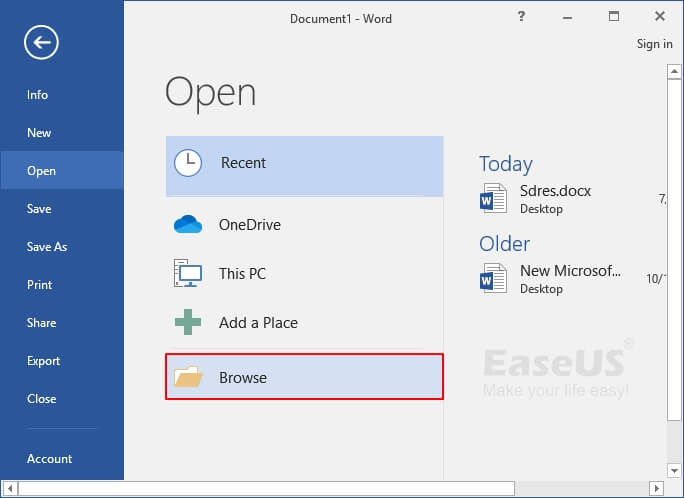
Paso 3. Navega hasta seleccionar el archivo de Word 2016 que no se abre y selecciona "Recuperar texto de cualquier archivo (*.*)" en el menú desplegable.
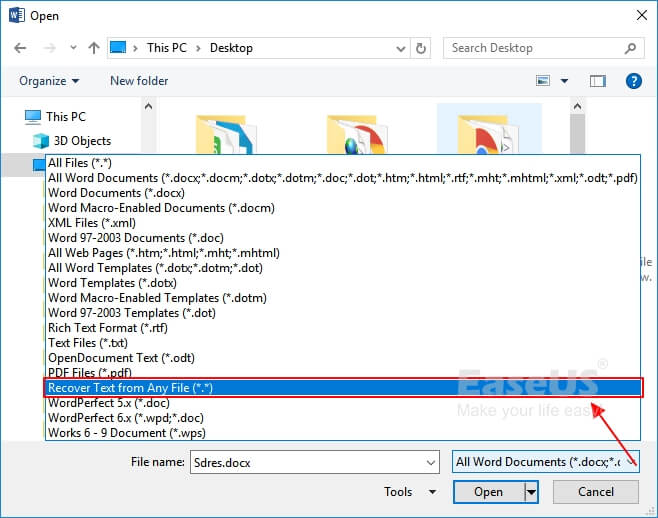
Paso 4. Haz clic en "Abrir" y espera pacientemente, la aplicación Word se volverá a abrir y mostrará el contenido de tu documento Word 2016.
Paso 5. Una vez que veas el contenido del archivo, te sugerimos que lo copies y lo guardes como un archivo nuevo por si surgen problemas posteriores.
Método 4. Insertar el archivo en un documento nuevo
Funciona para: Abrir un documento Word que no se abre.
Lo mejor para: Principiantes y usuarios experimentados de Word.
Paso 1. Abre la aplicación Word 2016 y crea un nuevo documento Word en blanco.
Paso 2. En la barra de menús, ve a la pestaña Insertar, haz clic en "Insertar objeto" y selecciona "Texto desde archivo".
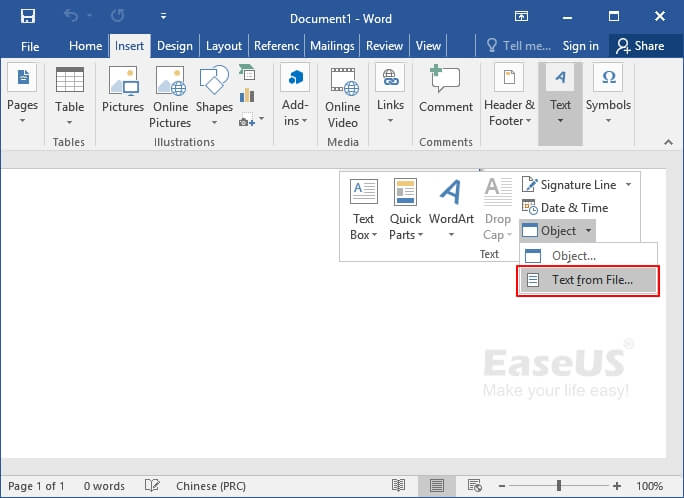
Paso 3. En el cuadro Insertar archivo, localiza y selecciona el archivo de Word que no se abre, está corrupto o dañado, y selecciona "Insertar".
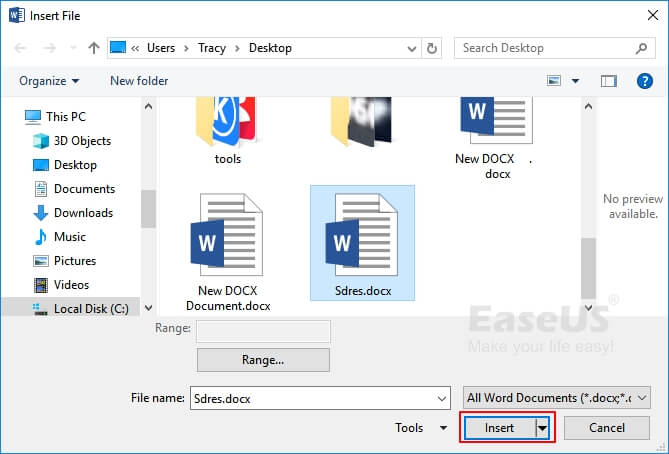
Paso 4. Espera a que la aplicación se abra y lea el contenido del documento corrupto de Word 2016.
También puedes copiar y guardar el contenido en un nuevo documento en blanco.
Método 5. Utilizar Abrir y Reparar
Funciona para: Abrir y reparar archivos corruptos de Word en 2016/2019/2013, etc.
Lo mejor para: Principiantes y usuarios experimentados de Word.
Paso 1. Abre la aplicación Word 2016, ve a "Archivo" > "Abrir" > "Examinar".
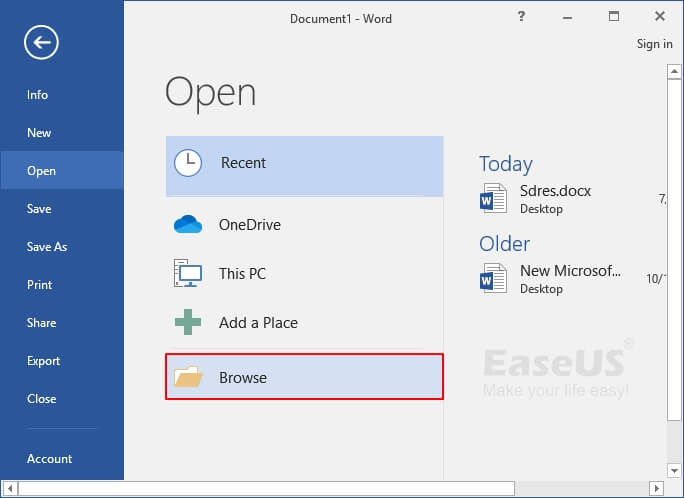
Paso 2. Ve a la ubicación o carpeta donde está guardado tu documento de Word problemático y selecciona el archivo de Word dañado.
Paso 3. Haz clic en la flecha desplegable junto a Abrir y selecciona "Abrir y reparar".
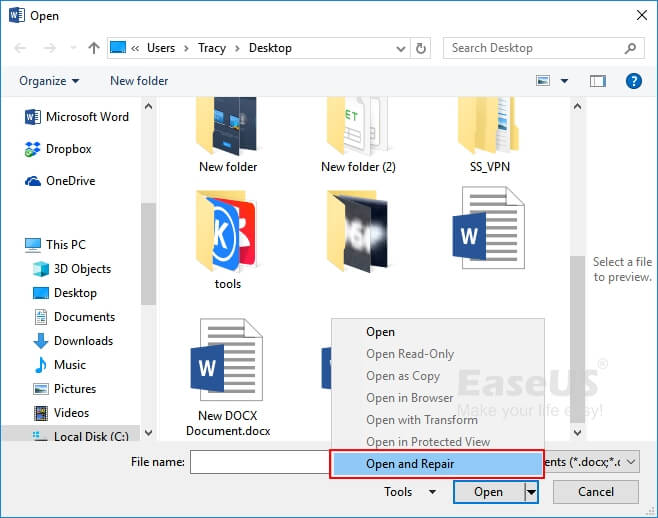
Espera a que se complete el proceso, cuando puedas ver el contenido de tu Word, cópialo y guárdalo en un nuevo archivo.
Método 6. Abrir Word corrupto en modo borrador
Funciona para: Abrir un archivo de Word que no se abre en 2016/2019/2013, etc.
Lo mejor para: Usuarios experimentados y profesionales.
Paso 1. Abre la aplicación Word, ve a la pestaña Vista, selecciona "Borrador" en el grupo Vistas.
Paso 2. Selecciona "Archivo" > "Opciones" > "Avanzadas".
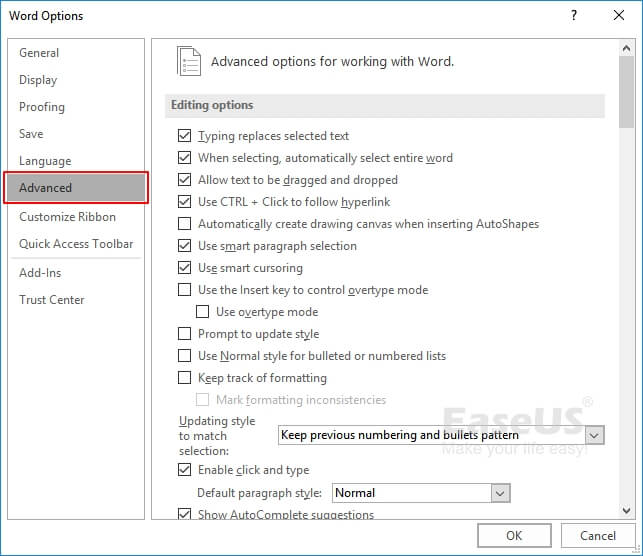
Paso 3. En la sección Mostrar contenido del documento, selecciona "Usar fuente de borrador en las vistas Borrador y Esquema" y "Mostrar marcadores de posición de imagen".
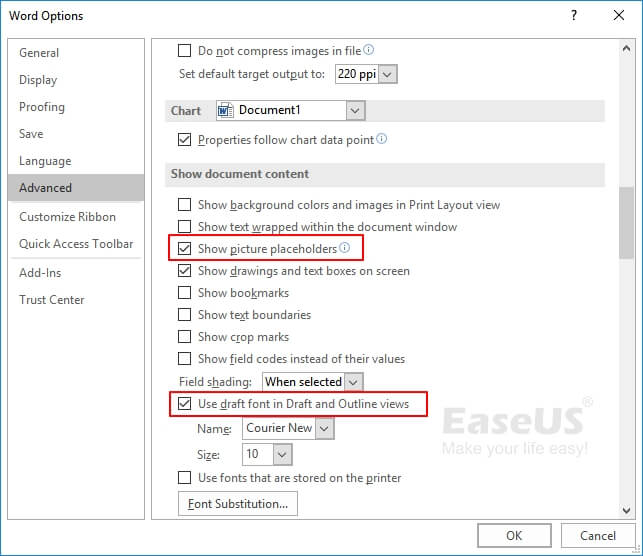
Paso 4. Ve a la sección Visualización, desmarca "Actualizar enlaces automáticos al abrir", selecciona "Aceptar" y cierra Word.
Paso 5. Reinicia la aplicación Word, ve a "Archivo" > "Abrir".
Paso 6. Selecciona el archivo de Word 2016 dañado o que no se abre y, a continuación, selecciona "Abrir".
Método 7. Cambiar el formato del documento Word
Sirve para: Abrir y guardar un archivo Word no abierto o ilegible en otros formatos.
Lo mejor para: Usuarios de Word de todos los niveles.
Paso 1. Inicia la aplicación Word 2016 y ve a "Archivo" > "Abrir".
Paso 2. Selecciona el documento de Word ilegible o corrupto y selecciona "Abrir".
Paso 3. Ve a "Archivo" > "Guardar como" > Selecciona "Examinar".
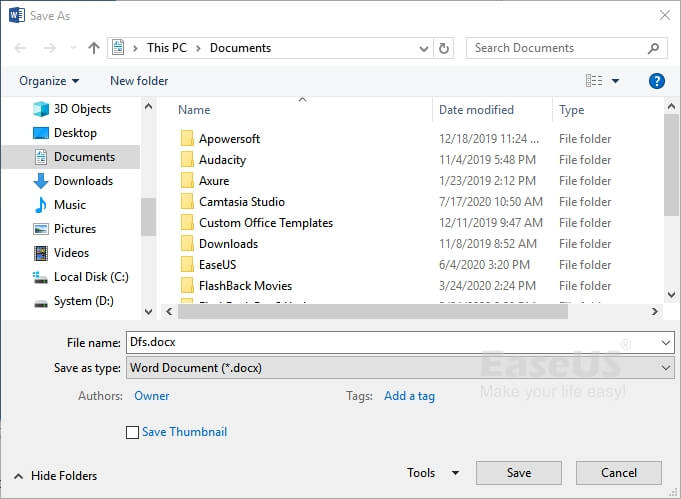
Paso 4. En la lista Guardar como tipo de archivo, selecciona "Formato de texto enriquecido (*.rtf)".
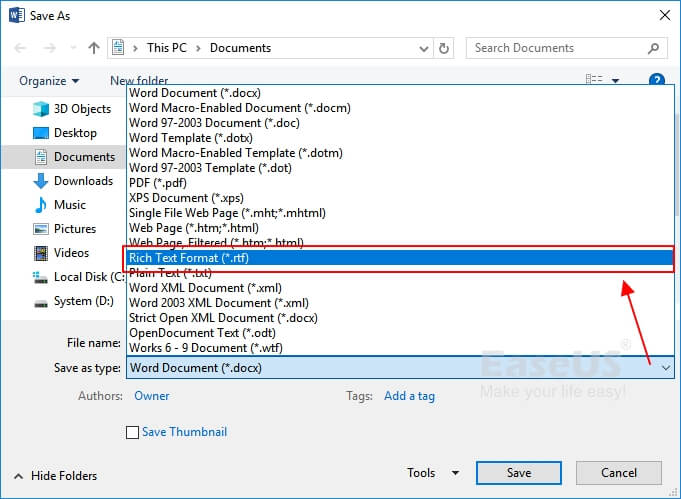
Paso 5. Selecciona "Guardar". A continuación, cierra Word.
Paso 6. Después de esto, puedes hacer doble clic para abrir el archivo RTF y comprobar el contenido de tu documento Word 2016.
Si el archivo se abre y su contenido se guarda de forma segura en el archivo, puedes repetir los pasos anteriores para guardar el archivo como un documento de Word en formato .doc o .docx.
Método 8. Abrir el documento con el Bloc de Notas
Funciona para: Abrir un archivo Word dañado o que no se abre en el Bloc de Notas.
Lo mejor para: Usuarios de Word de todos los niveles.
Paso 1. Abre la carpeta donde guardaste el documento de Word dañado en el Explorador de Archivos.
Paso 2. Haz clic con el botón derecho en el archivo dañado de Word 2016 y selecciona "Abrir con".
Paso 3. Selecciona "Bloc de Notas" como herramienta para abrir Word.
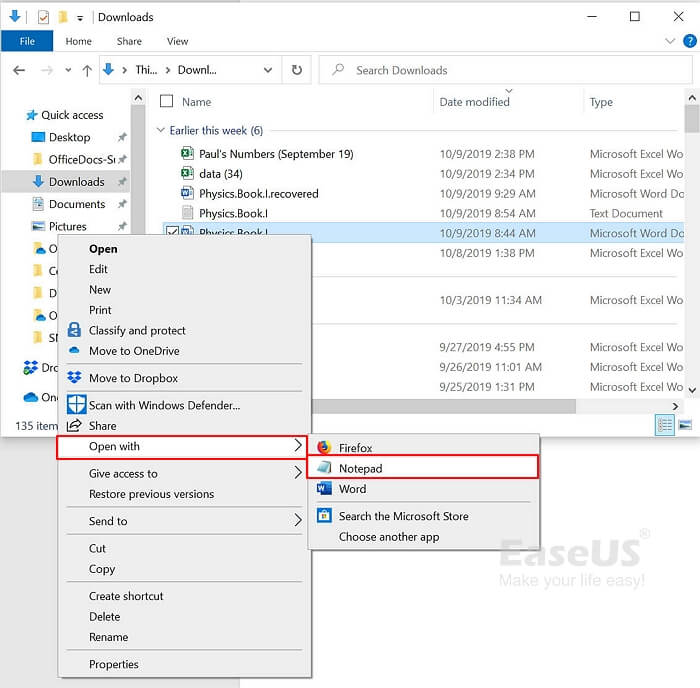
Paso 4. Espera a que el Bloc de Notas abra el documento de Word.
Método 9. Deja suficiente memoria libre y espacio en disco
Funciona para: Abrir un archivo Word que no se abre por falta de memoria y espacio en disco.
Lo mejor para: Usuarios experimentados y profesionales.
A veces, cuando la memoria y el espacio en disco son insuficientes, el sistema operativo Windows no permite que la aplicación Word abra un archivo o incluso cree un documento nuevo. Así que la mejor forma es aumentar la memoria y el espacio en disco.
Afortunadamente, hay muchas formas de aumentar la memoria y el espacio en disco de tu ordenador. Algunas de ellas son fáciles, pero otras no.
Para obtener una guía más detallada, consulta Cinco soluciones para el error "No hay espacio o memoria suficiente en disco para ejecutar Word".
Método 10. Encontrar y Recuperar un Archivo Temporal de Autoguardado
Funciona: Manera alternativa de abrir o reparar un archivo Word no abierto/dañado desde el Archivo Temporal de Autoguardado.
Lo mejor para: Todos los niveles de usuarios de Word 2016/2019, etc.
La última forma eficaz que puedes probar es abrir la carpeta de Archivos Temporales de Autoguardado y buscar el archivo temporal del archivo de Word que no se abre o que está dañado.
Estos son los pasos:
Paso 1. Abre la aplicación Word 2016 y ve a "Archivo".
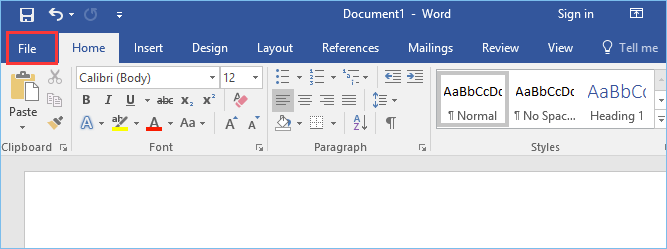
Paso 2. Haz clic en "Gestionar documento" y selecciona "Recuperar documentos no guardados" en la lista desplegable.
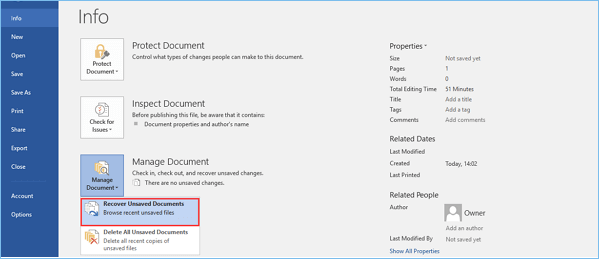
Paso 3. Comprueba y selecciona los archivos temporales de tu documento Word problemático guardados con extensión .asd.
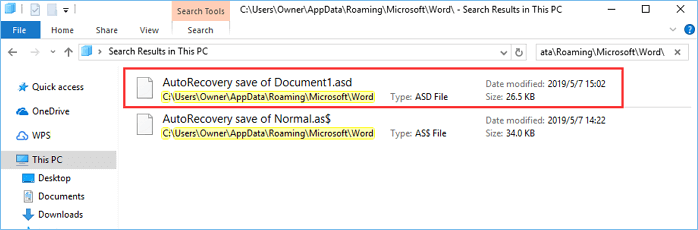
Paso 4. Espera a que la aplicación Word abra el documento de Word recuperado y haz clic en "Guardar como" para guardarlo como un documento nuevo.
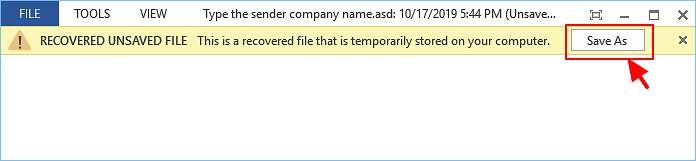
Parte 2. Cómo abrir y reparar un archivo Word corrupto en Mac
Se aplica a: Arreglar y reparar un archivo corrupto de Word 2016/2019/2013 e incluso de versiones anteriores de Word en Mac.
Lo mejor para: Usuarios de Word y Mac de todos los niveles.
Si tienes un problema similar de no poder abrir un documento de Word en Mac, puedes aplicar la versión para Mac de la herramienta de reparación de EaseUS - Data Recovery Wizard for Mac para obtener ayuda.
También te ayuda a reparar un documento de Word dañado en Mac en sólo 3 pasos. Es más, incluso permite reparar archivos de Excel dañados y archivos MOV dañados en Mac.
Asegúrate de descargar la versión correcta y sigue los pasos del tutorial que se indican a continuación para abrir y reparar Word 2016 en tu ordenador Mac:
Paso 1. Selecciona la ubicación del disco (puede ser un HDD/SSD interno o un dispositivo de almacenamiento extraíble) donde has perdido datos y archivos. Haz clic en el botón Buscar datos perdidos.

Paso 2. EaseUS Data Recovery Wizard for Mac escaneará inmediatamente el volumen del disco seleccionado y mostrará los resultados del escaneo en el panel izquierdo.

Paso 3. En los resultados del escaneo, selecciona los archivos y haz clic en el botón Recuperar para recuperarlos.

Conclusiones
En esta página, hemos tratado los síntomas que pueden ayudarte a identificar si un archivo de Word está dañado o no se abre. Y también hemos recopilado 10 soluciones prácticas para ayudarte a abrir y reparar eficazmente archivos de documentos de Word en Microsoft Office 2016/2019, etc.
Para una manera rápida y segura, la herramienta de reparación EaseUS Fixo es una herramienta imprescindible que no te puedes perder. Además de reparar archivos de Word corruptos, también puedes usarlo para reparar Excel, vídeos, imágenes, etc., con facilidad.
Más preguntas frecuentes sobre la reparación de archivos de Word dañados
1. ¿Cómo definir si es la aplicación Word o el documento Word el que está dañado?
En esta página, hemos enumerado los síntomas y mensajes de error que pueden aparecer en tu ordenador cuando un documento de Word no se abre o está dañado.
Aquí tienes algunos síntomas que puedes aplicar para determinar si es tu aplicación Word la que se ha bloqueado:
Error 1 - "Microsoft Word ha dejado de funcionar"
Si ves el mensaje de error que dice "Un problema ha hecho que el programa deje de funcionar correctamente. Por favor, cierra el programa", tendrás que buscar métodos para solucionar el fallo del programa Word.
También te puede interesar: 8 soluciones para Microsoft Word ha dejado de funcionar.
Error 2 - "WINWORD.EXE - Error de aplicación" o Código de error
Si "La aplicación no se ha podido iniciar correctamente (0x000142). Haz clic en Aceptar para cerrar esta aplicación" o aparecen códigos de error similares al iniciar Microsoft Word, estás teniendo un problema en tu aplicación Word.
2. ¿Dónde está abrir y reparar en Word?
Como sabemos, la opción Abrir y Reparar puede arreglar un documento de Word corrupto. Entonces, ¿cómo encontrarla? Puedes seguir este camino para encontrarlo:
Abre la aplicación Word > Archivo > Abrir > Examinar > Selecciona el archivo de Word dañado > Además de Abrir, haz clic en la flecha desplegable para que aparezca "Abrir y reparar".
3. ¿Por qué no se abre mi documento de Word?
Tanto si están en red como si son independientes, los documentos pueden no abrirse porque el propio archivo de datos está dañado o porque se está cargando desde un disco dañado. La clave para sacar los datos de los documentos de Word que no se cargan es no dejarse llevar por el pánico.
Buscar y probar métodos prácticos de reparación de Word es tu siguiente paso. EaseUS Fixo junto con otros 9 métodos de reparación recomendados en esta página en la Parte 1 están listos para ayudarte. Sólo tienes que volver atrás y elegir uno para que tu Word pueda abrirse y funcionar de nuevo.
Sobre el autor
Pedro es un editor experimentado de EaseUS centrado en la redacción de temas sobre tecnología. Familiarizado con todo tipo de software de recuperación de datos, copia de seguridad y restauración, software de edición de vídeo y grabación de pantalla, etc. Todos los temas que elige están orientados a proporcionar información más instructiva a los usuarios.
Artículos Relacionados
-
Guía completa para recuperar datos de RAID 0, 1, 5, 10 roto [SOLUCIONADO]
![Luna]() Luna
2025/07/31
Luna
2025/07/31 -
Cómo arreglar Windows Update en Windows 10 cuando se atasca [8 soluciones probadas]
![Pedro]() Pedro
2025/07/31
Pedro
2025/07/31
-
Recuperar cuenta de League of Legends: Cómo recuperar una cuenta de Riot
![Luna]() Luna
2025/07/31
Luna
2025/07/31 -
¿Cuánto espacio ocupa Windows 11?
![Pedro]() Pedro
2025/07/31
Pedro
2025/07/31
