Descargas totales
Contenido de la página
Temas candentes
No hay suficiente memoria o espacio en disco para completar la operación
Si te encuentras con este error - no hay suficiente memoria o espacio en disco para ejecutar Word, puedes resolver el error con las siguientes soluciones. EaseUS te proporciona las mejores soluciones para este problema.
| Soluciones viables | Solución de problemas paso a paso |
|---|---|
| Solución 1. Liberar memoria de disco | Descarga e instala EaseUS CleanGenius. Selecciona "Limpieza del Sistema" en la pantalla principal...Pasos completos |
| Solución 2. Desactiva la aceleración gráfica | Abre Word, haz clic en "Archivo > Opciones > Avanzadas". Busca la opción "Mostrar"...Pasos completos |
| Solución 3. Borrar la plantilla normal | Pulsa Windows + R y escribe cmd en el cuadro de ejecución. Pega el comando...Pasos completos |
| Solución 4. Aumenta la memoria virtual | Ve al Menú Inicio y haz clic en "Configuración" y escribe Rendimiento...Pasos completos |
| Solución 5. Restablecer entradas de registro | Pulsa las teclas Windows + R y escribe cmd en el cuadro de ejecución. Utiliza la lista de carpetas, navega hasta...Pasos completos |
No puedo abrir Word porque no hay suficiente memoria o espacio en disco para ejecutarlo
"Al intentar abrir un archivo .doc de Word existente, aparece un mensaje de error que me dice que no hay suficiente memoria o espacio en disco para ejecutar Word. ¿Cuál es el problema? He comprobado la memoria del portátil. Funciona con una memoria de 8 GB y un espacio libre en disco de más de 389 GB. Y lo que es peor, además de la aplicación Word, el resto del paquete Office, incluidos Excel y PowerPoint, tienen los mismos problemas".
Microsoft Word 2003/2007/2010/2013/2016/2017/2019 no se puede abrir normalmente, y aparece un mensaje de error diciendo que no hay suficiente memoria o espacio en disco para ejecutar Word, ¿cómo reaccionas ante este momento? Si no sabes cómo liberar memoria o espacio en disco para volver a ejecutar la aplicación Word, lee este artículo y aplica los ocho métodos que aquí se indican.
Lee también: No hay espacio suficiente en la unidad C para extraer este paquete
Método 1. Liberar memoria de disco para arreglar el problema 'No hay espacio suficiente para ejecutar Word'
Si el caso real es como el mensaje de error describe con precisión, liberar algo de RAM o de espacio en disco ayudará a resolver el problema felizmente. EaseUS CleanGenius proporciona a todos los usuarios de Windows una solución de limpieza y optimización de disco fácil de usar, y fue de gran utilidad cuando recibiste el mensaje de insuficiente espacio en disco para ejecutar Word.
Paso 1. Descargue e instale EaseUS CleanGenius. En EaseUS CleanGinus, haga clic en "Limpieza" y haga clic en "Analizar" para empezar a limpiar el sistema y dejar su PC como nuevo.

Paso 2. El software escaneará todo su ordenador para encontrar los archivos de datos ociosos que ocupan una gran cantidad de espacio en el disco, puede seleccionar los archivos grandes inútiles, los archivos basura del sistema y las entradas inválidas de Windows y hacer clic en "Limpiar" para iniciar el proceso de limpieza del sistema.

Paso 3. Cuando el escaneo se haya completado, pulse "Hecho" para finalizar la limpieza de los archivos basura del sistema.

Método 2. Desactiva la aceleración gráfica por hardware para ejecutar Word
Puedes probar esta solución si te resulta lento abrir Word 2003/2007/2010/2013/2016/2017/2019. Aquí, tomo Word 2016 como ejemplo.
Paso 1. Abre Word, haz clic en "Archivo > Opciones > Avanzadas".
Paso 2. Busca el área "Pantalla" en el panel derecho.
Paso 3. Desmarca "Desactivar la aceleración gráfica por hardware". A continuación, haz clic en "Aceptar".
Entonces, puedes intentar abrir Word de nuevo para solucionar tu problema.
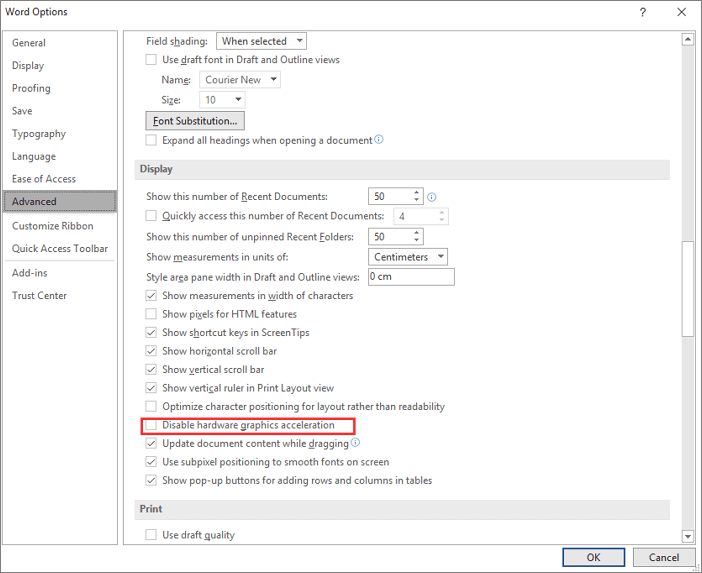
Método 3. Borrar la Plantilla Normal para Solucionar la Memoria Insuficiente
Puedes encontrarte con este problema si la causa es un archivo Normal.dotm dañado. A continuación se indican los pasos necesarios para eliminar un archivo Normal.dotm y solucionar el problema.
Paso 1. Pulsa Windows + R y escribe cmd en el cuadro de ejecución.
Paso 2. Pega el comando ren %userprofile%\AppData\Roaming\Microsoft\Templates\Normal.dotm OldNormal.dotm y pulsa "Intro".
Paso 3. Cierra la ventana del símbolo del sistema y comprueba si puedes abrir el Word.
Método 4. Aumentar la memoria virtual en Windows 10
Otra forma de resolver el problema de "no hay suficiente memoria o espacio en disco para completar la operación" es aumentando la memoria virtual.
Paso 1. Ve al Menú Inicio y haz clic en "Configuración" y escribe Rendimiento.
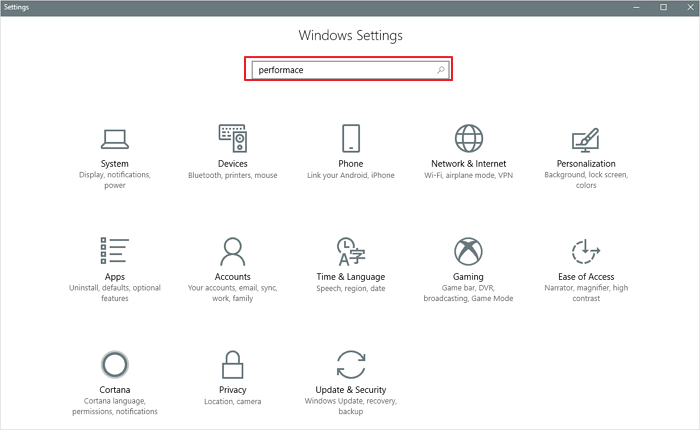
Paso 2. Elige "Ajustar la apariencia y el rendimiento de Windows > Cambiar configuración".
Paso 3. En la nueva ventana, ve a "Avanzado > Configuración, en la sección Memoria virtual, haz clic en "Cambiar".
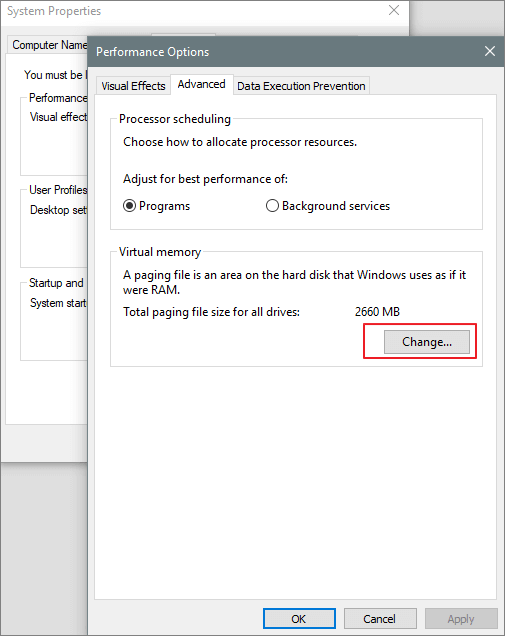
En la parte inferior de la nueva ventana, comprueba cuál es el valor Recomendado y cómo se compara con el Asignado actualmente.
Si la configuración actual es significativamente inferior a la recomendada, desmarca la casilla Gestionar automáticamente el tamaño del archivo de paginación para todas las unidades, situada en la parte superior de las mismas ventanas, y haz clic en Tamaño personalizado.
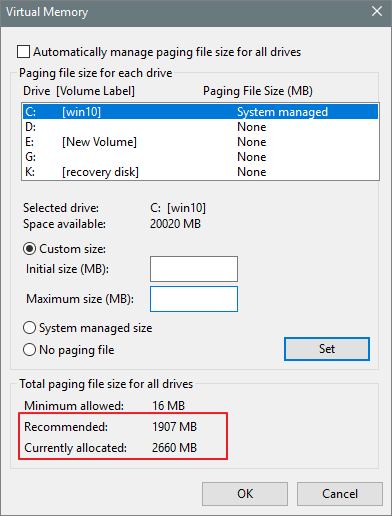
Paso 4. Introduce el valor Recomendado en la casilla Tamaño inicial, y una cifra mayor en la casilla Tamaño máximo. A continuación, haz clic en "Aceptar" para guardar la nueva configuración.
Método 5. Restablecer las entradas del registro de Word para ejecutar Microsoft Word
- Advertencia
- Sé muy cuidadoso y cauteloso al editar el Registro de Windows porque cualquier edición incorrecta provocará graves problemas en el sistema operativo, por ejemplo, el ordenador dejará de funcionar. Te recomendamos encarecidamente que hagas una copia de seguridad de tu ordenador, incluidos el sistema y los datos, antes de empezar a reparar el error de Word en el Registro. El software gratuito de copia de seguridad de EaseUS te echará una mano.
Paso 1. Pulsa las teclas Windows + R y escribe cmd en el cuadro de ejecución.
Paso 2. Utiliza la lista de carpetas y navega hasta HKEY_CURRENT_USER\Software\Microsoft\Office\xx.0\Word, donde "xx" mostrará tu versión de Word.
Paso 3. Haz clic con el botón derecho en la carpeta "Datos" y selecciona "Exportar" para guardar una copia de seguridad de tu configuración actual.
Paso 4. Vuelve a hacer clic con el botón derecho en la carpeta y elige "Eliminar".
Paso 5. Abre Word para comprobar el problema. Si sigue ocurriendo, haz doble clic en la copia de seguridad que has exportado para recuperar la configuración y, a continuación, realiza el mismo procedimiento con la carpeta "Opciones".
Método 6. Ampliar el espacio de la unidad C para solucionar la falta de memoria para abrir Word
Cuando recibas el error "no hay suficiente espacio (o memoria libre) para completar esta operación", puedes solucionarlo ampliando el espacio de la unidad C. EaseUS Partition Master Pro proporciona gestión básica y avanzada de discos y particiones y puede aumentar el espacio de la unidad C con facilidad. Descarga este software y amplía el espacio de la unidad C ahora.
Paso 1: Liberar el espacio no asignado de la unidad C.
Si no hay espacio sin asignar en el disco del sistema, vaya al EaseUS Partition Manager y haga clic con el botón derecho en una partición junto a la unidad C: y seleccione "Redimensionar o Mover".
Arrastre el panel izquierdo de la partición para reducirla y dejar espacio sin asignar detrás de la unidad C: del sistema y haga clic en "OK".

Paso 2. Aumentar espacio de la unidad C
1. Haga clic con el botón derecho en la unidad C: y seleccione "Redimensionar o Mover".
2. Arrastre el extremo de la partición del sistema al espacio no asignado para añadir espacio a la unidad C: y haga clic en "OK".
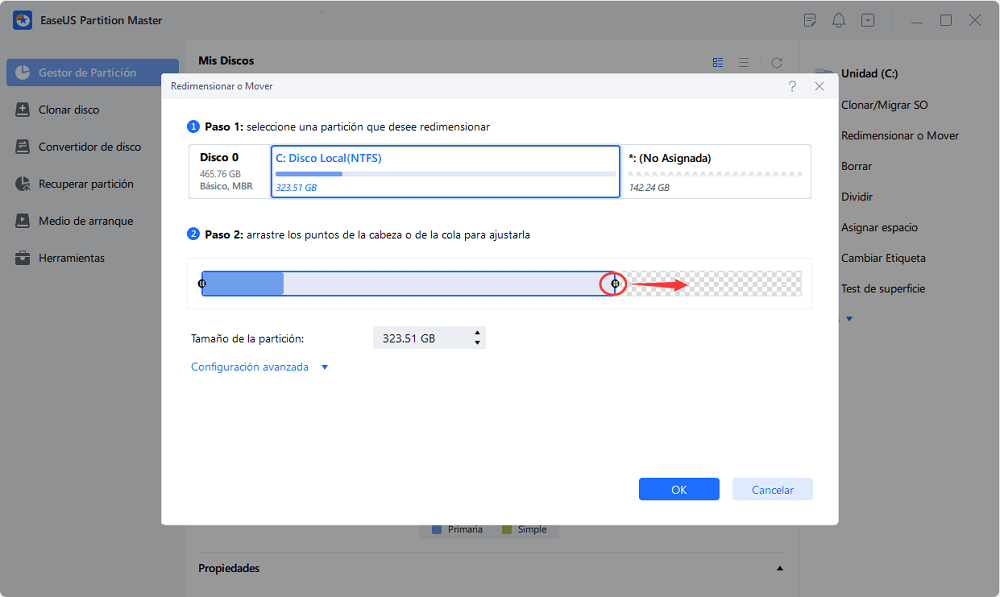
Paso 3: Mantener todos los cambios para ampliar la unidad C:.
Haga clic en "Aplicar" para mantener todos los cambios para ampliar el sistema de la unidad C:.
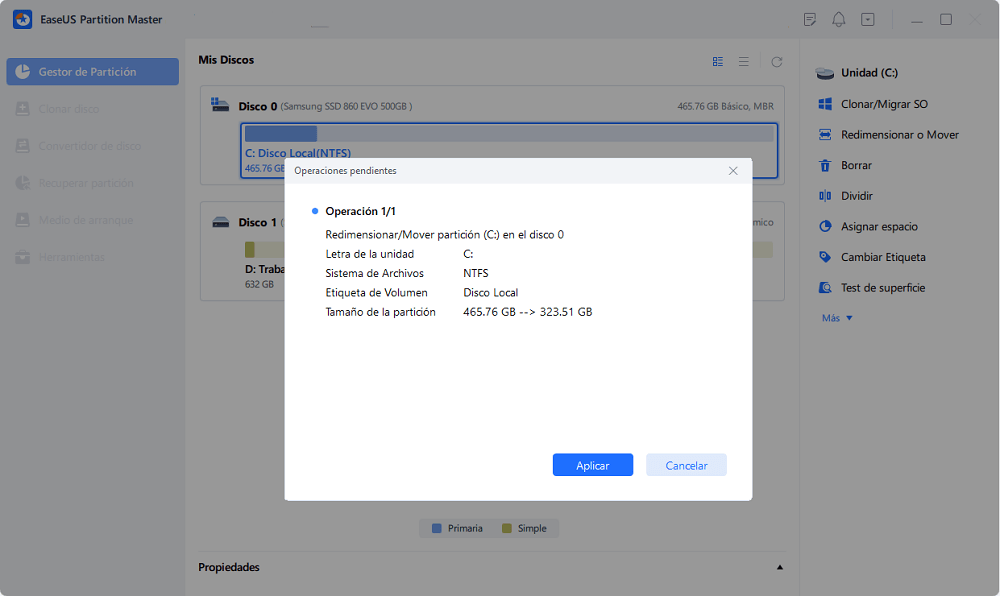
Método 7. Desactiva la Revisión ortográfica y gramatical automática
Puedes desactivar el corrector ortográfico y luego comprobar la ortografía manualmente cuando termines de escribir. Te explicamos cómo.
Para Word 2019/2017/2016/2013/2010/2007
Paso 1. Haz clic en el botón "Archivo" y luego en "Opciones".
Paso 2. Haz clic en "Prueba".
Paso 3. Haz clic para desactivar la casilla Revisar la ortografía mientras escribes.
Paso 4. Haz clic para desactivar la casilla Marcar errores gramaticales mientras escribes.
Para Word 2003, Word 2002 y Word 2000
Paso 1. En el menú Herramientas, haz clic en "Opciones" y, a continuación, en la pestaña "Ortografía y gramática".
Paso 2. Haz clic para desactivar la casilla Revisar la ortografía mientras escribes.
Paso 3. Haz clic para desactivar la casilla Comprobar gramática mientras escribes.
Para volver a activar la revisión ortográfica, repite el proceso y selecciona la casilla Revisar ortografía mientras escribes.
Método 8. Ejecuta Fix-It Tool para abrir Microsoft Word
La herramienta Fix-It es una herramienta incorporada de Microsoft Office que puede reparar muchos problemas comunes de Word. Sólo tienes que visitar la página de soporte de Microsoft y descargar la herramienta. Si limpiar el espacio en disco no ayuda a eliminar el espacio insuficiente en la memoria de Word, prueba el modo del software.
Conclusión
Eso es todo sobre cómo solucionar la palabra no hay memoria suficiente para completar esta operación. Si aún tienes preguntas, no dudes en hacérnoslas llegar. Por cierto, el gestor de partición de EaseUS también puede ayudarte con la partición del disco duro. Con él puedes reducir, crear, eliminar y ampliar una partición fácilmente.
¿En qué podemos ayudarle?
Reseñas de productos
-
Me encanta que los cambios que haces con EaseUS Partition Master Free no se aplican inmediatamente a los discos. Hace que sea mucho más fácil interpretar lo que sucederá después de haber hecho todos los cambios. También creo que el aspecto general de EaseUS Partition Master Free hace que cualquier cosa que estés haciendo con las particiones de tu ordenador sea fácil.
Seguir leyendo -
Partition Master Free puede redimensionar, mover, fusionar, migrar y copiar discos o particiones; convertir a local, cambiar la etiqueta, desfragmentar, comprobar y explorar la partición; y mucho más. Una actualización Premium añade soporte técnico gratuito y la posibilidad de redimensionar volúmenes dinámicos.
Seguir leyendo -
No creará imágenes en caliente de tus discos ni los alineará, pero como está acoplado a un gestor de particiones, te permite realizar muchas tareas a la vez, en lugar de limitarte a clonar discos. Puedes mover particiones, redimensionarlas, desfragmentarlas y mucho más, junto con el resto de herramientas que esperarías de una herramienta de clonación.
Seguir leyendo
Artículos relacionados
-
¿El PC va lento? Cómo eliminar Bloatware en Windows 10/11
![author icon]() Luis/2025/09/22
Luis/2025/09/22 -
Cómo formatear un SSD NVMe en Windows [Guía completa]
![author icon]() Luis/2025/07/10
Luis/2025/07/10 -
¿SanDisk protegido contra escritura? Herramienta de quitar protección contra escritura USB SanDisk
![author icon]() Pedro/2025/07/10
Pedro/2025/07/10 -
Cómo comprobar el estado de la tarjeta SD en Windows [Seguro y Eficiente]
![author icon]() Luis/2025/07/10
Luis/2025/07/10









