Descargas totales
Contenido de la página
Temas candentes
Descubre cómo reparar Windows 10 desde USB para recuperar el control sobre el rendimiento de tu ordenador. Sigue nuestra guía experta para resolver errores, bloqueos y fallos de software de forma eficiente. Este completo pasaje ofrece instrucciones detalladas, consejos y conocimientos sobre cómo reparar Windows 10 desde una unidad USB. Adquiere los conocimientos y herramientas necesarios para hacer frente a los problemas habituales del sistema y disfrutar de una experiencia Windows 10 más fluida.
Consulta la información necesaria para reparar Windows 10 desde USB:
| ⏱️Duración | 5-10minutos |
| 🎈Preparaciones |
✔️Prepara una unidad USB y formatearla como FAT32 ✔️Descarga Archivo ISO y grábalo en un USB ✔️Herramienta de instalación de Windows - EaseUS Partition Master |
| 👣Pasos |
1️⃣Crea el USB de arranque de Windows 10 2️⃣Inicia desde USB de instalación 3️⃣Elige la herramienta adecuada para reparar Windows 10 desde USB |
| 🧑💻Usuarios adecuados | Pasos fáciles, y es apto para todos los usuarios |
¿Puedo reparar Windows 10 desde USB?
Sí, puedes reparar Windows 10 desde USB. Windows proporciona muchas programa para reparar inicio de Windows 10, como Símbolo del sistema, Restaurar sistema y Reparar arranque. Si tu ordenador no arranca, no podrás utilizar estas herramientas. Por lo tanto, necesitas crear un medio USB de instalación de Windows 10/11 y reparar Windows desde USB.
La necesidad de un USB de arranque para reparar Windows 10 surge cuando tu sistema se bloquea o no arranca. Preparando de antemano una unidad de arranque, puedes solucionar y reparar varios problemas que afectan a la funcionalidad de tu sistema operativo. Sigue leyendo, continúa comprendiendo todo el proceso y toma medidas extraordinarias de antemano para evitar disgustos en el futuro. Si te gusta esta guía, haz clic en los botones y compártela con los demás.
¿Cómo reparar Windows 10 desde USB?
Teniendo en cuenta la importancia de un USB de arranque para reparar Windows 10, vamos a explorar el proceso detallado de reparación de Windows 10 mediante una unidad USB. Esta completa guía proporcionará instrucciones paso a paso, garantizando un camino claro hacia la reparación de Windows 10 desde USB. Reparar Windows 10 desde USB consta de tres procesos:
1️⃣Crea el USB de arranque de Windows 10
2️⃣Inicia PC con Windows 10 desde USB de instalación
3️⃣Elige la herramienta adecuada para reparar Windows 10 desde USB
Esta completa guía te proporcionará instrucciones paso a paso, asegurándote un camino claro hacia la reparación de Windows 10 desde USB.
Guía 1. Crea el USB de arranque de Windows 10
Antes de poder reparar Windows 10 desde una unidad USB, es esencial crear un USB de arranque con los archivos de instalación de Windows 10 necesarios. Sigue estos pasos para crear un USB de arranque de Windows 10 utilizando EaseUS Partition Master, una herramienta de gestión de particiones fiable y versátil. Esta herramienta te permite grabar fácilmente la ISO de Windows 10 en un USB.
1. Prepara una unidad USB con al menos 8 GB de espacio y formatear USB a FAT32:
- Haz clic con el botón derecho en el icono de Windows de la barra de tareas y selecciona "Administración de discos".
- Haz clic con el botón derecho en el USB de destino y pulsa "Formatear".
- Sigue las instrucciones que aparecen en pantalla para formatear el USB.
2. Ve a la página de descarga de software de Windows 10 y descarga el archivo ISO de Windows.
- Abre el enlace de descarga: https://www.microsoft.com/en-ca/software-download/windows10
- En Crear medio de instalación de Windows 10, elige Descargar herramienta ahora.
3. Graba la ISO de Windows 10 en un USB utilizando EaseUS Partition Master
Después de descargar el archivo ISO de Windows, tienes que grabarlo en una unidad USB con una herramienta profesional. EaseUS Partition Master proporciona la función "Grabar ISO" especialmente diseñada para crear discos de instalación de Windows. Con páginas sencillas, incluso los novatos pueden manejarlo fácilmente.
Paso 1. Ejecuta EaseUS Partition Master y ve a la sección de Medio de arranque. Haz clic en "Grabar ISO" y en "Siguiente".
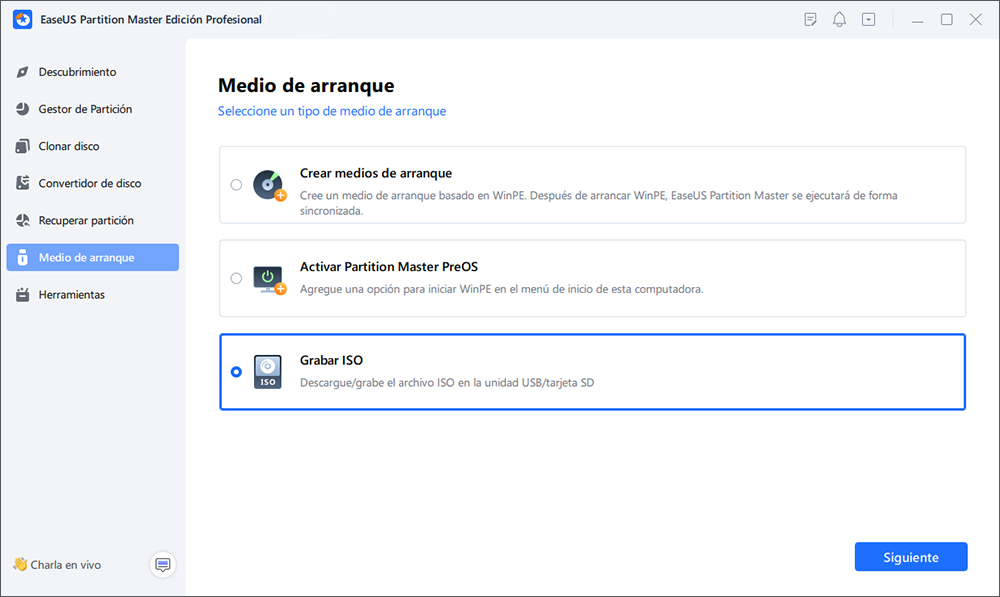
Paso 2. Selecciona la imagen ISO que has descargado en tu PC y haz clic en "Abrir".
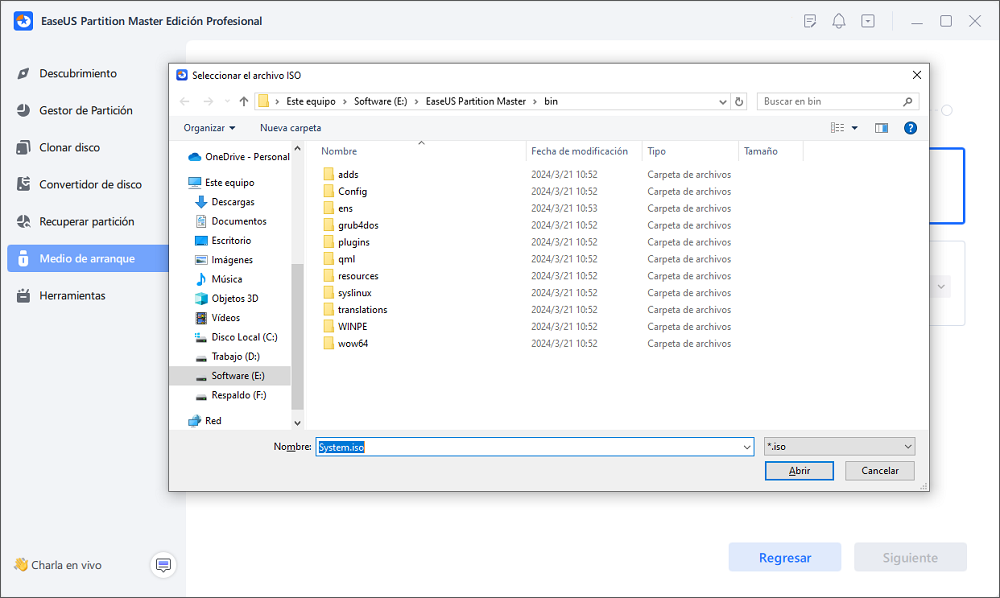
Paso 3. Haz clic en "Siguiente", selecciona el USB de destino y haz clic en "Grabar" para ejecutar la operación.
Si la guía de texto anterior no te resulta lo suficientemente clara, puedes ver este videotutorial para obtener más detalles.
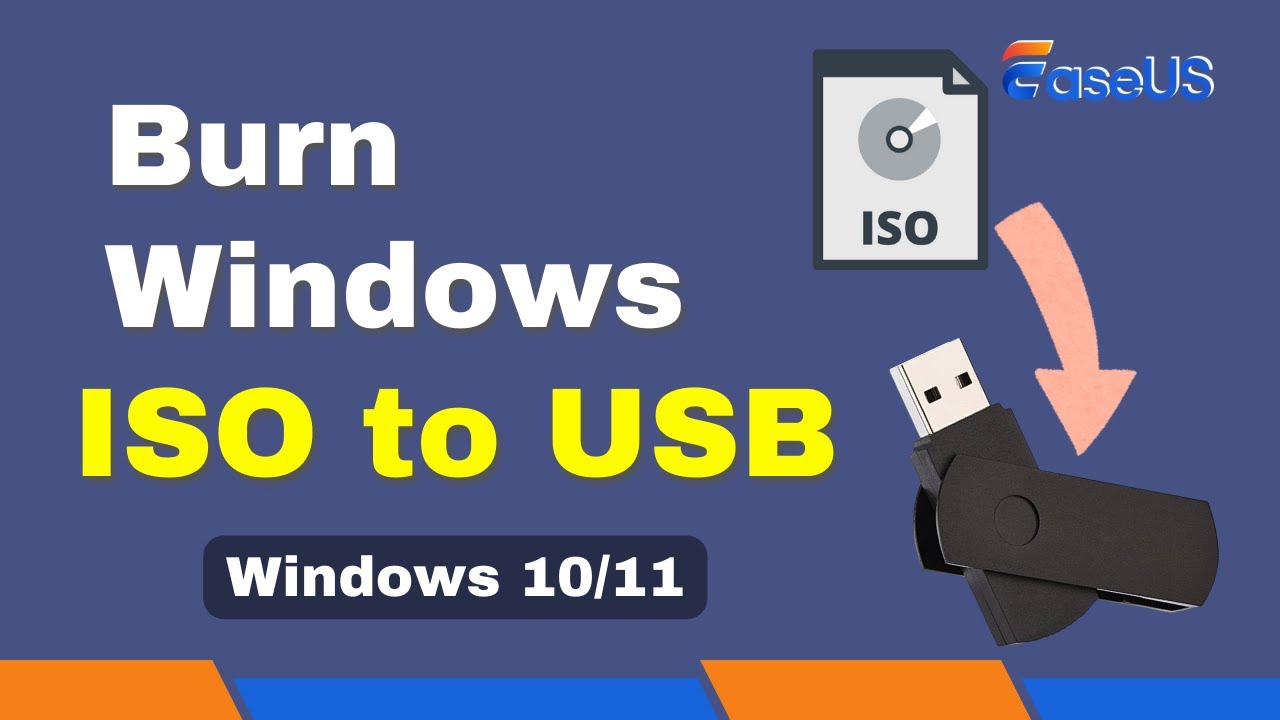
Como uno de los mejores grabador ISO gratis, también puedes aplicar EaseUS Partition Master en la siguiente ocasión:
Guía 2. Arrancar desde el USB de instalación
Así que, como ya sabes, antes de empezar a arrancar desde el USB de instalación, tenemos que crear el medio de instalación siguiendo la guía anterior 1, que será leído por tu ordenador y utilizado para arrancar. Después de crear un USB de arranque, debes cambiar la unidad de arranque de la BIOS. Al realizar esta acción, elevarás la posición de la unidad flash USB en la lista de prioridades del orden de arranque, con lo que tu ordenador dará prioridad a la lectura de archivos desde ella. Como resultado, tu ordenador cargará el medio de instalación en lugar del sistema preexistente.
1. Cambiar el orden de arranque
Sigue los pasos para cambiar la unidad de arranque en la BIOS antes de arrancar desde el USB de instalación:
Paso 1. Enciende tu ordenador y accede a la Configuración de la BIOS pulsando ESC, F1, F2, F8 o F10 durante el arranque.
Paso 2. Navega hasta la pestaña BOOT utilizando las teclas de flecha en la Configuración de la BIOS.
Paso 3. Ajusta la prioridad de arranque para que la unidad USB sea el primer dispositivo.

Paso 4. Guarda los cambios y sal de la Configuración de la BIOS.
Paso 5. El ordenador se reiniciará con la nueva configuración, arrancando desde la unidad USB.
Paso 6. Permanece atento a la indicación de pulsar cualquier tecla para arrancar desde el dispositivo externo, ya que sólo tienes unos segundos para responder.
Cambiar el orden de arranque es importante cuando quieres arrancar desde otros discos duros externos. Puede que también te gusten los siguientes temas:
2. Arranca desde el USB de instalación
Siguiendo estos pasos, puedes cambiar la unidad de arranque en la BIOS y arrancar desde el USB de instalación. Ahora, es el momento de aprender a arrancar desde el USB de instalación, pero te recomendamos que si tienes datos cruciales en tu dispositivo, intentes crear una copia de seguridad para preservar tus datos y evitar la pérdida de información.
Sigue los pasos para arrancar desde el USB de instalación:
Paso 1. Conecta tu USB de arranque a tu PC/portátil y enciéndelo. Puede que se te pida que pulses una tecla para iniciar el proceso de arranque del USB.
Paso 2. Selecciona el idioma, la zona horaria, la moneda y la configuración del teclado que prefieras y haz clic en "Siguiente".
Paso 3. Haz clic en "Reparar tu ordenador" en la esquina inferior izquierda y ve a "Solucionar problemas".

A continuación, accederás a la pantalla de opciones avanzadas. En la pantalla de opciones avanzadas, verás diferentes herramientas que te ayudarán a reparar Windows 10.
Guía 3. Elige la herramienta adecuada para reparar Windows 10 desde USB
Al reparar Windows 10 desde una unidad USB, es importante seleccionar las herramientas adecuadas para solucionar los problemas específicos a los que te enfrentas. Windows 10 ofrece varias herramientas para reparar tu sistema Windows 10 desde USB. Aquí tienes los pasos a seguir:
Paso 1: Elige la herramienta adecuada para reparar Windows 10.
Windows 10 proporciona varias herramientas que pueden ayudar a reparar tu sistema. Puedes seleccionar la herramienta adecuada en función del problema específico al que te enfrentes. Aquí tienes tres herramientas comunes:
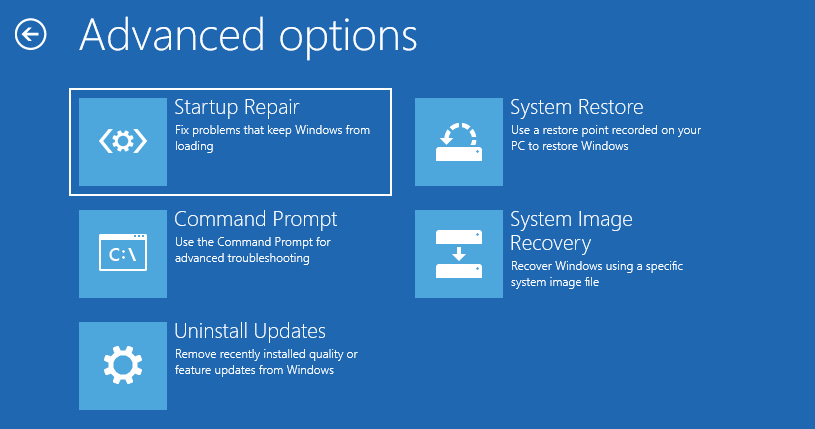
1. Reparación de inicio: Esta herramienta está diseñada para solucionar problemas que impiden que Windows se inicie correctamente, como archivos de sistema que faltan o están dañados. Analiza los problemas del sistema e intenta repararlos automáticamente.
2. Símbolo del sistema: El Símbolo del sistema te permite ejecutar comandos para solucionar y reparar varios problemas manualmente. Proporciona una interfaz de línea de comandos para ejecutar comandos específicos para reparar tu sistema. Puedes utilizar el comando adecuado para realizar la operación de reparación. Por ejemplo
- Utiliza el comando CHKDSK para comprobar si hay errores en el sistema de archivos del volumen.
- Utiliza BCDBoot para reparar un sistema de archivos de arranque dañado.
También puedes utilizar otras funciones, como DISM, SFC, etc., siempre que domines los comandos.
3. Desinstalar actualizaciones: Esta función se utiliza normalmente cuando tu ordenador tiene problemas después de instalar una actualización de calidad o una actualización de características. Puedes desinstalar la actualización más reciente para ver si se resuelve el problema.
4. Restaurar Sistema: Esta herramienta te permite restaurar tu ordenador a un estado de funcionamiento anterior. Si has creado un punto de restauración del sistema antes de encontrarte con el problema, puedes utilizar esta herramienta para revertir los archivos del sistema, el registro y la configuración a ese punto.
5. Recuperación de la imagen del sistema: Esta función es una copia de la unidad que Windows necesita para funcionar. Puedes utilizarla para recuperar tu ordenador en caso de que tu disco duro o dispositivo deje de funcionar.
Paso 2: Elige la herramienta adecuada en función de tus necesidades específicas.
Considera la naturaleza del problema que experimentas y selecciona la herramienta que tenga más probabilidades de resolverlo eficazmente. Por ejemplo, prueba Reparación de inicio si tu ordenador no se inicia correctamente. Si prefieres el control manual sobre el proceso de reparación, el Símbolo del sistema puede ser la herramienta que elijas. Y si has instalado recientemente nuevo software o controladores que han causado problemas, Restaurar Sistema puede ser una opción valiosa.
Nota: Las herramientas disponibles pueden variar en función de la versión de Windows 10 y de las opciones específicas de recuperación o reparación que tengas instaladas en tu USB. Recuerda seguir las instrucciones en pantalla de cada herramienta para iniciar eficazmente el proceso de reparación.
Cómo ejecutar/arrancar Windows 10 desde USB
Si quieres instalar Windows o ejecutar el mismo sistema operativo en distintos dispositivos, sigue esta guía para crear un USB de arranque y arrancar Windows 10 desde una unidad flash USB.

Conclusión
Esta guía nos enseñó cómo reparar Windows 10 desde USB. Hablamos de la importancia de tener un USB de arranque para reparar Windows 10 y proporcionamos instrucciones paso a paso para crear uno. También exploramos el proceso de arranque desde el USB y la selección de la herramienta adecuada para reparar Windows 10.
La mejor solución depende del problema concreto al que te enfrentes. La Reparación de inicio es útil para solucionar problemas relacionados con el inicio, el Símbolo del sistema proporciona control manual para la solución de problemas y la Restauración del sistema es eficaz para volver a un estado de funcionamiento anterior. Siguiendo las instrucciones de esta guía, podrás reparar eficazmente tu sistema Windows 10 desde una unidad USB y restaurar el rendimiento de tu ordenador.
Preguntas frecuentes sobre reparar Windows 10 desde USB
Si tienes más preguntas sobre cómo reparar Windows 10 desde una unidad USB, hemos reunido una lista de preguntas frecuentes (FAQ) para proporcionarte más información. Sigue leyendo para encontrar respuestas a las dudas más comunes.
1. ¿Cómo reparar Windows 10 desde el Símbolo del sistema?
Para reparar Windows 10 desde el símbolo del sistema, puedes utilizar varios comandos para solucionar problemas y reparar problemas manualmente. SFC (Comprobador de Archivos de Sistema) es una utilidad de línea de comandos que busca y repara los archivos de sistema de Windows dañados o que faltan. Ayuda a solucionar problemas de inicio y otros problemas del ordenador. Para utilizar el SFC para reparar Windows 10/11, sigue estos pasos:
Paso 1. Abre el Símbolo del sistema como administrador.
Paso 2. Escribe "sfc /scannow" y pulsa Enter.
Si el SFC no consigue solucionar el problema, puede deberse a una imagen de Windows rota. En ese caso, puedes probar una solución alternativa.
2. ¿Cómo reparar la instalación de Windows 10 con un archivo ISO?
Si quieres reparar la instalación de Windows 10 utilizando un archivo ISO, sigue estos pasos:
Paso 1. Crea un USB o DVD de arranque a partir del archivo ISO de Windows 10.
Paso 2. Arranca tu ordenador desde el USB o DVD.
Paso 3. Selecciona "Instalar ahora" y elige la opción "Actualizar".
Paso 4. Sigue las instrucciones en pantalla para finalizar la instalación.
3. ¿Por qué no se puede reparar Windows 10 desde USB?
Es posible que no puedas reparar Windows 10 desde una unidad USB por varias razones. Aquí tienes algunas posibilidades:
- La unidad USB no está correctamente creada o formateada como dispositivo de arranque.
- El ordenador no reconoce ni detecta la unidad USB durante el proceso de arranque.
- Los archivos de instalación de Windows 10 de la unidad USB están dañados o incompletos.
- Los ajustes de la BIOS de tu ordenador no están configurados correctamente para arrancar desde un dispositivo USB.
¿En qué podemos ayudarle?
Reseñas de productos
-
Me encanta que los cambios que haces con EaseUS Partition Master Free no se aplican inmediatamente a los discos. Hace que sea mucho más fácil interpretar lo que sucederá después de haber hecho todos los cambios. También creo que el aspecto general de EaseUS Partition Master Free hace que cualquier cosa que estés haciendo con las particiones de tu ordenador sea fácil.
Seguir leyendo -
Partition Master Free puede redimensionar, mover, fusionar, migrar y copiar discos o particiones; convertir a local, cambiar la etiqueta, desfragmentar, comprobar y explorar la partición; y mucho más. Una actualización Premium añade soporte técnico gratuito y la posibilidad de redimensionar volúmenes dinámicos.
Seguir leyendo -
No creará imágenes en caliente de tus discos ni los alineará, pero como está acoplado a un gestor de particiones, te permite realizar muchas tareas a la vez, en lugar de limitarte a clonar discos. Puedes mover particiones, redimensionarlas, desfragmentarlas y mucho más, junto con el resto de herramientas que esperarías de una herramienta de clonación.
Seguir leyendo
Artículos relacionados
-
Arreglar la imposibilidad de reducir la unidad C en Windows 11/10/8/7
![author icon]() Luis/2025/07/10
Luis/2025/07/10 -
Cómo comprobar la temperatura de un SSD en Windows 10/11 [2025 Guía paso a paso]
![author icon]() Luis/2025/07/10
Luis/2025/07/10 -
10 Soluciones para Administración de discos no carga
![author icon]() Pedro/2025/07/10
Pedro/2025/07/10 -
¿Cómo formatear un SSD a FAT32 en Windows 10/8/7? [Guía para principiantes 2025]
![author icon]() Luis/2025/07/10
Luis/2025/07/10









