Cómo ejecutar/arrancar Windows 10 desde USB
Luna actualizado el 31/10/2025 en Copia de Seguridad y Restauración | Más Tutoriales
- Por qué necesita una unidad USB de arranque
- Beneficios notables de ejecutar o arrancar Windows 10 desde USB
- La herramienta útil que necesita
- Guía para ejecutar o arrancar Windows 10 desde USB
Por qué necesita una unidad USB de arranque
Como muchos usuarios han experimentado, el sistema de Windows, a menudo, es probable que se corrompa y luego se bloquee y deje de funcionar debido a varias razones. Como resultado, el PC no arranca y los datos del disco duro se vuelven inaccesibles. Este problema suele volver locos a los usuarios a los que les urge trabajar con su PC o ver sus datos importantes.
¿Y si tiene una unidad USB de arranque de Windows? ¡Enhorabuena! Sólo tiene que ir a la BIOS, cambiar la secuencia de arranque, y entonces puede iniciar su PC correctamente desde el disco portátil.
Hay cosas a las que debe prestar atención:
♦ Utiliza un disco duro externo para crear una unidad USB de arranque. La unidad flash USB y el pen drive no son capaces de ayudar.
♦ Sólo la primera partición de la unidad flash USB o pen drive puede ser reconocido por el Windows, mientras que las letras de la unidad de la segunda y posterior partición no se puede asignar.
♦ Para casi el 99% de los sistemas de Windows debe tener dos particiones, la partición del sistema, y la partición de arranque. Si clona Windows 10/8/7 a una unidad flash USB o pen drive, sólo se puede acceder a la primera partición. En este caso, no puede arrancar en absoluto. ¡Así que debe usar un disco duro externo!
♦ Además, el disco duro USB debe tener suficiente espacio libre que es más grande que el espacio de la unidad del sistema.
Beneficios notables de ejecutar o arrancar Windows 10 desde USB
Buscando en línea, podemos ver que siempre hay algunos usuarios piden ayuda sobre cómo ejecutar Windows 10 desde un disco duro USB, ya que pueden obtener tantos beneficios notables de la operación, por ejemplo:
♦ Conseguir que su PC arranque correctamente desde el disco duro USB de arranque incluso si no se puede acceder a Windows desde el disco duro interno debido a ciertas razones.
♦ Instalar grandes programas en el disco duro USB para que puedan ahorrar espacio en el disco interno o utilizar estos programas en cualquier otro equipo.
¿Es uno de esos usuarios que está buscando maneras de arrancar Windows 10 desde un dispositivo externo? Siga leyendo y encontrará una guía paso a paso que le ayudará a realizar el trabajo utilizando el software de arranque USB de Windows 10.
La herramienta útil que necesita
Aunque Microsoft ofrece a los usuarios una herramienta de creación de medios de Windows que les permite crear archivos de imagen ISO de Windows en un USB o DVD para gestionar el trabajo, sigue siendo demasiado difícil de manejar para los "idiotas de la informática". En este caso, se necesita un software de copia de seguridad de tercera parte que puede hacer el trabajo más fácil.
En primer lugar, EaseUS backup software es fácil de operar. Todo lo que necesita hacer es abrir el software y clonar el sistema a su disco duro externo. Es fácil y rápido.
En segundo lugar, puede crear un disco duro USB de Windows 10 de arranque que contiene no sólo el sistema operativo, sino también alguna aplicación instalada o incluso algunos datos personales que garantiza que puede trabajar directamente con un ordenador sin hacer trabajos adicionales después de ejecutar Windows 10 desde el dispositivo externo.
Descargar este software de clonación del sistema y arrancar Windows 10 desde el USB.
Guía para ejecutar o arrancar Windows 10 desde USB
Paso 1. Conecte la unidad USB a su PC y ejecute EaseUS Todo Backup. Haga clic en "Clonar sistema". La partición actual del sistema (Windows 10) y la partición de arranque se seleccionarán automáticamente.
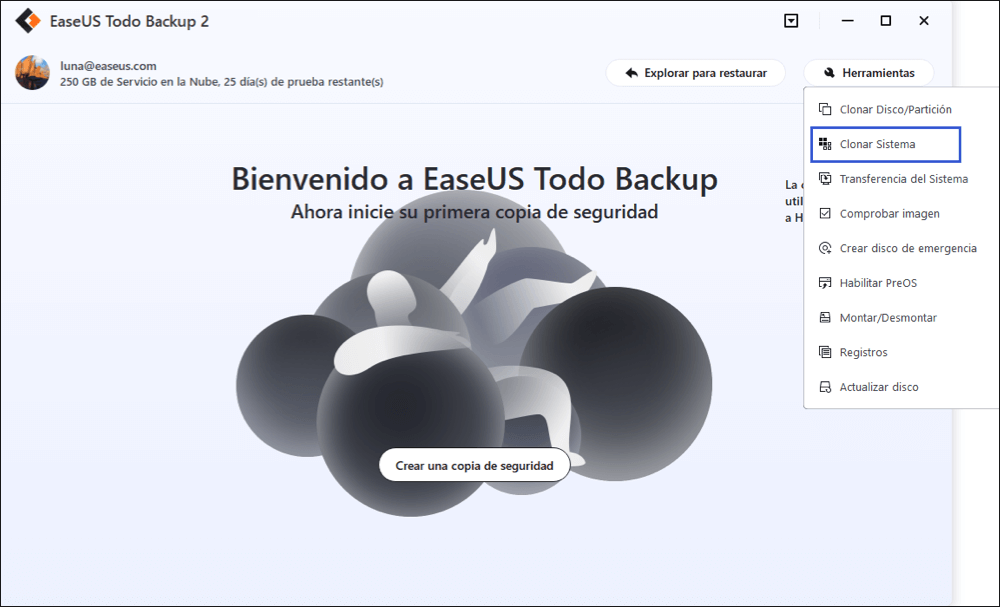
Paso 2. Seleccione el disco de destino - la unidad USB para clonar la unidad del sistema (partición del sistema y de arranque). Aquí puede identificar si el espacio de almacenamiento de su unidad USB es lo suficientemente grande o no.
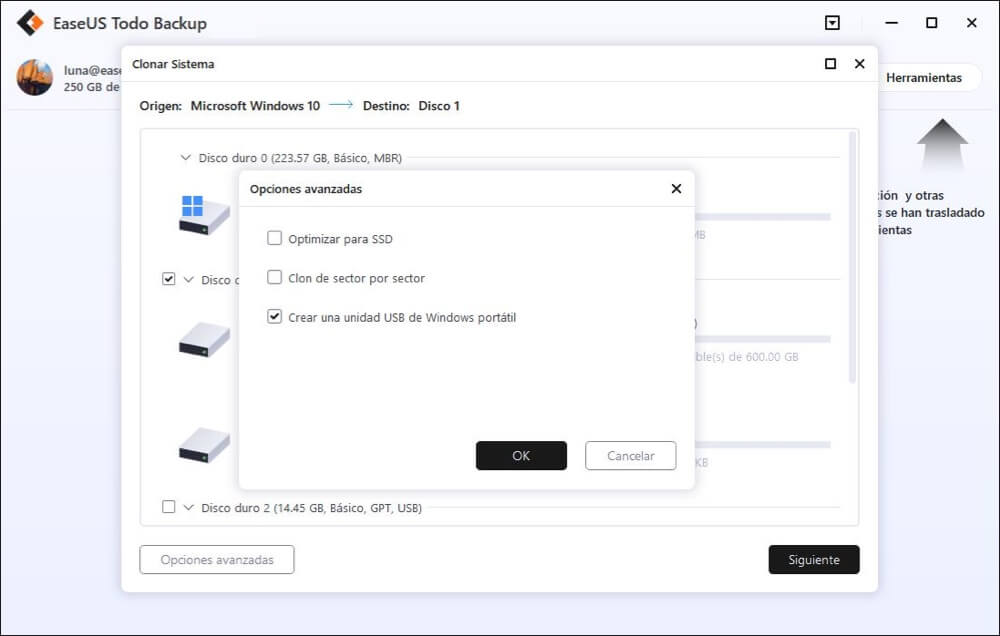
Paso 3. Haga clic en Opciones Avanzadas y marque Crear una unidad USB de Windows portátil.
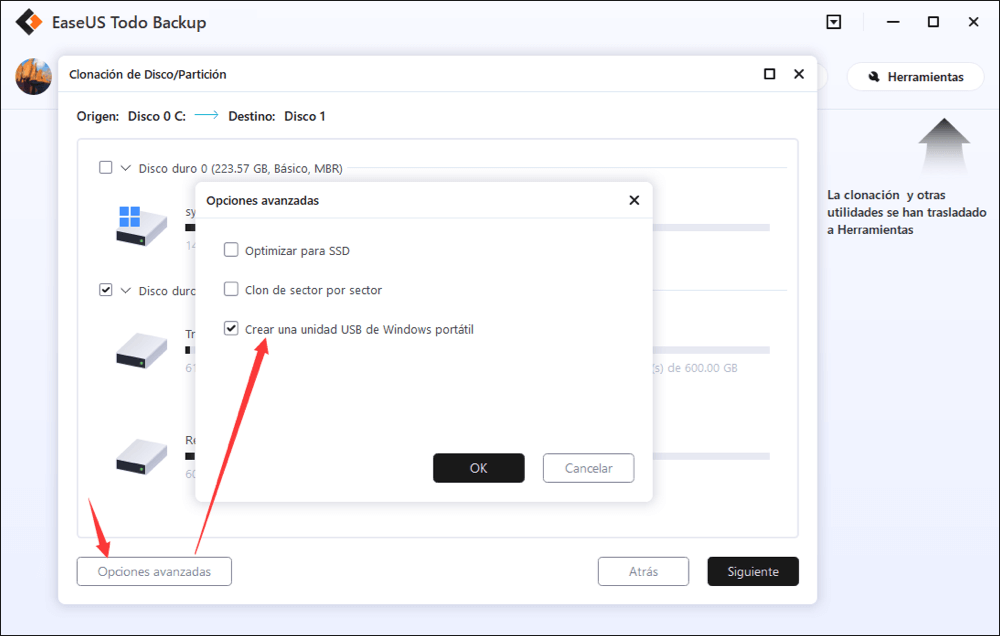
Paso 4. Pulse en Siguiente para iniciar la clonación de Windows 10 a USB.
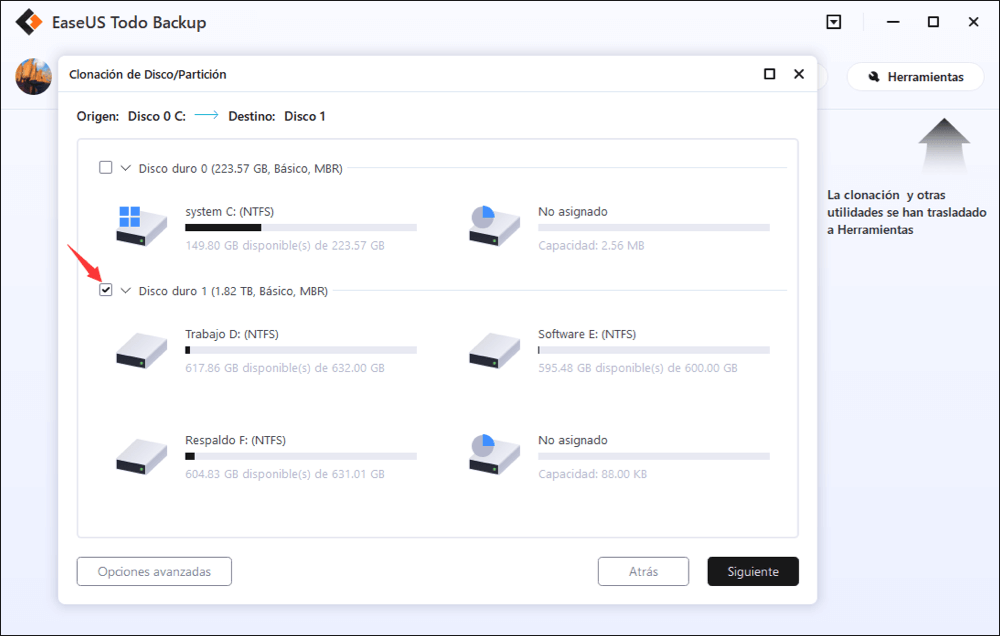
Después de crear la unidad USB de arranque, puede utilizarla para ejecutar Windows 10 en un PC cuando lo desee. Pero recuerda que primero debe configurar el disco duro USB o los dispositivos externos como primer dispositivo de arranque en la BIOS.
♦ Conecte su USB de arranque al ordenador y pulse F2 cuando inicie el PC.
♦ En la interfaz de la BIOS, elija el dispositivo de arranque como primer dispositivo de arranque.
Entonces podrá ejecutar Windows desde su USB.
¿Ha sido útil esta página?
Artículos Relacionados

EaseUS Todo Backup
Herramienta de copia de seguridad inteligente para sus archivos y todo el ordenador en Windows 11/10/8/7.
Descargar Gratis100% Seguro
Tamaño: 1.88MB
![]()
Temas Candentes
Premios y Reseñas
"Hacer copia de seguridad, restaurar y recuperar documentos, así como crear discos de emergencia y limpiar el disco duro por completo."
- Por Miguel

