Descargas totales
Contenido de la página
Temas candentes
Si deseas arrancar Windows desde USB o instalar un sistema operativo en tu portátil ASUS, este artículo te proporcionará una solución detallada. EaseUS te mostrará cómo grabar el sistema Windows que necesites en USB y luego arrancar tu portátil ASUS desde él.
Ver los requisitos necesarios para arrancar un portátil ASUS desde USB:
| ⏱️ Duración | 3-7 minutos |
| ⛏️Preparación |
✔️16GB USB ✔️Windows Archivos ISO ✔️Grabador de ISO - EaseUS Partition Master |
| 👣Pasos clave: |
1️⃣Hace USB de arranque...Pasos completos 2️⃣Configura USB como dispositivo de arranque...Pasos completos |
| 🧑💻Usuarios adecuados | Usuarios de ASUS y principiantes |
Arrancar un portátil ASUS desde un USB no es una tarea difícil. Necesitas hacer que tu USB sea arrancable. A continuación, te explicaremos exactamente cómo arrancar portátiles ASUS desde USB. Continúa leyendo.
Cómo arrancar un portátil ASUS desde USB
A continuación se indican los pasos completos desde la preparación del USB hasta la configuración del USB como unidad de arranque:
Paso 1. Prepara un USB
Debes preparar una unidad USB con una capacidad de al menos 16 GB y formatearla como FAT32.
- Haz clic con el botón derecho del ratón y selecciona el icono de Windows para abrir Administración de discos.
- Selecciona la unidad USB de destino y formatéala como FAT32.
Paso 2. Descarga el archivo ISO de Windows
Los programas tan grandes como el sistema operativo Windows suelen suministrarse como archivos ISO. Puedes arrancar desde USB en un portátil ASUS sólo si tienes el SO Windows preparado en USB.
- Nota
- Si eliges utilizar EaseUS Partition Master, puedes evitar descargar el archivo ISO manualmente. La herramienta ofrece una solución rápida para descargar automáticamente el archivo ISO desde el sitio web oficial y crear un USB de arranque.
Paso 3. Crea un USB de arranque
El arranque desde USB puede tener múltiples finalidades, como ejecutar un sistema operativo Windows, solucionar un error de arranque de Windows o reinstalar un sistema Windows. Para hacer que ASUS arranque desde USB, hacer que el USB o disco duro externo arranque es una parte crucial. A continuación analizaremos los detalles.
Situación 1. Arrancar desde USB en ASUS para ejecutar sistemas Windows
Si sólo quieres ejecutar el SO desde USB, es muy sencillo. Puedes hacer que el USB sea arrancable de varias formas:
- 1️⃣Grabar en USB utilizando un archivo ISO de Windows
- 2️⃣Clonar el SO de Windows a una unidad externa
- 3️⃣Crear un USB de arranque con herramientas profesionales
El mero hecho de ejecutar un sistema operativo desde USB no implica situaciones demasiado complejas. Para poder resolver el problema de forma más exhaustiva, analizamos también un segundo escenario.
Situación 2. Arrancar desde USB en ASUS para solucionar el fallo del sistema
Si estás experimentando algunos errores de bloqueo del sistema Windows, puedes solucionar el problema reinstalando Windows.
Si quieres arrancar desde un portátil ASUS para instalar Windows, prueba EaseUS Partition Master. Es una herramienta profesional diseñada para usuarios que quieren grabar archivos ISO de Windows e instalar Windows. Con una interfaz sencilla y limpia, todo el mundo puede dominar fácilmente la operación y solucionar sus errores de sistema.
El software proporciona la funcionalidad de Grabar ISO. Ofrece una solución perfecta y más sencilla que la herramienta de creación incorporada de Windows. Te permite grabar ISO en DVD/CD/USB y hacerlos arrancables. Sigue estos pasos para grabar archivos ISO de Windows en USB:
Paso 1. Ejecuta EaseUS Partition Master y ve a la sección de Medio de arranque. Haz clic en "Grabar ISO" y en "Siguiente".
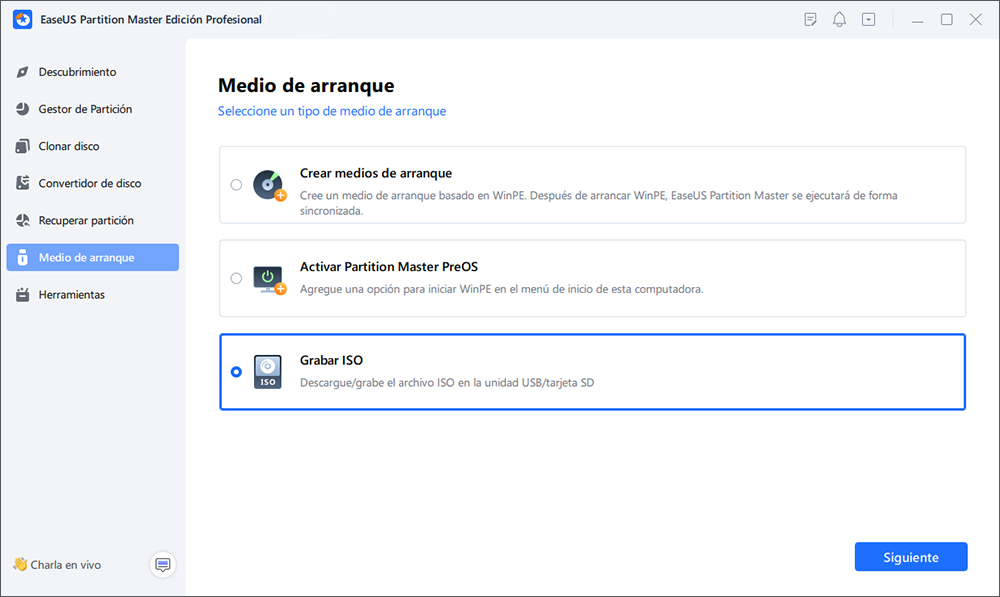
Paso 2. Selecciona la imagen ISO que has descargado en tu PC y haz clic en "Abrir".
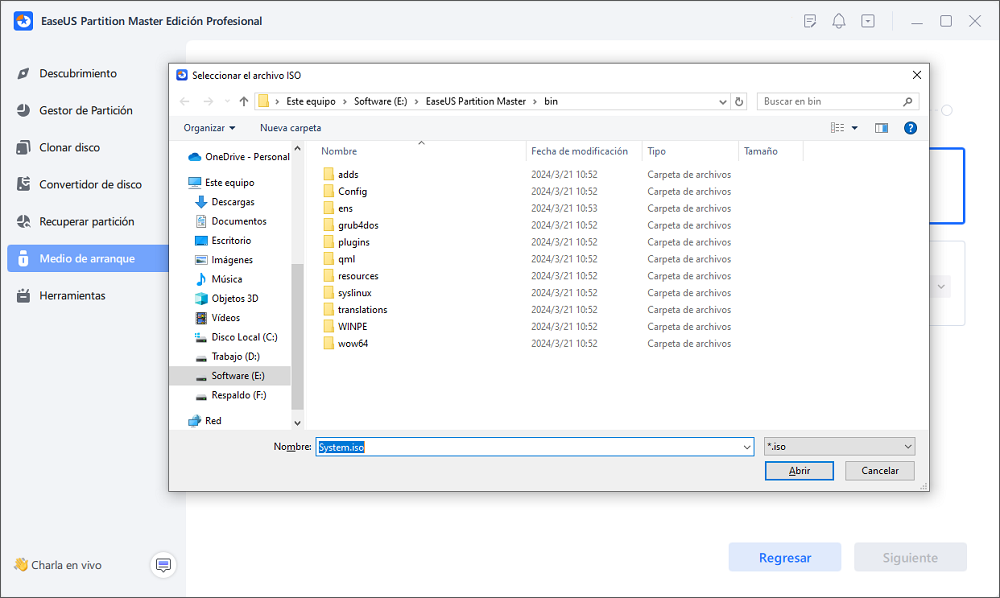
Paso 3. Haz clic en "Siguiente", selecciona el USB de destino y haz clic en "Grabar" para ejecutar la operación.
Situación 3. Arrancar desde USB en ASUS para solucionar errores de arranque
Si estás experimentando otros problemas de arranque, como que la unidad de arranque no aparece en la BIOS, es que el ordenador se ha reiniciado desde un bugcheck. No sólo necesitas arrancar el ordenador desde USB, sino lo que es más importante, encontrar la forma correcta de solucionarlo. EaseUS Partition Master también proporciona un programa para crear USB de arranque en la interfaz Win-PE. Creando un USB de arranque, puedes solucionar todo tipo de problemas de arranque, incluso la complicada reparación del MBR.
Leer más: Cómo crear un USB de arranque EaseUS Partition Master
Paso 4. Selecciona el dispositivo de arranque
Después de hacer el USB arrancable, puedes iniciar Windows en tu portátil. ASUS ofrece dos formas de cambiar el dispositivo de arranque: La BIOS de ASUS y el menú de arranque del portátil Asus. ASUS ofrece una forma más rápida. Puedes cambiar el dispositivo de arranque desde el menú de arranque ASUS. El menú de arranque ASUS te permite seleccionar directamente el medio de arranque sin tener que acceder a la BIOS:
- Pulsa repetidamente la tecla del menú de arranque (tecla Esc o F8) durante el arranque hasta que aparezca la pantalla del logotipo.
- Selecciona USB como unidad de arranque y pulsa intro.
- Aviso:
- Las teclas de la BIOS y del menú de arranque de ASUS pueden variar según el modelo de portátil. La tecla de la BIOS suele ser la tecla Delete o F2, mientras que la tecla del menú de arranque suele ser la tecla Esc o F8.
Después de completar los pasos anteriores, podrás arrancar Windows desde USB normalmente en tu portátil ASUS. Si tu dispositivo sigue sin arrancar desde USB, tenemos algunas soluciones adicionales para ti.
Lectura adicional:
Solucionar la imposibilidad de arrancar desde USB en un portátil ASUS
Si no detecta el USB en el menú de arranque o no puede ver el USB de arranque en la BIOS, desactiva algunas funciones de seguridad. Además, también puede deberse a una BIOS obsoleta o a un problema de controladores. Hemos proporcionado algunas posibles soluciones:
Solución 1. Desactiva las Funciones de Seguridad
Paso 1. Enciende el ordenador y pulsa BIOS para entrar en la BIOS antes de que aparezca el logotipo.
Paso 2. Pulsa F7 para acceder al modo de menú avanzado.
Paso 3. En Seguridad, selecciona Control de arranque seguro.
Paso 4. Selecciona Desactivar en el menú desplegable.
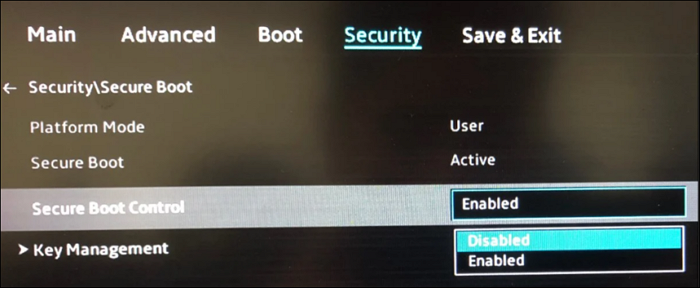
Paso 5. En el menú Arranque, desactiva el Arranque Rápido.
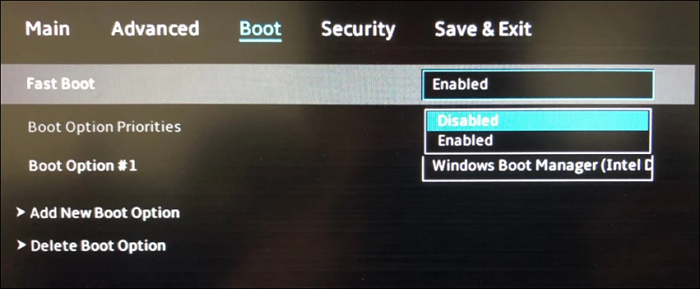
Paso 6. Cambia Soporte CSM a Activado en la opción Arranque.
Paso 7. Guarda y sal.
Paso 8. Reinicia y mantén pulsada la tecla F8 para entrar en la BIOS y, a continuación, selecciona USB como medio de arranque.
Solución 2. Actualiza la BIOS
Paso 1. Descarga la actualización de la BIOS del sitio web del fabricante.
Paso 2. Entra en la BIOS y selecciona Herramienta > Utilidad ASUS EZ Flash.
Paso 3. Mantén pulsada la tecla Enter y selecciona Buscar el archivo para descargar la actualización a través del dispositivo de almacenamiento.
Paso 4. Pulsa Enter para iniciar la actualización.
Si estos dos métodos no funcionan, también puedes probar a cambiar la configuración de tu PC EFI/UEFI.
Si este artículo te ha ayudado a resolver tu problema, no olvides compartirlo con más personas necesitadas a través de los botones sociales que aparecen a continuación.
Conclusión
En este artículo se explican los pasos detallados para arrancar un portátil ASUS desde USB. El requisito previo más importante para arrancar un portátil desde USB es asegurarse de que hay un sistema operativo Windows en el USB y de que éste es una unidad de arranque.
Afortunadamente, este artículo te proporciona un programa para grabar ISO rápido y sencillo para hacerlo: EaseUS Partition Master, que puede grabar fácilmente Windows en un USB con unos simples clics. También puedes utilizar la imagen ISO de Windows grabada en el USB para reparar tu PC. ¡Descárgalo y experimenta la comodidad de este software!
Preguntas frecuentes sobre cómo arrancar un portátil ASUS desde USB
¿Sabes cómo arrancar un portátil ASUS desde USB? Además, esta parte ofrece algunas preguntas y respuestas relacionadas. Espero que pueda resolver más de tu problema.
1. ¿Qué es la tecla del menú de arranque ASUS?
La tecla del menú de arranque ASUS varía en función del modelo de ordenador; la tecla del menú de arranque de la serie Vivobook es Esc y F8. Las teclas del menú de arranque de las demás series son Esc.
2. ¿Puedo arrancar Windows 10 desde USB en un portátil ASUS?
Puedes arrancar Windows 10 desde USB en ASUS. Antes de establecer el USB como dispositivo de arranque, debes descargar el archivo ISO de Windows y, a continuación, utilizar una herramienta profesional para crear un USB de arranque. A continuación, puedes reiniciar el ordenador y mantener pulsado el menú de arranque repetidamente para configurar el ordenador para que arranque desde USB.
3. ¿Por qué el portátil ASUS no arranca desde USB?
Que la unidad USB no aparezca como opción de arranque en la BIOS puede ser un problema de configuración o que la BIOS no esté actualizada. Puedes probar a desactivar el arranque rápido y seguro. Si eso no funciona, puedes probar a actualizar la BIOS.
¿En qué podemos ayudarle?
Reseñas de productos
-
Me encanta que los cambios que haces con EaseUS Partition Master Free no se aplican inmediatamente a los discos. Hace que sea mucho más fácil interpretar lo que sucederá después de haber hecho todos los cambios. También creo que el aspecto general de EaseUS Partition Master Free hace que cualquier cosa que estés haciendo con las particiones de tu ordenador sea fácil.
Seguir leyendo -
Partition Master Free puede redimensionar, mover, fusionar, migrar y copiar discos o particiones; convertir a local, cambiar la etiqueta, desfragmentar, comprobar y explorar la partición; y mucho más. Una actualización Premium añade soporte técnico gratuito y la posibilidad de redimensionar volúmenes dinámicos.
Seguir leyendo -
No creará imágenes en caliente de tus discos ni los alineará, pero como está acoplado a un gestor de particiones, te permite realizar muchas tareas a la vez, en lugar de limitarte a clonar discos. Puedes mover particiones, redimensionarlas, desfragmentarlas y mucho más, junto con el resto de herramientas que esperarías de una herramienta de clonación.
Seguir leyendo
Artículos relacionados
-
Cómo solucionar: PS3 no reconoce USB NTFS
![author icon]() Luis/2025/07/10
Luis/2025/07/10 -
Los 8 mejores analizadores gratuitos de espacio en disco para Windows 11/10 [Descarga gratuita]
![author icon]() Luis/2025/07/13
Luis/2025/07/13 -
¿Cómo formatear un disco duro externo para PS5? Sigue y aprende cómo hacerlo
![author icon]() Luis/2025/07/10
Luis/2025/07/10 -
Cómo Formatear un Disco Duro Externo con Particiones
![author icon]() Pedro/2025/07/10
Pedro/2025/07/10









