Descargas totales
Contenido de la página
Temas candentes
Asus Boot Menú(menú de arranque) y Teclas de acceso rápido para Asus Boot Menú
¿Qué es el Menú de Arranque? Tal cual, el Menú de Arranque (o Menú Booth) está relacionado con el proceso de arranque del ordenador, donde puedes cambiar el orden de arranque (o, llámalo prioridad de arranque, secuencia de arranque) para iniciar Windows.
Más concretamente, Boot Menú es una opción de BIOS extremadamente útil. Con ella, puedes configurar rápidamente la prioridad de carga de los dispositivos. El inicio del menú de arranque provoca una pequeña ventana, en la que puedes instalar inmediatamente una unidad flash USB (o DVD) en primer lugar, y el disco duro en segundo. Para entrar en el menú de arranque, normalmente debes entrar previamente en la BIOS. Sin embargo, si conoces el modelo de ordenador/portátil y la clave del menú de arranque compatible, no es necesario que pases por abrir la interfaz de la BIOS.
* BIOS - Abreviatura de Sistema Básico de Entrada/Salida. La BIOS es un chip ROM que se encuentra en las placas base y que te permite acceder al sistema de tu ordenador y configurarlo al nivel más básico. Puedes tratar la BIOS como un conjunto de instrucciones informáticas en firmware que controlan las operaciones de entrada y salida.
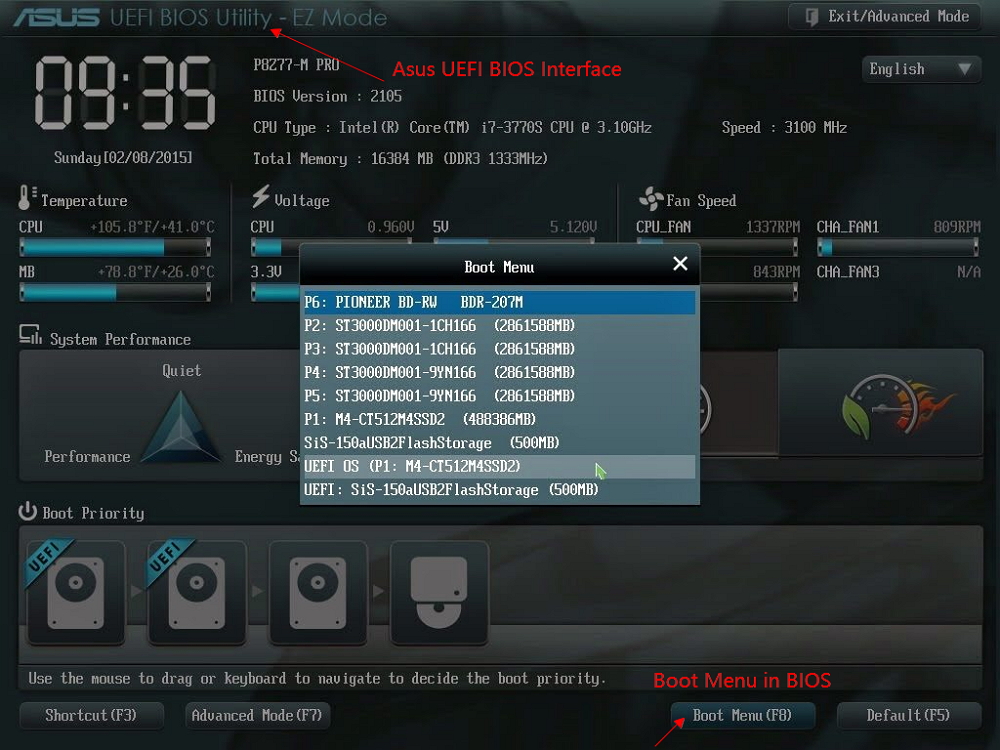
La clave del menú de arranque de cada placa base Asus es única. Lo que influye en la clave del menú de arranque de los portátiles y ordenadores de sobremesa Asus depende en gran medida de los modelos y no de la versión de Windows. Es la misma regla para entrar en la BIOS, que también requiere una tecla BIOS. Hemos recopilado las teclas de acceso rápido para entrar en el menú de arranque y en la BIOS de los modelos Asus más frecuentes.
*Cómo comprobar el modelo de tu PC/portátil Asus:
Arranca tu ordenador > escribe dxdiag en el cuadro de búsqueda y abre la Herramienta de Diagnóstico de DirectX > En esta ventana, comprueba el Modelo de sistema.
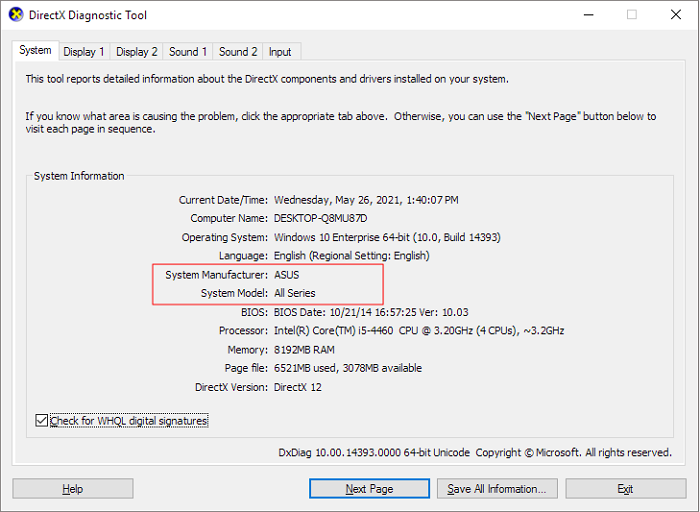
Debes utilizar un teclado para introducir las teclas de acceso rápido:
| Tipo | Modelos | Tecla BIOS | Tecla BIOS |
|---|---|---|---|
| Escritorio | / | F8 | F9 |
| Portátil | VivoBook f200ca, f202e, q200e, s200e, s400ca, s500ca, u38n, v500ca, v550ca, v551, x200ca, x202e, x550ca, z202e | Esc | Borra |
| Portátil | N550JV, N750JV, N550LF, Rog g750jh, Rog g750jw, Rog g750jx | Esc | F2 |
| Portátil | Zenbook Infinity ux301, Infinity ux301la, Prime ux31a, Prime ux32vd, R509C, Taichi 21, Touch u500vz, Transformer Book TX300 | Esc | F2 |
| Notebook | k25f, k35e, k34u, k35u, k43u, k46cb, k52f, k53e, k55a, k60ij, k70ab, k72f, k73e, k73s, k84l, k93sm, k93sv, k95vb, k501, k601, R503C, x32a, x35u, x54c, x61g, x64c, x64v, x75a, x83v, x83vb, x90, x93sv, x95gl, x101ch, x102ba, x200ca, x202e, x301a, x401a, x401u, x501a, x502c, x750ja | F8 | DEL |
En general, como puedes ver en la tabla, la tecla del menú de arranque del portátil Asus suele ser Esc, y la tecla de la BIOS es F2.
Cómo abrir el menú de arranque en un portátil Asus
Comprueba la tecla del menú de arranque en la tabla según tu propio modelo de ordenador Asus, recuerda la tecla que deberás utilizar para acceder al menú de arranque del ordenador Asus. Por ejemplo, el mío es un portátil y la tecla del menú de arranque que debo utilizar es Esc.
Paso 1. Reinicia el portátil Asus.
Paso 2. Pulsa consecutivamente la tecla Esc de tu teclado para iniciar el menú de arranque.
--Para arrancar el sistema desde una unidad flash USB o CD-ROM, continúa con el paso 3
Paso 3. Una vez abierta la ventana del menú de arranque, utiliza la flecha para confirmar que la selección previa del orden de arranque es la unidad flash USB o el CD-ROM.
Sigue leyendo la documentación de Asus si entras primero en la BIOS y luego eliges la unidad flash USB o el CD-ROM en el menú de arranque como primer orden de arranque para arrancar el sistema.
Cómo arrancar el sistema desde una unidad flash USB/CD-ROM→ (El funcionamiento difiere del modo UEFI y BOS)
Cómo arrancar un portátil Asus desde USB sin configurar la BIOS
La forma tradicional de cargar el sistema operativo desde una unidad flash USB es a través de la configuración de la BIOS, para establecer la prioridad de arranque a la unidad USB en el menú de arranque. Arrancar Asus desde una unidad flash USB de recuperación es para reparar algunos problemas del ordenador que pueden dañar el hardware o los archivos. En el mismo sentido, puedes utilizar la otra forma de arrancar Asus desde la unidad flash USB para gestionar discos duros y particiones.
EaseUS Partition Master es una herramienta mágica versada en la gestión de discos y particiones. Con sus medios de arranque, puedes gestionar fácilmente el HDD y SSD Asus en todos los sentidos, como redimensionar, borrar, formatear, convertir, comprobación de errores en el disco duro, reparar corrupción, reconstruir MBR, por nombrar algunos.
Descarga el programa EaseUS Partition Master con el botón de abajo y sigue los pasos siguientes.
Para crear la unidad flash USB de arranque EaseUS Partition Master:
Paso 1. Preparar un disco o una unidad
Para crear un disco de arranque de EaseUS Partition Master, debe preparar un medio de almacenamiento, como una unidad USB, una unidad flash o un disco CD/DVD. Conecte la unidad correctamente a su ordenador.
Inicie EaseUS Partition Master, y encuentre la función "Medio de arranque" a la izquierda. Haga clic en ella.

Paso 2. Crear la unidad de arranque EaseUS Partition Master
Puede elegir el USB o CD/DVD cuando la unidad esté disponible. Sin embargo, si no tiene un dispositivo de almacenamiento a mano, también puede guardar el archivo ISO en una unidad local y luego grabarlo en un medio de almacenamiento. Una vez hecha la opción, haga clic en "Crear".

Ahora ha creado un disco de inicio WinPE con EaseUS Partition Master. Puede administrar sus discos duros y particiones a través de la unidad de inicio siempre que el equipo no pueda arrancar normalmente.
Si tiene unidades RAID, cargue primero el controlador RAID haciendo clic en Añadir controlador en la barra de menús, lo que puede ayudarle a añadir el controlador de su dispositivo en el entorno WinPE, ya que algunos dispositivos específicos no pueden reconocerse en el entorno WinPE sin los controladores instalados, como RAID o algún disco duro específico.
Cuando termine el proceso, habrás creado con éxito un disco de arranque EaseUS Partition Master WinPE. Ahora, puedes gestionar tus discos duros y particiones a través del disco de arranque siempre que el ordenador no arranque normalmente.
Si tienes unidades RAID, carga primero el controlador RAID haciendo clic en Añadir controlador en la barra de menús, lo que puede ayudarte a añadir el controlador de tu dispositivo en el entorno WinPE, ya que algunos dispositivos específicos no pueden reconocerse en el entorno WinPE sin los controladores instalados, como los RAID o algunos discos duros específicos.
Después de arrancar tu portátil Asus desde el EaseUS Partition Master arrancable, puedes gestionar libremente el disco duro del ordenador como quieras navegando por todas sus funciones. Por ejemplo, para particionar el disco duro de un PC/portátil Asus en Windows 10, puedes seguir esta videoguía.
¿En qué podemos ayudarle?
Reseñas de productos
-
Me encanta que los cambios que haces con EaseUS Partition Master Free no se aplican inmediatamente a los discos. Hace que sea mucho más fácil interpretar lo que sucederá después de haber hecho todos los cambios. También creo que el aspecto general de EaseUS Partition Master Free hace que cualquier cosa que estés haciendo con las particiones de tu ordenador sea fácil.
Seguir leyendo -
Partition Master Free puede redimensionar, mover, fusionar, migrar y copiar discos o particiones; convertir a local, cambiar la etiqueta, desfragmentar, comprobar y explorar la partición; y mucho más. Una actualización Premium añade soporte técnico gratuito y la posibilidad de redimensionar volúmenes dinámicos.
Seguir leyendo -
No creará imágenes en caliente de tus discos ni los alineará, pero como está acoplado a un gestor de particiones, te permite realizar muchas tareas a la vez, en lugar de limitarte a clonar discos. Puedes mover particiones, redimensionarlas, desfragmentarlas y mucho más, junto con el resto de herramientas que esperarías de una herramienta de clonación.
Seguir leyendo
Artículos relacionados
-
Arreglar la imposibilidad de reducir la unidad C en Windows 11/10/8/7
![author icon]() Luis/2025/07/10
Luis/2025/07/10 -
4 formas de quitar contraseña de inicio de sesion en windows
![author icon]() Pedro/2025/07/10
Pedro/2025/07/10 -
[Solucionado] Error 0xc0000098 de arranque de Windows
![author icon]() Pedro/2025/07/10
Pedro/2025/07/10 -
¿Puede Windows 11 ejecutar MBR? La guía para instalar Windows 11 en MBR
![author icon]() Luna/2025/07/10
Luna/2025/07/10









