Descargas totales
Contenido de la página
Temas candentes
Si te preguntas por qué tu unidad USB no funciona de repente cuando la insertas en tu PC, y recibes un mensaje de error como Disco 1 Extraíble No Media cuando intentas acceder a ella, este post te ayudará a solucionar el problema.
¿Cuál es la causa de este error? ¿Y cuál es la posible solución? Este artículo explica qué falló en la unidad USB, cómo recuperar tus datos de ella y cómo arreglarla para que funcione como antes. ¡Sigue leyendo para saber más!
¿Por qué no aparece el disco extraíble 1?
Si la Administracón de discos muestra el error Disco 1 extraíble no hay medios para una unidad USB, indica que el PC no puede conectarse normalmente con la unidad. No tendrás acceso a los datos almacenados en la unidad USB, que aparece ante el PC como una unidad vacía. A continuación se indican las principales causas potenciales de este problema:
- Sectores defectuosos: Si existe un sector defectuoso en la unidad USB, provocará un error.
- Infección por virus: Tu unidad USB puede quedar inutilizable debido a una infección por virus o malware, que bloquea el USB y muestra el error Sin soporte.
- Errores del sistema de archivos: Los problemas del sistema de archivos son fundamentalmente errores relacionados con el disco, causados por archivos dañados, sectores defectuosos, integridad del disco dañado, políticas de ejecución de archivos, etc.
- No hay ningún soporte insertado: Asegúrate de que la unidad USB está colocada en el lector de tarjetas, si utilizas uno, o de que la tarjeta SD está correctamente insertada.
- Conexión mala o floja: Si la conexión del puerto USB está suelta, puede causar el error Sin soporte.
- La unidad USB se extrajo a la fuerza: Es probable que los archivos guardados en la unidad USB se dañen si no se expulsa o se extrae del ordenador de forma segura.
- Alimentación insuficiente del puerto USB: Cuando los puertos USB están sobrecargados, como cuando se insertan varias unidades USB, el USB puede indicar 0 bytes y ningún soporte.
Así pues, estas son las posibles causas del error Sin soporte. Además, recuerda formatear o borrar el disco duro antes de reutilizar el viejo SSD o venderlo. Pasemos a las soluciones para resolver el error Sin soporte.
Cómo solucionar el error Disco 1 extraíble no hay medios
Esta parte se centra en solucionar el error "Disco 1 extraíble no hay medios". A continuación se indican las siete soluciones para solucionar el error "No hay medios". Sigue leyendo para saber más.
- Arreglo 1. Comprueba los sectores defectuosos y el error del sistema de archivos
- Arreglo 2. Habilitar/Reinstalar USB en el Administrador de dispositivos
- Arreglo 3. Desinstala el controlador de disco en el Administrador de dispositivos
- Arreglo 4. Ejecuta CHKDSK para Reparar Errores
- Arreglo 5. Escanear y Reparar Errores USB en el Explorador de Windows
- Arreglo 6. Comprueba la fuente de alimentación
- Arreglo 7. Comprueba el puerto USB
Ahora, para comprobar los sectores defectuosos y los errores del sistema de archivos, empecemos por la primera solución.
Arreglo 1. Comprueba los sectores defectuosos y el error del sistema de archivos
Cuando se trata de comprobar sectores defectuosos y errores del sistema de archivos, Windows ofrece una ayuda limitada, a menos que tengas mano técnica con esas herramientas. Es difícil solucionarlos. Lo mejor es utilizar un software profesional que ofrezca una interfaz fácil de usar.
EaseUS Partition Master Professional es una herramienta de gestión de particiones que te permite realizar varias operaciones en las particiones de tu disco duro, incluida la comprobación de sectores defectuosos y errores en el sistema de archivos. Es compatible con todas las versiones de Windows, y no te preocupes por su compatibilidad. Descárgatela para ayudarte.
Ahora, vamos a utilizarlo para comprobar primero los sectores defectuosos con programa profesional. Primero usa el botón de abajo para descargar gratis el software EaseUS Partition Master.
Paso 1: Descargue EaseUS Partition Master e instálelo. Haga clic con el botón derecho en el disco que desea comprobar y, a continuación, haga clic en "Test de superficie".
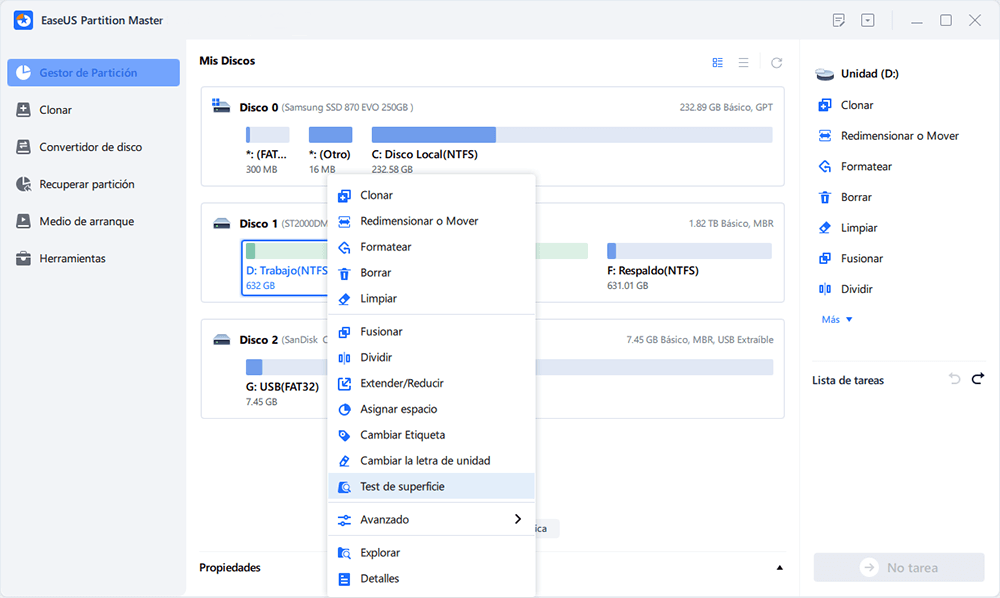
Paso 2: La operación se realizará inmediatamente. Los sectores defectuosos se marcarán como rojos.
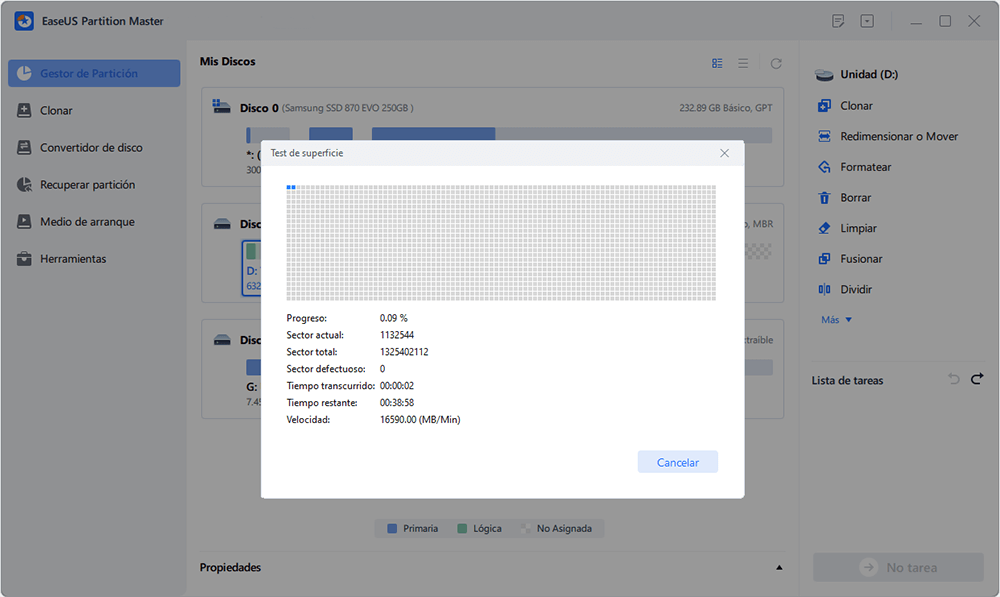
Por qué usar el programa EaseUS Partition Master
Las razones para elegir esta herramienta son las siguientes:
- Comprobar el sistema de archivos: Esta función te permite comprobar si hay errores en el sistema de archivos y solucionar cualquier problema que se encuentre.
- Test de superficie disco duro: Esta función te permite comprobar si hay sectores defectuosos en la superficie del disco duro.
- Reparar sistema de archivos: Esta función te permite reparar el sistema de archivos si se daña o corrompe.
- Borrar partición: Esta función te permite limpiar disco duro antes de venderlo o borrar el espacio no asignado de forma segura, dificultando o imposibilitando la recuperación de los datos borrados.
Éstas son las principales características de la herramienta EaseUS Partition Master. Con esta herramienta, puedes comprobar el disco y solucionar el error No Media comprobando los sectores defectuosos y los errores del sistema de archivos.
Arreglo 2. Habilitar/Reinstalar USB en el Administrador de dispositivos
El primer método consiste en habilitar o reinstalar el USB en el Administrador de dispositivos. A continuación te explicamos cómo hacerlo:
Paso 1: Ve a la barra de búsqueda de Inicio de Windows, escribe Administrador de dispositivos y haz clic en el resultado para abrir la ventana del Administrador de dispositivos.

Paso 2: Desplázate hacia abajo y haz clic en la flecha lateral junto a la opción Controladores de bus serie universal y selecciona tu dispositivo USB con el nombre Almacenamiento masivo USB
Paso 3: Comprueba si hay una flecha o una marca roja junto a él. Si es así, haz clic con el botón derecho y selecciona la opción Activar. Si no hay flecha ni marca roja, es que ya se ha marcado. En este punto, haz clic con el botón derecho del ratón en el Almacenamiento masivo USB y selecciona Desinstalar en el menú desplegable.
Por último, desconecta la unidad USB y vuelve a conectarla. Se instalará el controlador USB.
Arreglo 3. Desinstala el controlador de disco en el Administrador de dispositivos
El siguiente método consiste en desinstalar los dispositivos ocultos desde el Administrador de dispositivos.
Paso 1: Abre el Administrador de dispositivos desde el menú Inicio de Windows, haz clic en la pestaña Ver y selecciona la opción Mostrar dispositivos ocultos del menú desplegable.
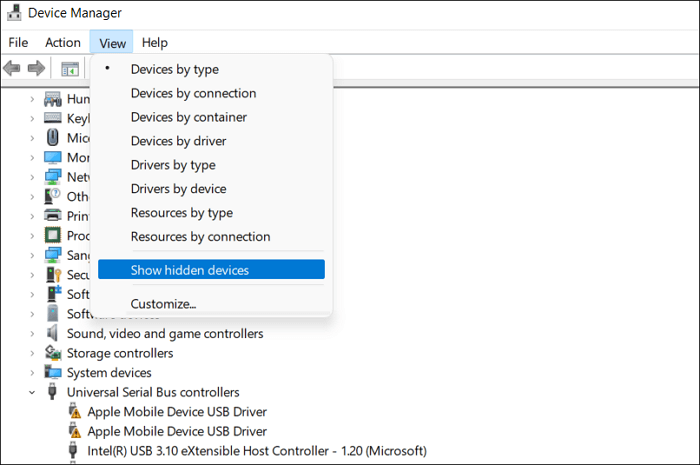
Paso 2: Haz clic en la flecha situada junto a Unidades de disco para expandirla. A continuación, haz clic con el botón derecho del ratón en las unidades en gris y haz clic en la opción Desinstalar dispositivo del menú contextual.
Paso 3: Después de desinstalar los dispositivos, reinicia el PC, conecta el USB y comprueba si vuelve a aparecer el error No Media.
Arreglo 4. Ejecuta CHKDSK para Reparar Errores
El siguiente método consiste en ejecutar el comando CHKDSK a través del Símbolo del sistema.
Paso 1: Escribe Símbolo del sistema en el menú Inicio de Windows, haz clic con el botón derecho en el resultado de la búsqueda y elige Ejecutar como administrador.
Paso 2: En la ventana Símbolo del sistema, copia y pega los siguientes comandos y pulsa Intro:
chkdsk M: /R (En lugar de M, escribe la letra de la unidad USB).

Cuando finalice la operación, deja que se ejecute y comprueba si tu PC lo detecta como un dispositivo de almacenamiento estándar.
Arreglo 5. Escanear y Reparar Errores USB en el Explorador de Windows
Si descubres que tu USB está infectado por malware, sigue los pasos que se indican a continuación:
Paso 1: Abre el Explorador de Windows, haz clic con el botón derecho del ratón en el USB que muestra el error No hay medios y haz clic en Propiedades en el menú contextual. En esta imagen se pone como ejemplo la unidad C.
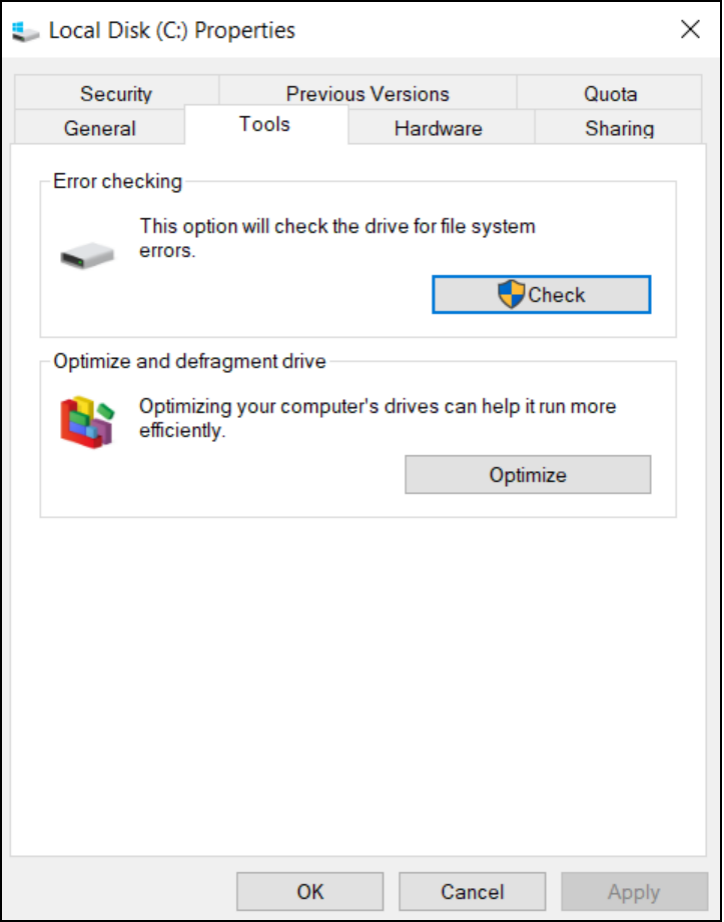
Paso 2: Haz clic en la pestaña Herramientas y luego en el botón Comprobar que aparece debajo de Comprobación de errores.
Paso 3: Haz clic en la opción Escanear y reparar la unidad en la nueva ventana para eliminar el malware de tu unidad USB.
Después de escanear, expulsa la unidad USB, vuelve a conectarla y comprueba si vuelve a aparecer el error.
Arreglo 6. Comprueba la fuente de alimentación
La Gestión de Discos puede informar de que una unidad USB no tiene soporte si el conector USB no suministra suficiente energía a la unidad portátil. Por tanto, asegúrate de que sólo conectas unos pocos dispositivos a los puertos USB disponibles. Además, los cables USB también pueden tener una fuga que reduzca el suministro de energía.
Por tanto, desconecta todos los demás dispositivos, vuelve a conectar el USB que había mostrado el error y comprueba si se ha resuelto el problema.
Arreglo 7. Comprueba el puerto USB
Lo último que puedes hacer es asegurarte de que el puerto USB al que está conectada la unidad está en buenas condiciones. Puedes utilizar otra unidad USB y conectarla para comprobarlo, o puedes conectar el dispositivo USB a otro puerto USB diferente para verificarlo.
Conclusión
Estas son las siete correcciones, una de las cuales solucionará el error Disco 1 Extraíble Sin Medio. Después de realizar una de estas correcciones, asegúrate de expulsar la unidad de forma segura, reinicia el PC y vuelve a conectarla para comprobar si el error ha desaparecido.
Después de leer este artículo, espero que tengas una idea clara del error No Media y de las causas de este problema. Puedes probar las soluciones y decirnos si te han funcionado o no.
También te puede gustar:
Preguntas frecuentes sobre Disco 1 extraíble no hay medios
Si tienes más dudas sobre el error Disco 1 extraíble no hay medios, lee las siguientes preguntas frecuentes, cuyas respuestas se dan a continuación:
1. ¿Por qué no se reconoce mi dispositivo USB?
Cualquiera de las siguientes circunstancias puede provocar este problema: El controlador USB que está instalado actualmente se ha degradado o se ha vuelto defectuoso. Tu PC necesita actualizarse por problemas que podrían entrar en conflicto con Windows y un disco duro externo USB. Puede que a Windows le falten actualizaciones cruciales adicionales debido a problemas de hardware o software.
2. ¿Cómo arreglo el Disco 1 extraíble no hay medios?
Puedes utilizar las siguientes soluciones para solucionar el error: Utiliza otro puerto para tu USB, utiliza herramientas de comprobación de errores, instala los controladores multimedia más recientes, para solucionar que el dispositivo no tenga ningún medio, desinstala el controlador del dispositivo y cambia la letra de tu unidad extraíble para resolver el error Disco 1 extraíble no hay medios.
3. ¿Cómo encuentro los USB no reconocidos?
Abre el Administrador de dispositivos desde el menú Inicio de Windows. En la ventana del Administrador de discos, despliega la opción Unidades de disco y comprueba si los dispositivos USB aparecen en la lista como no reconocidos. Si es así, habrás encontrado la unidad problemática.
¿En qué podemos ayudarle?
Reseñas de productos
-
Me encanta que los cambios que haces con EaseUS Partition Master Free no se aplican inmediatamente a los discos. Hace que sea mucho más fácil interpretar lo que sucederá después de haber hecho todos los cambios. También creo que el aspecto general de EaseUS Partition Master Free hace que cualquier cosa que estés haciendo con las particiones de tu ordenador sea fácil.
Seguir leyendo -
Partition Master Free puede redimensionar, mover, fusionar, migrar y copiar discos o particiones; convertir a local, cambiar la etiqueta, desfragmentar, comprobar y explorar la partición; y mucho más. Una actualización Premium añade soporte técnico gratuito y la posibilidad de redimensionar volúmenes dinámicos.
Seguir leyendo -
No creará imágenes en caliente de tus discos ni los alineará, pero como está acoplado a un gestor de particiones, te permite realizar muchas tareas a la vez, en lugar de limitarte a clonar discos. Puedes mover particiones, redimensionarlas, desfragmentarlas y mucho más, junto con el resto de herramientas que esperarías de una herramienta de clonación.
Seguir leyendo
Artículos relacionados
-
[Solucionado] Windows detectó que el sistema de archivos está dañado en Windows 10/8/7
![author icon]() Pedro/2025/07/10
Pedro/2025/07/10 -
Diskpart: No hay discos fijos para mostrar
![author icon]() Luis/2025/08/01
Luis/2025/08/01 -
Código de licencia para EaseUS Partition Master 11.9
![author icon]() Pedro/2025/07/10
Pedro/2025/07/10 -
exFAT vs FAT32: ¿Es exFAT lo mismo que el formato FAT32? Todo lo que necesitas saber
![author icon]() Luis/2025/07/10
Luis/2025/07/10









