Descargas totales
Contenido de la página
Temas candentes
Navegación rápida para solucionar el error No hay disco en la unidad
¿Cómo solucionar eficazmente este problema y hacer que la unidad y los dispositivos vuelvan a funcionar regularmente y sean reconocidos por el PC? Sigamos y encontremos soluciones aquí mismo:
| Soluciones viables | Solución de problemas paso a paso |
|---|---|
| Arreglo 1. Vuelve a conectar una unidad | Apaga el ordenador. Desconecta los dispositivos de disco extraíble, USB o SD, etc...Pasos completos |
| Arreglo 2. Cambiar letra de unidad | Pulsa "Win + X" y haz clic en "Administración de discos". Haz clic con el botón derecho en el dispositivo extraíble...Pasos completos |
| Arreglo 3. Desactiva la Unidad | Pulsa Win + R para abrir el diálogo Ejecutar. Escribe devmgmt.msc y haz clic en "Aceptar"...Pasos completos |
| Arreglo 4. Actualizar el controlador del dispositivo | Ve a "Este PC > Gestionar > Administrador de dispositivos". Busca y haz clic con el botón derecho en tu unidad...Pasos completos |
| Arregla 5. Formatea la unidad | Ejecuta EaseUS Partition Master, haz clic con el botón derecho en la partición del disco duro que quieras formatear...Pasos completos |
| Arregla 6. Editar Registro | Conecta tu dispositivo al PC. Abre el Registro haciendo clic en "Inicio" > Escribe regedit en el cuadro de diálogo Ejecutar...Pasos completos |
| Arreglo 7. Comprobar error de disco | Abre EaseUS Partition Master, localiza el disco, haz clic con el botón derecho en la partición que quieras comprobar...Pasos completos |
Resumen de errores - No hay disco en la unidad
No hay ningún disco en la unidad, por favor inserta un disco en la unidad de disco duro. Según los resultados de la búsqueda en Google y la comunidad de Microsoft, no es un problema nuevo que los usuarios se encuentren con el mensaje de error similar "No hay ningún disco en la unidad. Por favor, inserte un disco en la unidad\dispositivo\discoduro\Dr1 etc. mensaje de error similar. Entonces, ¿cómo surge este problema y cómo solucionarlo?
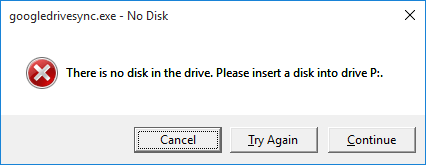
Síntomas del error "No hay disco en la unidad
Cuando se produce el error, recibes estos mensajes:
- No hay ningún disco en la unidad. Introduce un disco en la unidad de disco duro Dr1.
- CiceroUIWndFrame,WINWORD.EXE\NoDisk\Device\Harddisk1\DR1
Estos son síntomas habituales cuando intentas arrancar el ordenador o imprimir un documento de Microsoft Word.
Causas del error "No hay disco en la unidad" de Windows 10/8/7
¿Por qué se produce el error Sin disco en la unidad? A continuación se exponen dos razones principales que pueden causar el error Sin disco en la unidad en tu PC:
- 1. No hay disco extraíble en la unidad de disco extraíble.
- 2. La unidad extraíble, como la unidad lomega Zip, está configurada como letra de unidad C.
Para resolver el problema, utiliza uno de los siguientes métodos.
Arreglo 1. Mueve y vuelve a conectar una unidad extraíble, USB o tarjeta SD
Puedes apagar directamente el ordenador y volver a insertar un disco extraíble en la unidad extraíble. Para solucionar este problema
Paso 1. Apaga el ordenador.
Paso 2. Desconecta los dispositivos de disco extraíble, USB o SD, etc.
Paso 3. Vuelve a conectar e introducir la unidad extraíble en un PC.
Paso 4. Reinicia el PC. Entonces el disco aparecerá en tu PC y ya podrás utilizarlo para almacenar nuevos datos.
Arreglo 2. Cambia la letra de la unidad para solucionar el error No hay disco en la unidad
Como he mencionado antes, si la letra de unidad C está asignada a otro disco extraíble, puedes encontrarte con el problema de que no hay ningún disco en la unidad. Puedes solucionar este error cambiando la letra de la unidad.
Paso 1. Pulsa "Win + X" y haz clic en "Administración de discos".
Paso 2. Haz clic con el botón derecho en el dispositivo extraíble o en la partición > Selecciona "Cambiar letra de unidad o rutas".
Paso 3. Cambia la letra de la unidad por cualquier otra que no esté asignada en el sistema Windows.

Después de esto, reinicia el PC, y ya habrás eliminado el error de no hay disco en la unidad.
Solución 3. Desactiva la unidad en el Administrador de dispositivos
Otra forma de solucionar el error no hay disco en la unidad es desactivar la unidad.
Paso 1. Pulsa Win + R para abrir el diálogo Ejecutar. Escribe devmgmt.msc y haz clic en "Aceptar".
Paso 2. Expande las Unidades de Disco > Busca la unidad extraíble (disco duro externo, USB o tarjeta SD) y haz clic con el botón derecho sobre ella > Selecciona Desactivar.
Paso 3. Reinicia el PC, y entonces podrás comprobar si este problema se ha resuelto o no.
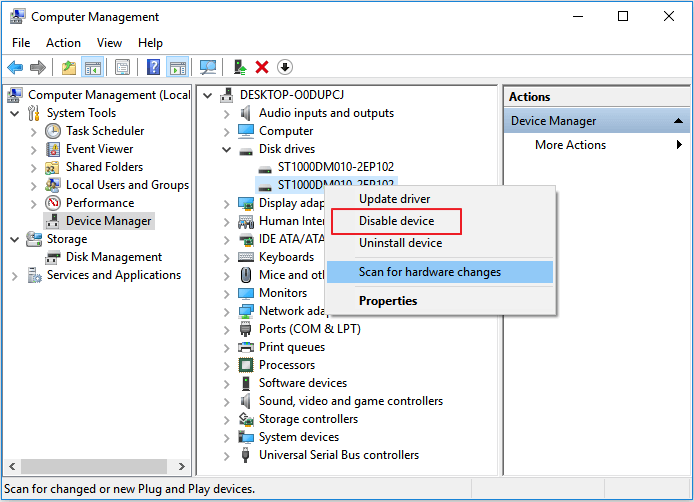
Arreglo 4. Actualiza el controlador del dispositivo
Cuando te encuentres con el error no hay disco en la unidad, puedes sospechar que el problema reside en la aplicación mencionada en la ventana emergente. Pero algunos usuarios afirman que, tras actualizar el controlador de dispositivo a la última versión, se produce el error no hay disco en la unidad.
Paso 1. Ve a "Este PC > Gestionar > Administrador de dispositivos".
Paso 2. Busca tu unidad, haz clic con el botón derecho y elige "Actualizar".
Paso 3. Comprueba si tu disco vuelve a funcionar correctamente.

Arreglo 5. Formatea la unidad para solucionar el error
Cuando tu disco se vuelve inaccesible, se corrompe o se daña, formatear es una excelente opción para solucionar este tipo de problema. Sin embargo, el formateo provocará definitivamente la pérdida de datos. Antes de actuar, haz una copia de seguridad de los datos para evitar su pérdida. Para ayudarte a formatear el disco duro fácilmente, necesitas un formateador de disco duro gratuito. Mi sugerencia es el software gratuito de partición EaseUS. Este software fácil de usar te ayuda a crear, redimensionar, clonar, mover, fusionar particiones y formatear discos duros. Sigue los pasos que se indican a continuación para formatear tu disco:
Paso 1: Ejecute EaseUS Partition Master, haga clic con el botón derecho del ratón en la partición del disco duro que desea formatear y seleccione "Formatear".

Paso 2: En la nueva ventana, configure la etiqueta Partición, Sistema de archivos (NTFS/FAT32/EXT32/EXT2/EXT3), y el tamaño del clúster para la partición a formatear, luego haga clic en "OK".

Paso 3: Verá una ventana de advertencia, haga clic en "Sí" en ella para continuar.

Paso 4: Haga clic en el botón "Ejecutar 1 tarea(s)" para revisar los cambios, luego haga clic en "Aplicar" para empezar a formatear la partición en su disco duro.

Arreglo 6. Editar el Registro para Arreglar el Error de No hay Disco en la Unidad
Utilizar el Registro para solucionar el error de USB, SD o disco duro interno/externo sin disco en la unidad es eficaz. Cuando se produce un problema después de alterar el Registro de Windows, puedes revertir esta solución.
Paso 1. Conecta tu dispositivo extraíble protegido contra escritura al PC. Paso 2. Abre el Registro haciendo clic en "Inicio" > Escribe regedit en el cuadro de diálogo Ejecutar > Haz clic en "Aceptar".
Paso 2. Haz clic en HKEY_LOCAL_MACHINE > Expande "Sistema".
Paso 3. Haz clic en "Conjunto de control actual" en la lista Sistema > Haz clic en "Control".

Paso 4. Comprueba "Windows > ErrorMode". Cambia los datos del valor DWORD a "2". Después, cambia la base de "Hexadecimal" a "Decimal".
A continuación, haz clic en "Aceptar". Sal del Registro y reinicia el PC.
Arreglar 7. Comprueba y arregla el error de disco
A veces, los errores de disco también pueden provocar el error "no hay disco en la unidad". Si hay sectores defectuosos o archivos de sistema dañados, es posible que tu disco extraíble no pueda aparecer en el PC. Sólo tienes que seguir para ver cómo restablecer el disco para que aparezca en la unidad con la herramienta de reparación de disco ahora:
Paso 1: Abra EaseUS Partition Master en su ordenador. Luego localice el disco, haga clic con el botón derecho del ratón en la partición que desea comprobar y seleccione "Avanzado" y luego pulse en "Comprobar el Sistema de Archivos".

Paso 2: En la ventana Comprobar sistema de ficheros, mantenga seleccionada la opción "Tratar de corregir los errores encontrados" y haga clic en "Empezar".

Paso 3: El software comenzará a comprobar el sistema de archivos de la partición en el disco. Cuando haya terminado, haga clic en "Finalizar".

Conclusión
Estas correcciones pueden solucionar eficazmente el error "no hay ningún disco en la unidad, por favor inserte un disco en la unidad". Si sigues teniendo problemas, puedes ponerte en contacto con nosotros para obtener más ayuda.
No hay disco en la unidad Preguntas frecuentes
Aquí tienes algunos temas candentes sobre el error "No hay disco en la unidad", puedes seguir leyendo para obtener ayuda adicional.
¿Cómo se arregla que no haya disco en la unidad?
Para arreglar que no haya disco en la unidad:
- Mover y volver a conectar una unidad extraíble
- Cambiar letra de unidad
- Desactiva la Unidad en el Administrador de Dispositivos
- Formatea la unidad
- Editar Registro
- Comprobar y corregir errores de disco
¿Por qué mi ordenador dice que no hay unidad?
Razones:
- 1. No hay disco extraíble en la unidad de disco extraíble.
- 2. La unidad extraíble, como la unidad lomega Zip, está configurada como letra de unidad C.
¿Cómo solucionar el error syswin exe not ready en Windows?
- Comprueba tu unidad
- Desactiva la unidad en la BIOS
¿Qué es WinSeven EXE?
El archivo WinSeven.exe es un archivo sin información acerca de su creador. No es un archivo del núcleo de Windows. El programa se inicia al arrancar Windows (ver clave del Registro: Ejecutar ). El programa no tiene ninguna ventana visible. WinSeven.exe puede supervisar aplicaciones.
¿En qué podemos ayudarle?
Reseñas de productos
-
Me encanta que los cambios que haces con EaseUS Partition Master Free no se aplican inmediatamente a los discos. Hace que sea mucho más fácil interpretar lo que sucederá después de haber hecho todos los cambios. También creo que el aspecto general de EaseUS Partition Master Free hace que cualquier cosa que estés haciendo con las particiones de tu ordenador sea fácil.
Seguir leyendo -
Partition Master Free puede redimensionar, mover, fusionar, migrar y copiar discos o particiones; convertir a local, cambiar la etiqueta, desfragmentar, comprobar y explorar la partición; y mucho más. Una actualización Premium añade soporte técnico gratuito y la posibilidad de redimensionar volúmenes dinámicos.
Seguir leyendo -
No creará imágenes en caliente de tus discos ni los alineará, pero como está acoplado a un gestor de particiones, te permite realizar muchas tareas a la vez, en lugar de limitarte a clonar discos. Puedes mover particiones, redimensionarlas, desfragmentarlas y mucho más, junto con el resto de herramientas que esperarías de una herramienta de clonación.
Seguir leyendo
Artículos relacionados
-
Soluciones para el error Windows no se puede instalar en la partición 1 del disco 0
![author icon]() Luis/2025/07/10
Luis/2025/07/10 -
Solucionar el error "El disco especificado no es convertible" en Windows
![author icon]() Luis/2025/07/10
Luis/2025/07/10 -
Descargar Partition Magic Freeware para particionar discos en Windows 10/11 [No te lo pierdas].
![author icon]() Luis/2025/07/10
Luis/2025/07/10 -
Clonar particiones EXT4/EXT3/EXT2 en Windows y Mac
![author icon]() Luna/2025/07/10
Luna/2025/07/10









