Descargas totales
Contenido de la página
Temas candentes
Al menos una vez, hemos experimentado una situación frustrante en la que nuestro sistema se queda atascado en la pantalla"Diagnosticando tu PC" durante el inicio. En lugar de entrar en el escritorio, te encuentras mirando la pantalla de carga del diagnóstico. El tiempo que se tarda en diagnosticar el PC depende de las especificaciones de tu sistema y de la gravedad del problema. Puede tardar unos minutos o entre 1 y 2 horas.
Hay varios factores que pueden contribuir a esta situación, como archivos de sistema corruptos, registros o actualizaciones. Pero no hay problema en este mundo sin solución. Lee detenidamente esta guía para aprender a solucionar el problema de Diagnosticar tu PC.
Cómo arreglar Windows atascado en el diagnóstico de tu PC
Te presentamos todas las correcciones que pueden funcionar en tu dispositivo, dependiendo de la causa específica. Toma nota de todas estas correcciones y aplícalas individualmente para ver cuál se ajusta a tu situación:
- 1. Reinicia el PC con Windows
- 2. Utiliza la Herramienta de Reparación de Arranque de Windows
- 3. Ejecuta Reparación de inicio de Windows
- 4. Arranca en Modo Seguro y Limpia el Espacio
- 5. Ejecuta SFC y DISM
- ...
Para conocer formas más eficaces y guías paso a paso, sigue leyendo el siguiente contenido. Si crees que esta guía es útil para solucionar el error de arranque, haz clic en los botones sociales y compártela con otras personas que la necesiten.
1. Reinicia el PC con Windows
A veces, todo lo que tienes que hacer es reiniciar a fondo tu Windows, y automáticamente te dejará pasar a la pantalla Diagnosticando tu PC. A continuación se indican algunas de las razones por las que esta solución puede funcionar:
- Un reinicio completo puede eliminar los fallos y problemas temporales que impiden que el sistema arranque correctamente.
- También puede eliminar los controladores problemáticos y permitir que Windows se inicie sin obstáculos.
Puedes realizar un reinicio duro en tu PC simplemente aplicando estos pasos:
Paso 1. La primera acción es desconectar todos los cables de alimentación o apagar la batería en el caso de un portátil. Una vez hecho esto, espera un rato para que se borre toda la caché temporal.
Paso 2. Después, vuelve a enchufar los cables en tu sistema o reinstala la batería en el portátil. Paso 3. Pulsa el botón "Encendido" y mantenlo pulsado hasta que se inicie tu PC.

2. Utiliza la Herramienta de Reparación de Arranque de Windows
Si tu PC no suele arrancar y sigue atascado en la pantalla Diagnosticando tu PC, existe una solución eficaz. Puedes eliminar rápidamente este problema utilizando EaseUS Partition Master Professional. Con la función Reparación de arranque, puedes crear un USB de arranque y reparar tu Windows problemático.
Esta herramienta busca archivos de sistema que falten o estén dañados, necesarios para arrancar Windows. A continuación, sustituye o repara estos archivos para garantizar que el sistema operativo pueda iniciarse correctamente. También puedes resolver problemas relacionados con el registro de Windows mediante esta herramienta. En general, puedes obtener una amplia gama de soluciones cubiertas con esta única herramienta todo en uno.
Paso 1. Inicia EaseUS Partition Master después de conectar la unidad externa/USB a tu ordenador, ve a "Medios de arranque" y haz clic en "Crear medios de arranque".

Paso 2. Selecciona una unidad USB o CD/DVD disponible y haz clic en "Crear". También puedes grabar el archivo ISO de Windows en el medio de almacenamiento.

Paso 3. Conecta la unidad de arranque creada al nuevo ordenador y reinícialo manteniendo pulsada la tecla F2/Supr para entrar en la BIOS. A continuación, establece la unidad de arranque WinPE como disco de arranque y pulsa F10 para salir.
Paso 4. Vuelve a arrancar el ordenador y entra en la interfaz WinPE. A continuación, abre EaseUS Partition Master y haz clic en "Reparación de arranque" en la opción "Kit de herramientas".

Paso 5: Selecciona el sistema que quieres reparar y haz clic en "Reparar".

Paso 6. Espera un momento y recibirás un aviso de que el sistema se ha reparado correctamente. Haz clic en "Aceptar" para completar el proceso de reparación del arranque.

⭐Necesitas más ayuda
Para obtener más consejos y orientación detallada, puedes ponerte en contacto con los expertos de EaseUS de la siguiente manera:
Servicios de reparación de arranque de Windows de EaseUS
Haz clic aquí para contactar gratis con los expertos de EaseUS Partition Master
Los expertos de EaseUS están disponibles para proporcionarte servicios manuales 1 a 1 (24*7) y ayudarte a solucionar problemas de error de arranque de Windows, BSOD o bucle de arranque del ordenador. Nuestros expertos te ofrecerán servicios de evaluación GRATUITOS y diagnosticarán y resolverán eficazmente los fallos de arranque del sistema, los códigos de parada de Windows y los problemas de retardo del sistema operativo utilizando sus décadas de experiencia.
- 1. Arregla el error BSOD - pantalla azul/negra de la muerte debido a la actualización de Windows u otras razones.
- 2. Elimina el error de arranque de Windows, como que no se ha encontrado ningún dispositivo de arranque o que el archivo BCD está dañado.
- 3. Sirve para arreglar los códigos de error 0X000_ en el sistema Windows o los problemas de bucle de arranque del sistema operativo.
La función Reparación de Arranque de esta herramienta ha demostrado su eficacia para muchos problemas de Windows relacionados con el arranque. Sigue esta sencilla guía para utilizar la función Reparación de arranque.
3. Ejecuta Reparación de inicio de Windows
Otra forma alternativa de solucionar este problema es ejecutar la función Reparación de inicio de Windows. Puede beneficiar a este escenario por las razones que se mencionan a continuación.
- Reparación de inicio puede detectar y reparar errores de disco que contribuyen a los problemas de inicio.
- Los errores de registro también pueden causar este problema y pueden resolverse con esta solución.
Sigue estos pasos para ejecutar con éxito una operación de Reparación de Inicio.
Paso 1. Comienza insertando el disco de instalación de Windows en tu PC y reiniciándolo. A continuación, pulsa cualquier tecla de función para arrancar Windows desde el soporte.
Paso 2. Tras pasar por las preferencias generales, llegarás a la pantalla "Instalar ahora". Pulsa la opción "Reparar tu ordenador" para ir a la ventana "Elegir una opción".

Paso 3. Ve a "Solucionar problemas" y haz clic en "Opciones avanzadas". Por último, elige la opción "Reparación de inicio". Tardará algún tiempo en reparar tu PC automáticamente.
4. Reconstruye el BCD
Los Datos de Configuración de Arranque son una base de datos crucial que contiene parámetros de arranque y ajustes necesarios para que Windows arranque correctamente. Windows puede no arrancar si se corrompe y se queda atascado en la pantalla"Diagnosticando tu PC". Por eso, reconstruir el BCD resulta bastante eficaz para resolver este problema. Para ello, EaseUS Partition Master ofrece una función única de Reconstruir MBR.
MBR, o Master Boot Record, es el primer sector del disco duro del ordenador. Contiene información sobre cómo está particionado el PC y cómo cargar su SO. Así, utilizando la función Reconstruir MBR de esta herramienta, podrás resolver fácilmente el caso de arranque corrupto.
Paso 1. Crea un disco de arranque WinPE
- Ejecuta EaseUS Partition Master y haz clic en "Medios de arranque" en la barra de herramientas. Selecciona "Crear medio de arranque".
- Haz clic en "Siguiente" para finalizar el proceso.

Paso 2. Arranca el USB de arranque EaseUS Partition Master
- Conecta el USB o CD/DVD de arranque a tu PC.
- Pulsa F2 o Supr cuando reinicies el ordenador para entrar en la pantalla de la BIOS. Configura y arranca tu ordenador desde "Dispositivos extraíbles" o "Unidad de CD-ROM". Y entonces EaseUS Partition Master se ejecutará automáticamente.
Paso 3. Reconstruye el MBR
- Haz clic en "Herramientas" y elige "Reconstruir MBR".

- Selecciona el disco y el tipo de MBR. A continuación, haz clic en "Reconstruir".

- Después, podrás ver "El MBR se ha reconstruido correctamente en el Disco X".

5. Arranca en Modo Seguro y Limpia el Espacio
El Modo Seguro carga Windows con un conjunto mínimo de controladores y programas de inicio. Puede funcionar porque
- Te permite ejecutar análisis antimalware para detectar y eliminar cualquier software malicioso que esté causando el problema.
- Realizar una limpieza de disco en Modo Seguro puede liberar espacio eliminando archivos temporales, datos almacenados en caché y otros elementos innecesarios.
Echa un vistazo a estos pasos para arrancar tu Windows en Modo Seguro y solucionar el problema de Diagnosticar tu PC:
Paso 1. Enciende tu dispositivo y pulsa repetidamente la tecla "F8" para acceder a la pantalla "Elegir una opción". Una vez hayas accedido, elige la opción "Solucionar problemas" y ve a "Opciones avanzadas".
Paso 2. Después, selecciona las opciones de "Configuración de inicio" y activa el Modo Seguro haciendo clic en el botón "Reiniciar" y pulsando "F4". Tras elegir esta opción, Windows arrancará en Modo Seguro.
Paso 3. Ahora, abre el Liberador de espacio en disco y limpia el espacio:
- Pulsa "Win + R" para abrir la ventana "Ejecutar" e introduce el comando"cleanmgr".
- Elige la unidad de Windows y pulsa "Aceptar".
- Por último, marca los archivos que quieras limpiar y pulsa el botón "Aceptar".

Después de esto, puedes reiniciar tu sistema en Modo Normal.
6. Ejecuta SFC y DISM
SFC y DISM son las herramientas de línea de comandos que pueden escanear los errores de los archivos de sistema y reparar los medios de Windows. Si los archivos críticos del sistema necesarios para el arranque están dañados, pueden producirse problemas de arranque.
Además, DISM se centra en reparar el Almacén de Componentes de Windows, que puede causar problemas de arranque si está dañado. Por tanto, puedes salir de la pantalla"Diagnosticando tu PC" ejecutando el SFC y el DISM con este método:
Paso 1. Después de ir al menú "Opciones avanzadas", como ya hemos dicho, dirígete a "Símbolo del sistema". Escribe el comando"sfc /scannow" y pulsa "Intro".

Paso 2. Ahora, ejecuta el comando"Dism /Online /Cleanup-Image /CheckHealth", pulsa Intro, luego"Dism /Online /Cleanup-Image /ScanHealth", de nuevo Intro, y por último el comando"Dism /Online /Cleanup-Image /RestoreHealth" y pulsa "Intro".

Ya puedes continuar después de reiniciar.
7. Utiliza los Puntos de Restauración del Sistema
Windows tiene una función que permite a los usuarios crear Puntos de Restauración para volver a un estado funcional anterior en caso necesario. Por tanto, utilizar Puntos de Restauración del Sistema puede ayudar con este problema por las siguientes razones:
- Puede que instales un software inadecuado o hagas un cambio importante que cause este problema. Entonces, restaurar al punto anterior puede resolverlo.
- Incluso las actualizaciones corruptas de Windows pueden contribuir a este problema y pueden solucionarse mediante Puntos de Restauración.
Para utilizar esta solución para resolver el problema de la pantalla atascada en Diagnosticar tu PC, sigue esta guía paso a paso:
Paso 1. Cuando llegues al menú "Opciones avanzadas", haz clic en la opción "Restaurar sistema". A continuación, pulsa "Siguiente" y marca la casilla "Mostrar más puntos de restauración".
Paso 2. Tras elegir el punto de restauración deseado, haz clic en "Siguiente" y "Finalizar".
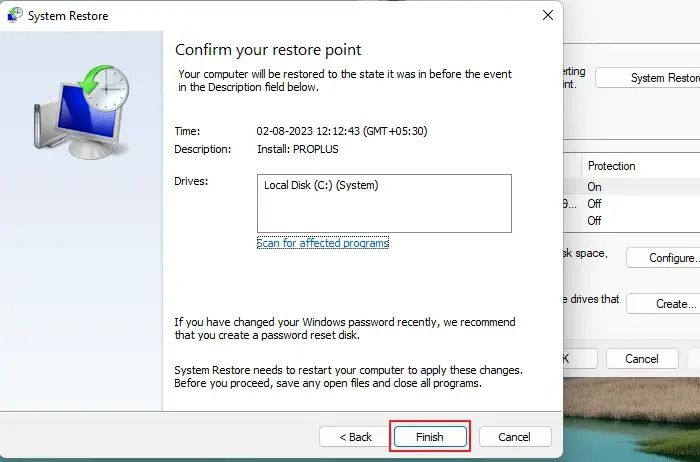
Reinicia tu dispositivo para ejecutarlo con normalidad.
8. Desinstalar actualizaciones recientes
En este método, tu sistema Windows elimina las actualizaciones instaladas recientemente y llega a la versión de actualización estable anterior. La razón de que esta acción funcione es
- Las actualizaciones pueden introducir ocasionalmente problemas de incompatibilidad con configuraciones específicas, impidiendo que Windows arranque correctamente.
- En algunos casos, las actualizaciones pueden no instalarse correctamente y hacer que el sistema se vuelva inestable. Por tanto, puedes simplemente desinstalar esas actualizaciones.
Estos son los pasos que se indican a continuación para desinstalar las actualizaciones recientes.
Instrucciones. Dirígete a la pantalla "Opciones avanzadas" y elige la opción "Desinstalar actualizaciones". Ahora, selecciona la opción "Desinstalar la última actualización de calidad/Desinstalar la última actualización de características", y puedes reiniciar tu PC para que vuelva a funcionar.

9. Desactivar Reparación Automática
La Reparación Automática es una función de Windows que diagnostica tu PC y lo pone en modo reparación. Este modo de reparación es el que permite que tu sistema entre en diagnóstico. Así que, si lo desactivas, puedes evitar el problema de la pantalla atascada.
Para desactivar la función de Reparación Automática de tu Windows, sigue estos pasos:
Paso 1. En la pantalla "Opciones avanzadas", ve a la opción "Configuración de inicio" y pulsa el botón "Reiniciar". Después, pulsa la tecla "F4" para activar el Modo Seguro.
Paso 2. Tras reiniciar, pulsa "Win + R" para acceder al menú "Ejecutar". A continuación, escribe "cmd" y pulsa "Enter" para acceder al símbolo del sistema. Introduce el comando"bcdedit /set recoveryenabled NO" y pulsa "Intro" para desactivarlo correctamente.

10. Recuperar el Registro de Windows
El registro de Windows es una base de datos que contiene ajustes de configuración y opciones para los sistemas operativos y las aplicaciones instaladas. Puede causar problemas críticos de arranque si se corrompe debido a conflictos de software y malware.
Por tanto, recuperar el registro puede devolverlo a un estado saludable y resolver el escenario de la pantalla Diagnosticando tu PC.
Paso 1. Tras acceder a las "Opciones avanzadas" del menú "Solucionar problemas", selecciona "Símbolo del sistema". Escribe el comando "copiar c:\windows\system32\config\RegBack* c:\windows\system32\config" y pulsa "Intro".
Paso 2. Un aviso te preguntará por el tipo de restauración de datos. Escribe "Todos" y pulsa "Intro". Tras este proceso, reinicia el sistema y comprueba si el problema se ha resuelto.
11. Reinstala Windows
Ahora que has probado todas las soluciones anteriores y si el problema de la pantalla atascada de Diagnosticar tu PC persiste, te queda una última opción. Puedes reinstalar todo Windows para librarte de esta situación. Crea un registro nuevo sin errores que no necesitará ser diagnosticado.
Además, instalará todos los archivos y controladores nuevos del sistema sin fallos ni corrupción. Si necesitas reinstalar Windows, sólo tienes que consultar este enlace e instalarlo con la guía paso a paso.
Cómo instalar Windows 10 sin clave de producto | Guía completa
Puedes instalar Windows 10 sin clave de producto descargando la ISO de Windows 10 de Microsoft. Esta página te ofrecerá una solución completa sobre cómo hacerlo.

Por qué Windows 10/11 se bloquea al diagnosticar tu PC
Hemos enumerado todas las soluciones que pueden resolver tu problema de estar atascado en la pantalla Diagnosticando tu PC . Ahora hablemos en detalle de las posibles razones de este problema. He aquí un caso típico:
He tenido problemas con mi portátil durante las últimas 24 horas, y ha llegado a esta pantalla pero nunca ha avanzado a la pantalla azul de inicio avanzado. Un montón de búsquedas no me han ayudado, y no tengo dinero para comprar nada, aunque tengo otro portátil que está estropeado (HP Windows 10), por si eso significa algo. de la Comunidad Microsoft
La utilidad de Reparación Automática suele funcionar para resolver problemas de inicio, pero a veces puede haber fallos temporales. Además, tu Windows puede tener archivos BCD dañados o actualizaciones mal instaladas. Un espacio insuficiente en el disco también puede contribuir a este problema.
Por lo tanto, todos estos problemas contribuyen a que se produzca el problema de carga de arranque. Sigue esta página y soluciona el error fácil y rápidamente.
Palabras finales
En Palabras finales, tu PC puede experimentar ocasionalmente algunos problemas de arranque por varias de las razones que hemos mencionado. Estos problemas pueden hacer que tu pantalla se quede atascada en la pantalla Diagnosticando tu PC . Hemos explicado detalladamente cómo eliminar este problema mediante muchas soluciones prácticas.
Sin embargo, en una opinión sincera, EaseUS Partition Master es tu mejor aliado para hacer frente a estas situaciones e incluso más. La función de Reparación de Arranque de esta herramienta te permite resolver casi cualquier complicación relacionada con el arranque. Además de esto, puedes disfrutar de aún más funciones de esta herramienta; pruébala.
Preguntas frecuentes sobre Windows Diagnostica tu PC
¿Todavía tienes alguna confusión sobre el problema de Windows 10/11 atascado al diagnosticar tu PC? Consulta estas preguntas frecuentes y sus respuestas en esta guía.
1. ¿Cuánto tiempo lleva diagnosticar tu PC?
El tiempo puede variar en función de la complejidad de la situación y de las especificaciones del aparato. Por término medio, puede llevar desde unos minutos hasta más de una hora.
2. ¿Qué hacer cuando se diagnostica tu PC?
Espera pacientemente, ya que normalmente tarda algún tiempo. Si se atasca, utiliza las soluciones mencionadas anteriormente. Lo más adecuado es utilizar la herramienta EaseUS Partition Master para reparar el arranque.
3. ¿Por qué aparece mi ordenador diagnosticando tu PC?
Tu PC puede mostrar esta pantalla debido a archivos esenciales del sistema dañados o a controladores corruptos. Los archivos de registro defectuosos o el malware también pueden ser la causa principal. En el caso extremo, tu hardware defectuoso también puede afectar a esta situación.
¿En qué podemos ayudarle?
Reseñas de productos
-
Me encanta que los cambios que haces con EaseUS Partition Master Free no se aplican inmediatamente a los discos. Hace que sea mucho más fácil interpretar lo que sucederá después de haber hecho todos los cambios. También creo que el aspecto general de EaseUS Partition Master Free hace que cualquier cosa que estés haciendo con las particiones de tu ordenador sea fácil.
Seguir leyendo -
Partition Master Free puede redimensionar, mover, fusionar, migrar y copiar discos o particiones; convertir a local, cambiar la etiqueta, desfragmentar, comprobar y explorar la partición; y mucho más. Una actualización Premium añade soporte técnico gratuito y la posibilidad de redimensionar volúmenes dinámicos.
Seguir leyendo -
No creará imágenes en caliente de tus discos ni los alineará, pero como está acoplado a un gestor de particiones, te permite realizar muchas tareas a la vez, en lugar de limitarte a clonar discos. Puedes mover particiones, redimensionarlas, desfragmentarlas y mucho más, junto con el resto de herramientas que esperarías de una herramienta de clonación.
Seguir leyendo
Artículos relacionados
-
¿No puedes formatear la tarjeta SD a FAT32? Aquí tienes por qué y cómo solucionar este problema
![author icon]() Pedro/2025/07/10
Pedro/2025/07/10 -
Cómo Reparar Tarjeta SD Protegida contra Escritura Pero No Bloqueada [100% Funciona]
![author icon]() Luna/2025/07/10
Luna/2025/07/10 -
¿Cómo formatear una tarjeta SD para Raspberry Pi? Tu guía paso a paso
![author icon]() Luis/2025/07/10
Luis/2025/07/10 -
Cómo reparar sectores defectuosos de un disco duro externo [Guía completa]
![author icon]() Pedro/2025/07/10
Pedro/2025/07/10









