Temas Relacionados
- 01 Cómo Particionar Disco Duro (incluyendo la unidad C) en Windows
- 02 Cómo Extender Volumen de Disco C
- 03 Unir Particiones de Disco Duro
- 04 Cómo Redimensionar Particiones bajo Windows 10/11
- 05 Cómo Eliminar Particiones de Disco Duro Windows 11/10/8/7
- 06 Cómo Ver Particiones Ocultas u Ocultar una Partición
- 07 Unir Particiones de Disco Duro Windows 7
- 08 7 Mejores Herramientas de Particionado de Disco
- 09 Mejores Gestores de Particiones Gratis para Windows
"Hola chicos, he comprado un nuevo portátil Asus con Windows 10. Pero viene con una sola partición en el disco duro, sí, es la unidad C. Quiero reducir la unidad C y crear nuevas particiones en la unidad de disco duro. ¿Puedes mostrarme cómo particionar un disco duro en Windows 10 sin formatear? No quiero ver ninguna pérdida de datos".
El particionamiento o la gestión de un disco duro o de un disco es una operación inevitable para todos los usuarios de Windows, especialmente para aquellos que tienen un nuevo ordenador o un nuevo disco. Y esto es un reto para los usuarios inexpertos. Aquí le presentaremos tres métodos para particionar el disco duro en Windows 10 utilizando la herramienta Administración de discos y Diskpart en Windows 10/8/7 o aplicando un profesional gestor de partición gratuito.
Cómo particionar disco duro como unidad C en Windows 10 sin formatear
¿Ha recibido el mensaje "Necesita formatear el disco antes de poder utilizarlo"?
La razón más común detrás del mensaje de formateo:
- El disco duro está lleno.
No se puede resolver a través de Diskpart y Administración de discos. Porque estas dos herramientas sólo funcionan para su disco duro tiene espacio no asignado. El volumen de extensión en la gestión de discos está en gris y su Diskpart llevará a cabo el mensaje equivocado.
Sin la ayuda de software de terceros, sólo puede formatear los datos, lo que significa la pérdida de datos o volver a instalar el sistema. Así que, ¿Cómo particionar la unidad c en Windows 10 sin formatear? Si necesita expandir la partición C, pero no quiere perder datos por formatear; o si necesita gestiones más complicadas del disco duro, como fusionar particiones, redimensionar particiones, convertir FAT a NTFS, dinámico a básico, o MBR a GPT, puede recurrir al software profesional - EaseUS Partition Master Free.
Cómo particionar la unidad C sin formatearla - Ampliar la unidad C
Paso 1: Inicie EaseUS Partition Master

Paso 2: Añada espacio a la unidad de disco duro del Sistema C
1. Reduzca la partición y dejar espacio no asignado para la extensión de la unidad C:
- Haga clic con el botón derecho en una partición junto a la unidad C: y seleccione "Redimensionar o Mover".
- Arrastre el final de la partición que está junto a la unidad C: y encogerla, dejando espacio sin asignar junto a la unidad del sistema C: y haga clic en "OK".
2. Haga clic con el botón derecho en la unidad del Sistema C: y seleccione "Redimensionar o Mover".

Para añadir espacio a la unidad C:, arrastre el extremo de la partición del sistema al espacio no asignado.
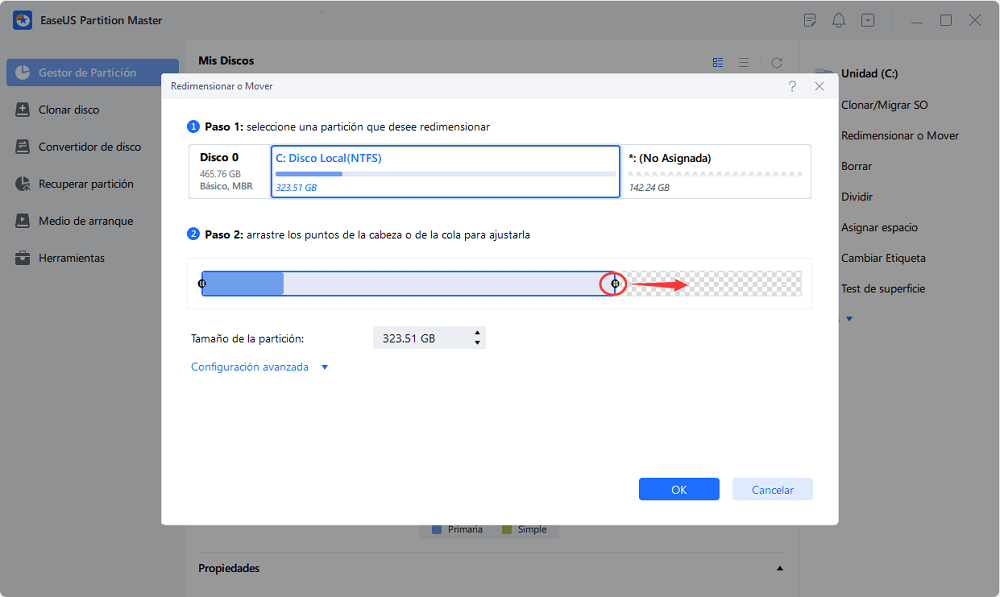
Paso 3: Confirme la ampliación del accionamiento del sistema C
Haga clic en "Aplicar" para ejecutar los cambios y ampliar la unidad C.
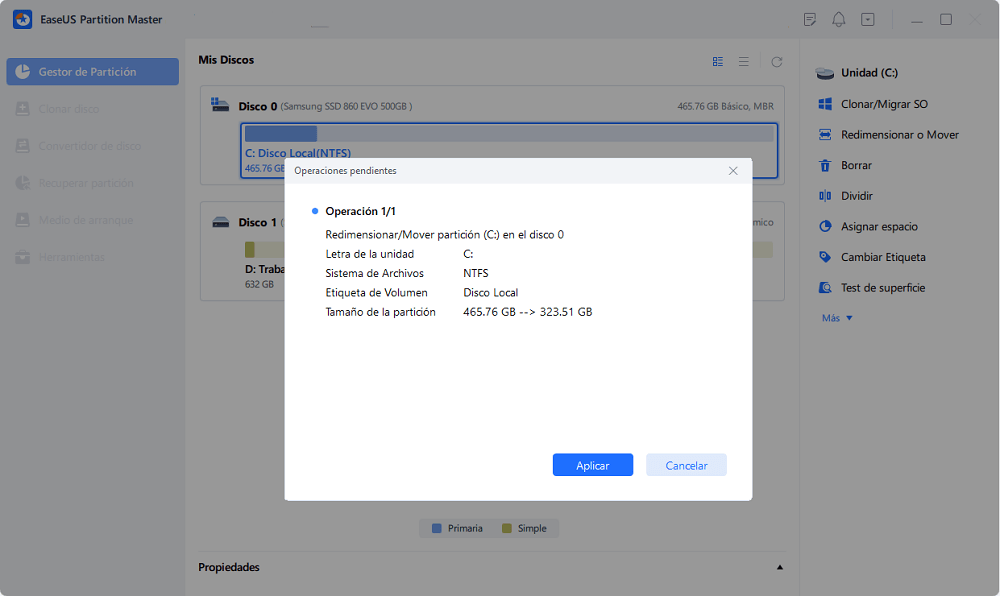
Cómo particionar disco duro Windows 10 con este gestor de particiones gratuito de EaseUS
EaseUS Partition Master le permite particionar un nuevo disco duro o uno que está usando creando, redimensionando, moviendo y fusionando.
Teniendo en cuenta la simplicidad y la flexibilidad de la asignación de espacio, este software no tiene las desventajas de las dos partes anteriores.
Si hay espacio sin asignar en tu disco, puedes crear directamente nuevas particiones a tu gusto. Mientras que si tu ordenador sólo tiene una partición C, como se mencionó anteriormente, puedes ajustar tu unidad C y luego crear una nueva partición en el espacio libre.
Paso 1: Lanzar el gestor de particiones, EaseUS Partition Master
En la ventana principal, haga clic con el botón derecho del ratón en el espacio no asignado de su disco duro o dispositivo de almacenamiento externo y seleccione "Crear".

Paso 2: Ajustar el nuevo tamaño de la partición, el sistema de archivos, la etiqueta, etc.
Establezca el tamaño, la etiqueta de la partición, la letra de la unidad, el sistema de archivos, etc. para la nueva partición y pulse "OK" para continuar.

Paso 3: Confirmar la creación de una nueva partición
Pulse el botón "Ejecutar 1 tarea(s)" y confirme la creación de una nueva partición pulsando "Aplicar".

¿Ha sido útil esta página?
Artículos Relacionados
-
Cómo solucionar error 'El archivo o directorio está dañado o es ilegible'
![author icon]() Pedro/2025/07/10
Pedro/2025/07/10 -
Reparar el error Falta NTLDR en Windows
![author icon]() Pedro/2025/07/10
Pedro/2025/07/10 -
Cómo solucionar la salud del SSD al 99% [Guía completa en 2025].
![author icon]() Luis/2025/07/10
Luis/2025/07/10 -
Los 7 mejores programas para recuperar particiones de disco duro para Windows 11/10/8/7 en 2025
![author icon]() Luis/2025/07/10
Luis/2025/07/10
