Descargas totales
Contenido de la página
Temas candentes
No se reconoce el dispositivo USB en Windows 10, ¡ayuda!
Cuando intentas acceder a un disco duro externo USB en Windows 7/8/10, puedes encontrarte con el error Dispositivo USB no reconocido. Aquí tienes algunos casos reales sobre este error.
Caso 1. No se reconoce el dispositivo USB al conectarlo a Windows 10
"¡Ayuda! ¿Alguien sabe qué hacer con el error de unidad USB no reconocida al conectarla al PC con Windows?
Esta mañana, he intentado conectar mi unidad USB al PC con Windows 10 para transferir un documento guardado de la unidad USB al PC. Pero el problema es que cuando lo conecto al PC, Windows 10 muestra un mensaje de advertencia, diciéndome que no se reconoce el dispositivo USB. ¿Qué puedo hacer para solucionar este problema?"
Caso 2. La unidad USB no se abre con Dispositivo USB no reconocido Windows 10
"Mi unidad USBno se puede abrir en el PC con Windows. Mi unidad USBfuncionaba bien ayer. Pero esta mañana, cuando intenté abrirlaen mi ordenador, no se abría y aparecía una ventana emergente advirtiéndome de que no se reconocía el dispositivo USB.
¿Cómo puedo hacer que la unidad USB vuelva a funcionar?"
Una conexión incorrecta, sectores defectuosos, controladores obsoletos en una unidad USB u otras razones pueden provocar que la unidad USB no sea detectada o reconocida por el PC con Windows. Entonces, ¿cómo solucionar el error de dispositivo USB no reconocido de Windows 10 y hacer que tu unidad funcione de nuevo en Windows 10/8/7? ¡Tranquilo! Sólo tienes que seguir los métodos y soluciones que se ofrecen a continuación para resolver este problema ahora.
- 1. Arreglar el concentrador raíz USB para arreglar el dispositivo USB no reconocido
- 2. Actualiza o reinstala los controladores USB para solucionar el problema del dispositivo USB no reconocido
- 3. Cambiar la fuente de alimentación para que la unidad USB sea reconocible
Soluciones rápidas al dispositivo USB no reconocido en Windows 10/8/7
Cuando tu unidad USB aparezca como "no reconocida" en tu PC con Windows, no te preocupes. Puedes probar las siguientes soluciones rápidas para que la unidad USB vuelva a ser detectable:
- 1. Reinicia el PC con Windows o reinicia el ordenador para ver si el USB se puede leer o no
- 2. Cambia el puerto USB, conecta la unidad USB a otro puerto USB para ver si funciona o no
- 3. Conecta la unidad USB a otro ordenador o portátil sano.
Si estas 3 soluciones rápidas no pueden resolver tu problema, no te preocupes. Los 3 métodos que te ofrecemos a continuación te solucionarán el error "Dispositivo USB no reconocido".
Método 1. Arreglar el concentrador raíz USB para arreglar el dispositivo USB no reconocido
Paso 1. Abre el "Administrador de dispositivos" > Busca y expande "Controladores de bus serie universal".
Paso 2. Busca y haz clic con el botón derecho en "Concentrador Raíz USB" > Selecciona "Propiedades".
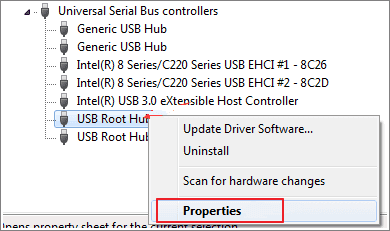
Paso 3. Haz clic en "Gestión de energía" > Desmarca "Que el ordenador apague el dispositivo para ahorrar energía" > Haz clic en "Aceptar".

Paso 4. Repite la operación si tienes más USB Root Hub y haz clic en "Aceptar" para finalizar el proceso.
Paso 5. Reinicia el PC y vuelve a conectar el dispositivo USB con el PC para ver si Windows 10 puede leer tu unidad USB o no.
Si no es así, comprueba Que el ordenador apague este dispositivo para ahorrar energía al volver a encenderlo.
Método 2. Actualizar y reinstalar los controladores USB para arreglar el dispositivo USB no reconocido
Cuando los controladores USB están obsoletos o existen sectores defectuosos en la unidad USB, puede que ésta no funcione con normalidad. ¡Actualizar, reinstalar los controladores USB y reparar los sectores defectuosos de una unidad USB puede ayudar!
1 - Actualiza y reinstala los controladores USB
Paso 1. Abre el "Administrador de dispositivos" > Expande "Controladores USB Serie Universal".
Paso 2. Busca y haz clic con el botón derecho del ratón en el concentrador USB derecho de tu unidad USB y selecciona "Actualizar software del controlador".
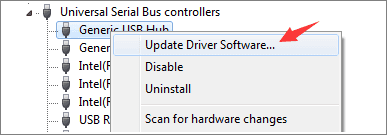
Paso 3. Selecciona Buscar automáticamente software de controlador actualizado y Windows te ayudará a actualizar los controladores más recientes automáticamente.
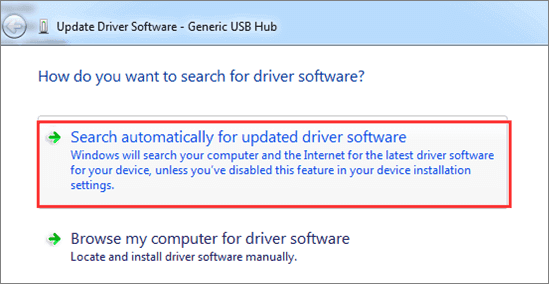
Paso 4. Reinicia el PC para ver si se puede leer el USB o no;
Si no es así, haz clic con el botón derecho del ratón en el Hub USB de tu unidad USB y selecciona "Desinstalar".
Paso 5. Reinicia el ordenador una vez más y allí se reinstalará el controlador de tu dispositivo USB para que la unidad USB vuelva a ser reconocible.
2 - Arreglar sectores defectuosos en una unidad USB
Para reparar los sectores defectuosos de una unidad USB, te recomendamos que pruebes EaseUS Partition Master Free, que permite reparar los sectores defectuosos de una unidad USB en 3 sencillos pasos:
Paso 1. Haz clic con el botón derecho del ratón en la partición de destino que tiene un problema.
Paso 2. Elige "Avanzado" > "Comprobar Sistema de Archivos".
Paso 3. En la ventana Comprobar sistema de archivos, marca la opción "Intentar corregir errores si se encuentran".
Paso 4. Haz clic en "Iniciar" para comprobar los errores de tu partición.
Método 3. Cambiar la fuente de alimentación para que la unidad USB reconozca Windows 10
Paso 1. Abre "Panel de control > Hardware y sonido > Opciones de energía".
Paso 2. Haz clic en "Elegir qué hace el botón de encendido > Cambiar los ajustes que actualmente no están disponibles".
Paso 3. Desmarca Activar inicio rápido > Guardar cambios.
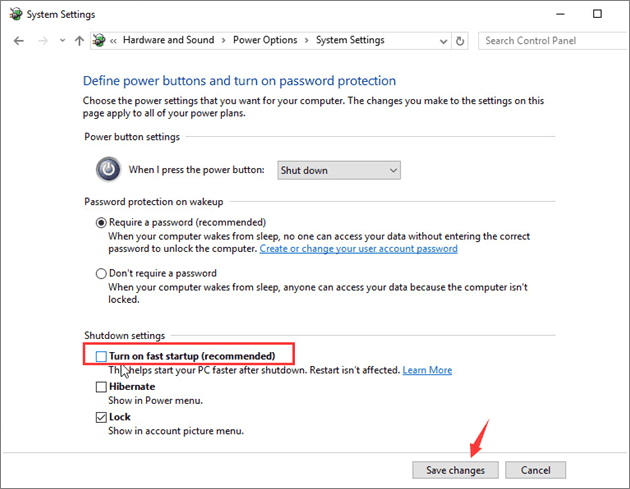
Paso 4. Reinicia el PC y conecta el dispositivo USB para ver si funciona o no.
Si sigue sin funcionar, intenta cambiar la Configuración de Suspensión Selectiva USB:
- 1. Ve a "Panel de control > Opciones de energía > Cambiar configuración del plan".
- 2. Haz clic en "Cambiar la configuración avanzada de energía" > Busca y expande "Configuración USB > Expande "Configuración de suspensión selectiva USB".
- 3. Desactiva ambos ajustes En batería y Enchufado > Aplica > OK.
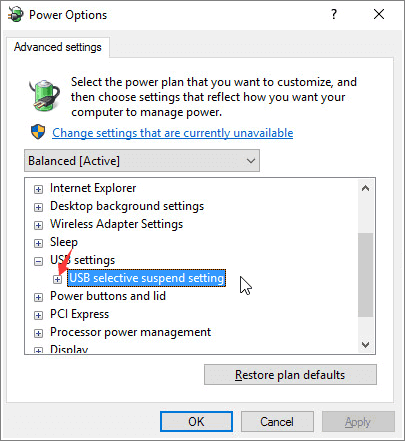
¿En qué podemos ayudarle?
Reseñas de productos
-
Me encanta que los cambios que haces con EaseUS Partition Master Free no se aplican inmediatamente a los discos. Hace que sea mucho más fácil interpretar lo que sucederá después de haber hecho todos los cambios. También creo que el aspecto general de EaseUS Partition Master Free hace que cualquier cosa que estés haciendo con las particiones de tu ordenador sea fácil.
Seguir leyendo -
Partition Master Free puede redimensionar, mover, fusionar, migrar y copiar discos o particiones; convertir a local, cambiar la etiqueta, desfragmentar, comprobar y explorar la partición; y mucho más. Una actualización Premium añade soporte técnico gratuito y la posibilidad de redimensionar volúmenes dinámicos.
Seguir leyendo -
No creará imágenes en caliente de tus discos ni los alineará, pero como está acoplado a un gestor de particiones, te permite realizar muchas tareas a la vez, en lugar de limitarte a clonar discos. Puedes mover particiones, redimensionarlas, desfragmentarlas y mucho más, junto con el resto de herramientas que esperarías de una herramienta de clonación.
Seguir leyendo
Artículos relacionados
-
Cómo comprobar la velocidad USB en Windows [Solución 100% funcional]
![author icon]() Luis/2025/07/10
Luis/2025/07/10 -
Administrador de discos Windows 7: redimensionar, extender, reducir, etc
![author icon]() Pedro/2025/07/10
Pedro/2025/07/10 -
Cómo convertir disco MBR a GPT
![author icon]() Pedro/2025/07/10
Pedro/2025/07/10 -
¿Velocidad de escritura lenta en un SSD externo? Aquí tienes 4 soluciones eficaces
![author icon]() Luis/2025/07/10
Luis/2025/07/10









