Descargas totales
Contenido de la página
Temas candentes
| Soluciones viables | Solución de problemas paso a paso |
|---|---|
| Visión general de la Partición Reservada para el Sistema | En esta parte, te explicaremos todo sobre la partición Sistema Reservado aquí...Pasos completos |
| Comprobar si la Partición Reservada para el Sistema es Borrable | Paso 1. Haz clic con el botón derecho en el icono Este PC/Mi PC del escritorio y selecciona "Administrar"...Pasos completos |
| Borrar Partición Reservada para el Sistema | Paso 1. Haz clic con el botón derecho en la partición que quieras copiar y elige Clonar...Pasos completos |
Esta página incluye todo lo que quieras saber sobre la Partición Reservada para el Sistema. En esta página, te lo mostraremos:
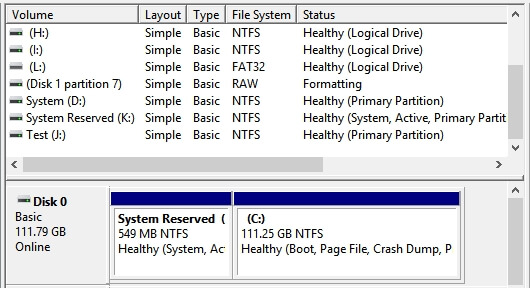
- 1. ¿Qué es la Partición Reservada para el Sistema?
- 2. ¿Para qué se utiliza la Partición Reservada para el Sistema?
- 3. ¿Cómo compruebo la partición reservada de mi sistema?
- 4. ¿Qué ocurre si eliminas la Partición Reservada para el Sistema?
- 5. ¿Cómo tratar la Partición Reservada para el Sistema?
- 6. ¿Cómo eliminar la Partición Reservada para el Sistema?
IMPORTANTE: Como las operaciones que vas a realizar aquí son muy peligrosas, y en caso de que cometas algún error, podrías tener como resultado un PC no arrancable. Por lo tanto, en primer lugar asegúrate de hacer una copia de seguridad del sistema antes de realizar cualquier cambio.
Visión general de la Partición Reservada para el Sistema
En esta parte, te explicaremos todo sobre la partición Sistema Reservado aquí:
1. ¿Qué es la Partición Reservada para el Sistema?
La Partición Reservada para el Sistema es una partición para el almacenamiento de datos que se encuentra antes de la unidad C: del sistema. Se genera durante el proceso de instalación limpia del sistema operativo Windows para reservar una parte del espacio en disco para su uso posterior. Windows no suele asignar una letra de unidad a la Partición Reservada para el Sistema.
Empieza en Windows 7 consumiendo 100 MB de espacio, y sigue utilizándose en Windows 8 y Windows 10 pero consumiendo más espacio que es de 350 MB. A veces, el SO Windows guarda algunos componentes del sistema en la Partición Reservada para el Sistema para arrancar el PC.
2. ¿Para qué se utiliza la Partición Reservada para el Sistema?
Puedes utilizarla como partición normal de almacenamiento de datos. Y a veces, Windows la utiliza como partición de arranque para cargar la información necesaria para que el ordenador arranque.
3. ¿Qué ocurre si eliminas la partición Sistema Reservado?
Básicamente, si la partición Sistema Reservado contiene información del SO o archivos de arranque y la eliminas directamente, te encontrarás con el problema de que el SO no arranca. En otras palabras, el ordenador no puede arrancar si eliminas directamente la partición Sistema Reservado sin comprobar si es eliminable.
En la siguiente parte, te mostraremos cómo tratar una partición Sistema Reservado. Puedes compartir este artículo haciendo clic en los botones de abajo.
Cómo tratar con la Partición Reservada para el Sistema - Comprueba si es eliminable
Es poco probable que la mayoría de los usuarios de ordenador se den cuenta de que existe una partición sin letra de unidad asignada llamada "sistema reservado" hasta que abren la Administración de discos en Windows 7, 8,10,11.
En esta parte, te mostraremos cómo comprobar la partición Sistema Reservado y te ayudaremos a confirmar si la partición es eliminable. Antes de empezar a eliminar esta partición, es importante que sigas este tutorial para comprobar la partición y luego decidir cómo tratar la partición Sistema Reservado:
Paso 1. Haz clic con el botón derecho en el icono Este PC/Mi PC del escritorio y selecciona "Administrar".
Paso 2. Haz clic en "Administración de discos" en la ventana emergente.
Paso 3. Comprueba la partición Sistema Reservado y mira si contiene información "Sistema" junto al estado Sano.
Paso 4. Decide qué hacer con esta partición:
- Si tu partición "Sistema Reservado" contiene información del "Sistema", te sugerimos que no la borres, ya que tu sistema necesitará cargar el ordenador desde esta partición.

- Si la partición Sistema Reservado no contiene la información del "Sistema", puedes eliminarla de forma flexible.
- Si tiendes a eliminar la partición Sistema Reservado y la partición SO para utilizar el disco SO como una unidad de datos normal, también puedes optar por eliminarla.
Entonces, ¿cómo eliminar esta partición de tu ordenador? En la siguiente parte, aprenderás cómo eliminar la partición Sistema Reservado en Windows 11/10/8/7.
¿Cómo Recuperar Archivos Borrados de la Papelera de Reciclaje?
¿Estás buscando una forma de realizar la recuperación de la Papelera de reciclaje? Sigue para aprender a recuperar archivos borrados de la Papelera de reciclaje inmediatamente.

Cómo eliminar la Partición Reservada para el Sistema Gratis
Aunque es de gran importancia para arrancar Windows con la Partición Reservada para el Sistema. Pero si la partición Sistema Reservado no contiene ningún componente o información de arranque del sistema y no quieres esta partición en tu disco, puedes eliminarla.
Sin embargo, no puedes utilizar la Gestión de Discos de Windows para eliminar esta partición, ya que el mecanismo de protección de Windows ordena a la herramienta que no elimine esta partición.
En este caso, necesitas la ayuda de la mejor alternativa de gestión de discos de Windows: EaseUS Partition Master Free. Es un gestor de particiones gratuito, fiable y potente que te ayuda a eliminar de forma segura la partición Sistema Reservado con facilidad.
Nota: Si sueles utilizar una unidad del SO como disco de datos y tiendes a borrar la partición Sistema Reservado y otras unidades existentes, asegúrate de que has instalado o migrar sistema operativo a SSD. Además, si tienes datos importantes guardados en esta partición, haz primero una copia de seguridad en otra unidad o ubicación.
Tutorial sobre Cómo Eliminar la Partición Reservada para el Sistema en Windows 11/10/8/7
Empecemos ahora el proceso de eliminar la partición Reservada al Sistema de tu disco:
Paso 1. Abra EaseUS Partition Master. Haga clic con el botón derecho en la partición de recuperación y elija "Borrar".

Paso 2. Haga clic en "Sí" para confirmar el mensaje "¿Está seguro de que desea eliminar el volumen seleccionado?".

Paso 4. Haga clic en "Ejecutar 1 tarea(s)" en el menú superior izquierdo y luego en "Aplicar" en la nueva ventana para eliminar completamente la partición de recuperación.

El siguiente videotutorial te muestra cómo eliminar, crear y redimensionar particiones en Windows 11/10/8/7. Puedes aprender cómo eliminar la Partición Reservada para el Sistema.
Además de esto, EaseUS Partition Master Free también ayuda a:
- Crear partición reservada para el sistema Windows 10
- Clonar Partición Reservada para el Sistema
- Solucionar el error de partición reservada para el sistema Windows 10 baja
- Solucionar el problema de que no se pudo actualizar la partición reservada del sistema
Conclusión
En esta página explicamos qué es la partición Sistema Reservado y para qué se utiliza principalmente. Si tiendes a eliminar la Partición Reservada para el Sistema, te sugerimos que compruebes primero si esta partición es delectable.
Si contiene datos del sistema, no los borres. De lo contrario, te encontrarás con el problema de que Windows o el PC no arrancan. Si no contiene datos del sistema, puedes borrarlo.
En cuanto a la herramienta de eliminación de particiones, elige como primera opción el potente software de gestión de particiones EaseUS Partition Master. Siempre funciona para ayudar.
¿En qué podemos ayudarle?
Reseñas de productos
-
Me encanta que los cambios que haces con EaseUS Partition Master Free no se aplican inmediatamente a los discos. Hace que sea mucho más fácil interpretar lo que sucederá después de haber hecho todos los cambios. También creo que el aspecto general de EaseUS Partition Master Free hace que cualquier cosa que estés haciendo con las particiones de tu ordenador sea fácil.
Seguir leyendo -
Partition Master Free puede redimensionar, mover, fusionar, migrar y copiar discos o particiones; convertir a local, cambiar la etiqueta, desfragmentar, comprobar y explorar la partición; y mucho más. Una actualización Premium añade soporte técnico gratuito y la posibilidad de redimensionar volúmenes dinámicos.
Seguir leyendo -
No creará imágenes en caliente de tus discos ni los alineará, pero como está acoplado a un gestor de particiones, te permite realizar muchas tareas a la vez, en lugar de limitarte a clonar discos. Puedes mover particiones, redimensionarlas, desfragmentarlas y mucho más, junto con el resto de herramientas que esperarías de una herramienta de clonación.
Seguir leyendo
Artículos relacionados
-
Cómo formatear una unidad USB que no aparece
![author icon]() Luis/2025/07/10
Luis/2025/07/10 -
Cómo Clonar macOS a un Nuevo SSD - 4 Etapas
![author icon]() Luis/2025/07/10
Luis/2025/07/10 -
ScanDisk Windows 10: Cómo escanear y reparar la unidad Windows 10/8/7
![author icon]() Luna/2025/07/10
Luna/2025/07/10 -
Cómo recuperar capacidad real de una tarjeta SD
![author icon]() Luis/2025/07/10
Luis/2025/07/10









