Descargas totales
Contenido de la página
Temas candentes
Todos los archivos de tu ordenador necesitan aplicaciones adecuadas para abrirse. A veces, la aplicación instalada en tu ordenador sólo puede abrir archivos específicos. Por ejemplo, la aplicación sólo puede abrir imágenes PNG, pero tus imágenes son JPG. O tu ordenador sólo funciona con archivos PPT, pero tu archivo es un PPTX. Es entonces cuando necesitas cambiar la extensión del archivo por la correspondiente. En este artículo, te diremos qué es la extensión de archivo, y cómo cambiar la extensión de archivo en Windows 10.
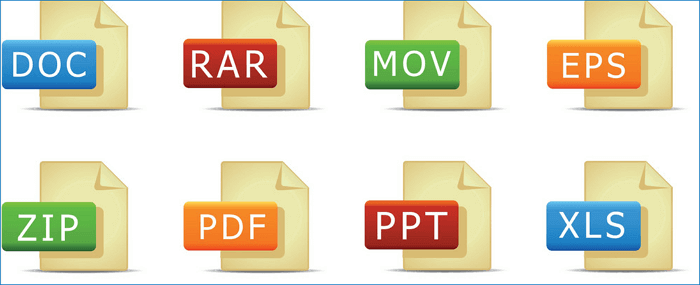
Contenido principal:
Qué es la extensión de archivo
Cómo cambiar la extensión de archivo en Windows 10
Cómo cambiar la extensión a varios archivos a la vez
Truco extra: Cómo comprobar el sistema de archivos en Windows 10
¿Qué es la extensión de archivo?
La extensión de archivo también se llama extensión de nombre de archivo, es un sufijo que aparece al final de los archivos de tu ordenador. Un nombre de archivo completo incluye el nombre y la extensión del archivo, y la extensión y el nombre del archivo están separados por un punto. El sistema operativo utiliza las extensiones de archivo para identificar qué aplicaciones están asociadas a cada tipo de archivo, es decir, qué aplicación se abrirá cuando hagas doble clic en el archivo.
Existen como cientos de extensiones de archivo. A continuación hemos enumerado algunas extensiones de archivo comunes.
- DOC/DOCX: Representa los documentos de Microsoft Word. DOC es la extensión original utilizada para los archivos de Word. Tras el lanzamiento de Word 2007, Microsoft cambió la extensión del archivo a DOCX. Esto se debe a que los documentos Word se basan ahora en el formato XML, por lo que Microsoft añadió una "X" al final de DOC.
- XLS/XLSX: Representa una hoja de cálculo de Microsoft Excel. La razón por la que XLSX tiene una "X" adicional es la misma que la de un documento Word.
- PNG: Son las siglas de Portable Network Graphics, es un formato de archivo de imagen sin pérdidas.
- HTM/HTML: Representa el Lenguaje de Marcado de Hipertexto. Es el formato para crear páginas web en línea.
- PDF: Son las siglas de Formato de Documento Portátil. Es un tipo de archivo originado por Adobe y utilizado para mantener el formato en documentos distribuidos.
- EXE: Formato ejecutable utilizado para los programas que puedes ejecutar.
En la siguiente parte, aprenderemos cómo cambiar la extensión de archivo en Windows 10. Ahora, comparte este artículo para dar a conocer esta forma a más usuarios.
Cómo cambiar la extensión de archivo en Windows 10
Ahora, puedes aplicar los siguientes pasos para cambiar la extensión del archivo por ti mismo.
Paso 1. Abre el Explorador de archivos de Windows.
Paso 2. Haz clic en la pestaña "Ver". Marca la opción "Extensiones de nombre de archivo".
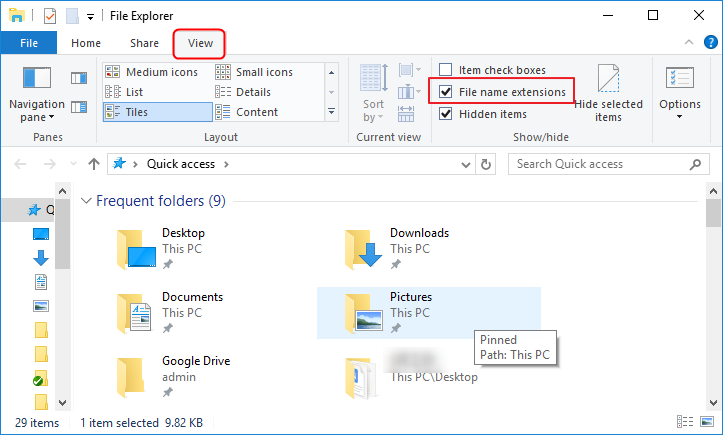
Paso 3. Ahora podrás ver la extensión de todos tus archivos. Busca el archivo cuya extensión quieras cambiar, haz clic con el botón derecho en el archivo, elige renombrar e introduce la nueva extensión.
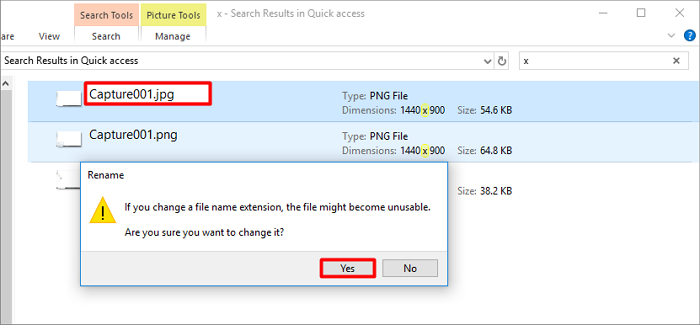
Cómo cambiar la extensión a varios archivos a la vez
El primer método permite a los usuarios cambiar las extensiones de archivo una a una, ¿qué ocurre si quieres cambiar varias extensiones de archivo a la vez? También tenemos curiosidad por esta cuestión. ¿Existe algún método que pueda realizar esta tarea de una sola vez?
Desgraciadamente, NO.
Un método afirma que puedes seleccionar primero todos los archivos y, con el botón derecho del ratón, elegir "Cambiar nombre" para cambiar en bloque la extensión del archivo. Hemos probado este método. Lamentablemente, no puedes utilizar este método para cambiar en bloque las extensiones de los archivos. Aunque hayas seleccionado todos los archivos, Windows te enviará un mensaje de confirmación cada vez que cambies una extensión de archivo.
Así que, aunque las páginas digan que puedes cambiar la extensión del archivo en bloque, los métodos que ofrecen en realidad no son válidos.
Consejo adicional: Cómo comprobar el sistema de archivos en Windows 10
Después de saber cómo cambiar la extensión de los archivos, queremos presentarte una práctica herramienta que puede ayudarte a comprobar y corregir errores del sistema, así como a gestionar particiones.
Comprobar si hay errores de disco te ayudará a prevenir problemas desconocidos del disco duro y a solucionar errores de lectura del disco, errores relacionados con el almacenamiento e incluso problemas de arranque del sistema. Y si tienes un disco duro nuevo, también tienes que gestionarlo.
Una de estas herramientas es EaseUS Partition Master Free. Con esta herramienta, los usuarios pueden comprobar y reparar el sistema de archivos con unos simples clics. Y también permite a los usuarios redimensionar particiones, o mover, fusionar y copiar discos o particiones.
Si te interesa esta herramienta, descárgala gratis desde el botón de abajo y sigue la guía para ver cómo comprobar y reparar el sistema de archivos.
Paso 1: Abra EaseUS Partition Master en su ordenador. Luego localice el disco, haga clic con el botón derecho del ratón en la partición que desea comprobar y seleccione "Avanzado" y luego pulse en "Comprobar el Sistema de Archivos".

Paso 2: En la ventana Comprobar sistema de ficheros, mantenga seleccionada la opción "Tratar de corregir los errores encontrados" y haga clic en "Empezar".

Paso 3: El software comenzará a comprobar el sistema de archivos de la partición en el disco. Cuando haya terminado, haga clic en "Finalizar".

Lo esencial
Eso es todo sobre cómo cambiar la extensión de archivo en Windows 10. Espero que puedas solucionar tu problema después de leer este artículo. No dudes en probar GRATIS EaseUS Partition Master.
¿En qué podemos ayudarle?
Reseñas de productos
-
Me encanta que los cambios que haces con EaseUS Partition Master Free no se aplican inmediatamente a los discos. Hace que sea mucho más fácil interpretar lo que sucederá después de haber hecho todos los cambios. También creo que el aspecto general de EaseUS Partition Master Free hace que cualquier cosa que estés haciendo con las particiones de tu ordenador sea fácil.
Seguir leyendo -
Partition Master Free puede redimensionar, mover, fusionar, migrar y copiar discos o particiones; convertir a local, cambiar la etiqueta, desfragmentar, comprobar y explorar la partición; y mucho más. Una actualización Premium añade soporte técnico gratuito y la posibilidad de redimensionar volúmenes dinámicos.
Seguir leyendo -
No creará imágenes en caliente de tus discos ni los alineará, pero como está acoplado a un gestor de particiones, te permite realizar muchas tareas a la vez, en lugar de limitarte a clonar discos. Puedes mover particiones, redimensionarlas, desfragmentarlas y mucho más, junto con el resto de herramientas que esperarías de una herramienta de clonación.
Seguir leyendo
Artículos relacionados
-
Cómo activar el arranque seguro en un PC MSI para jugar a Battlefield 6
![author icon]() Luis/2025/08/20
Luis/2025/08/20 -
Cómo clonar tarjeta SD en Windows 11/10/8/7 []
![author icon]() Luna/2025/07/10
Luna/2025/07/10 -
Cómo Test Velocidad de USB Online [2025 Guía]
![author icon]() Luis/2025/07/10
Luis/2025/07/10 -
La mejor herramienta para formatear memorias USB de PNY Descarga gratuita👍
![author icon]() Luis/2025/07/10
Luis/2025/07/10









