Descargas totales
Contenido de la página
Temas candentes
Para limpiar una unidad flash, algunos usuarios suelen borrar archivos o formatear la unidad USB. Sin embargo, el simple borrado o formateo no eliminará los archivos por completo. Un software para recuperación de datos puede recuperar fácilmente los archivos formateados. Por lo tanto, puedes encontrarte con una fuga de privacidad.
Cuando llegue el momento de desechar una vieja unidad flash USB o de regalar tu unidad flash USB que se utiliza para almacenar archivos sensibles, la forma más segura es borrar una unidad USB para eliminar todo de la unidad flash de forma permanente. Otras razones por las que necesitas borrar una unidad flash son:
- Cuando borraste todos los archivos de tu unidad USB, una parte del almacenamiento seguía ocupada sin razón, sin mostrar el tamaño completo de tu ordenador.
- Tienes que eliminar el virus de la unidad USB.
- Tu memoria USB o disco duro externo no funciona del todo bien.
¿Cómo borrar una unidad USB y eliminar archivos de la unidad flash USB de forma permanente? Aquí tienes las soluciones.
| Soluciones viables | Solución de problemas paso a paso |
|---|---|
| Opción 1. Cómo borrar una unidad USB con una herramienta de borrado de datos | Puedes borrar una unidad USB para eliminar todo lo que hay en un USB con una sencilla herramienta de gestión de discos...Pasos completos |
| Opción 2. Borrar una memoria USB con el símbolo del sistema | Limpiar una unidad flash en el Símbolo del sistema con la utilidad Diskpart...Pasos completos |
Opción 1. Cómo borrar una unidad USB con una herramienta de borrado de datos
La forma más segura de borrar una unidad flash USB es aplicando una herramienta fiable de gestión de discos. EaseUS BitWiper ofrece soluciones completas para borrar completamente todos los datos de la unidad USB para evitar que la información se filtre o se recupere.
- Limpia la unidad del sistema operativo y la unidad de datos.
- Borrar la partición (incluyendo el SO y otras particiones).
- Destruye archivos y carpetas.
Ahora, descarga gratis este software de gestión de discos y sigue los siguientes pasos para borrar una unidad USB sin esfuerzo.
Advertencia: Los siguientes procesos borrarán la unidad flash que elijas, así que asegúrate de hacer primero una copia de seguridad de los archivos importantes. También debes especificar el disco correcto con mucho cuidado, o podrías borrar accidentalmente la unidad USB equivocada con pérdida de datos.
Paso 1. Abre EaseUS BitWiper y selecciona "Borrar disco".
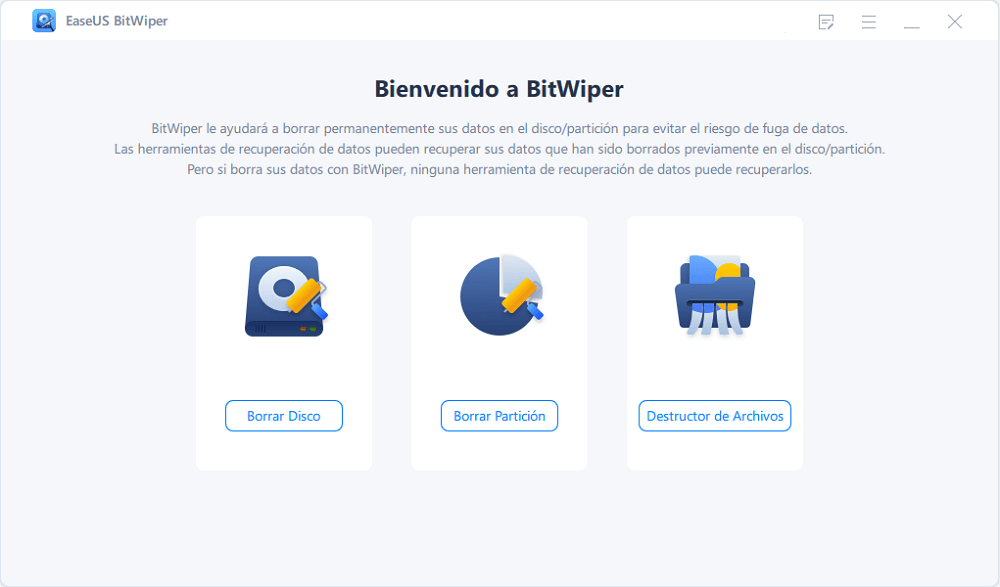
Paso 2. Elige el disco duro externo (o USB, SD o memoria) que quieras borrar. Luego haz clic en "Siguiente".
Importante: Asegúrate de que has elegido el disco externo deseado. Los datos son irrecuperables.
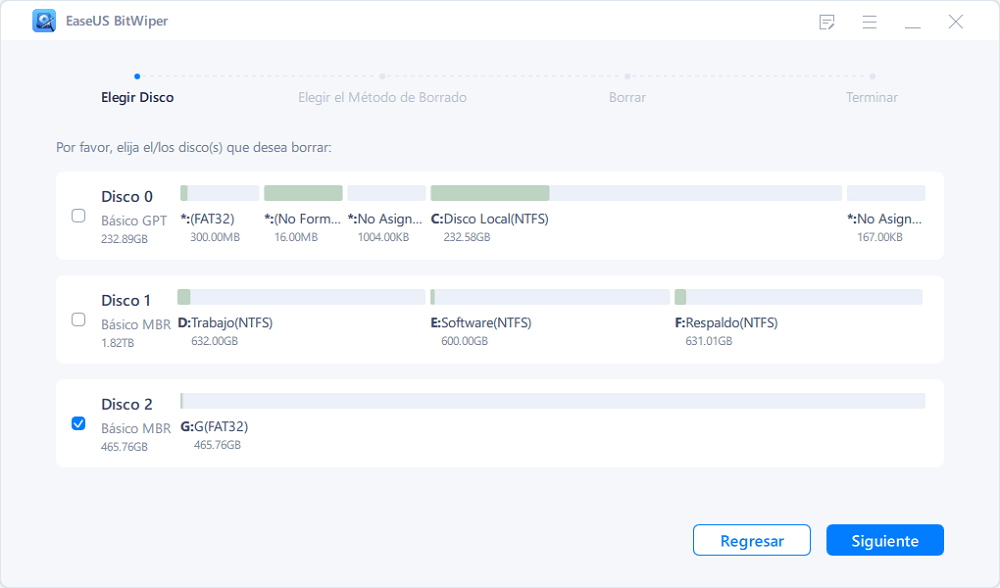
Paso 3. Elige el método de borrado adecuado según el nivel de seguridad y la velocidad de borrado. Y luego haz clic en "Siguiente".
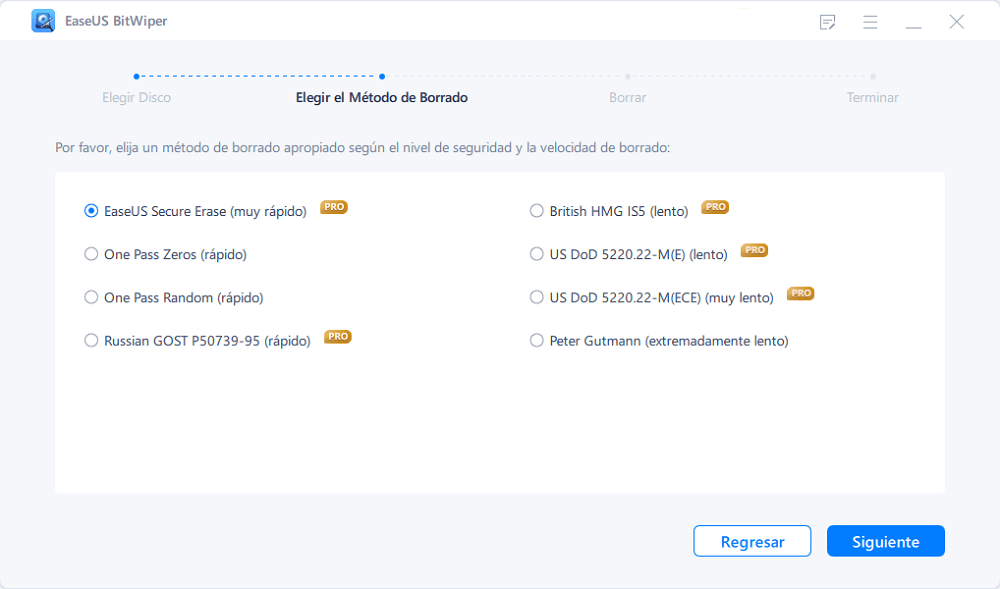
Paso 4. Confirma el mensaje de advertencia y luego selecciona "Borrar".
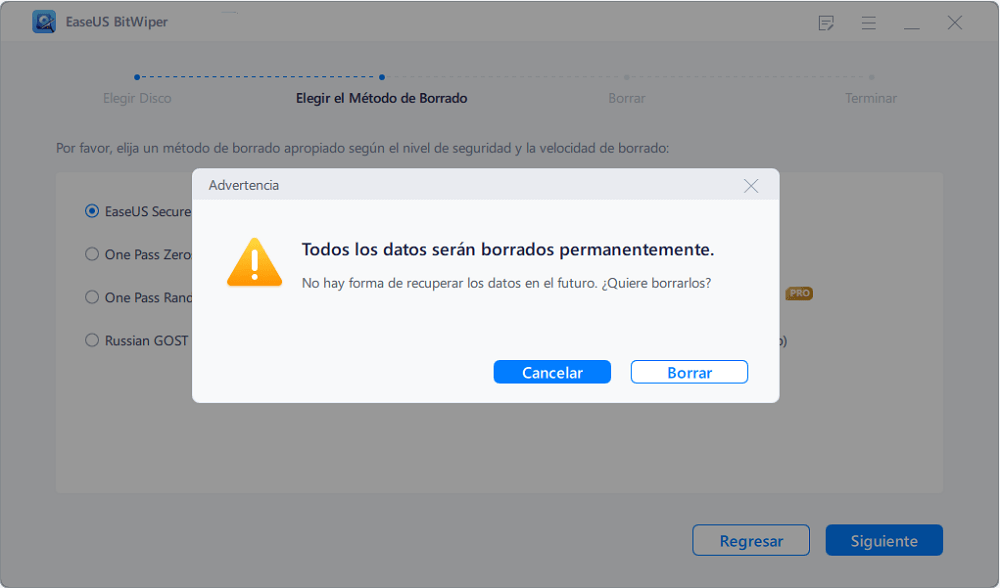
Paso 5. Espera a que se complete el proceso de limpieza.
Al borrar la unidad USB se eliminan tanto las particiones como los datos. Tras el borrado de datos, sólo queda espacio sin asignar en tu unidad USB. Para reutilizar la unidad USB, formatea y crea un nuevo volumen de nuevo con el software de gestión de particiones de EaseUS fácilmente.
Opción 2. Cómo borrar un USB con el símbolo del sistema
Si eres un experto en informática, aún puedes borrar y eliminar una unidad USB utilizando el Símbolo del sistema. Consulta el proceso completo a continuación.
Paso 1. Abre el menú de Inicio y busca cmd. Haz clic con el botón derecho del ratón en el acceso directo "Símbolo del sistema" que aparece y elige "Ejecutar como administrador".
Paso 2. Utiliza el comando Diskpart para limpiar una unidad USB. En la ventana CMD, escribe los siguientes comandos en orden y pulsa Intro después de cada uno:
diskpart
list disk
select disk # (# es el número de la unidad USB)
clean all
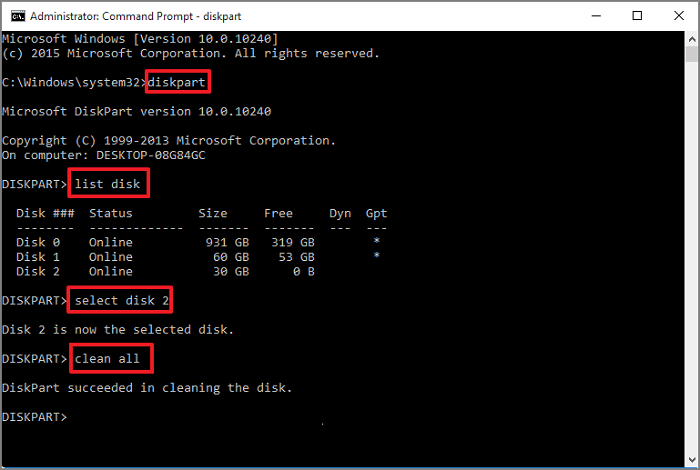
Verás un mensaje que dice que "DiskPart succeeded in cleaning the disk (DiskPart ha conseguido limpiar el disco)" si todo funciona correctamente. Ahora, verás que la unidad USB no tiene particiones. Puedes crear nuevas particiones en la Administración de discos de tu Windows 11/10/8/7.
- Importante
- Pregunta: ¿Es posible recuperar los archivos eliminados permanentemente?
- ¡Seguro! Cuando empieces a eliminar archivos de la unidad USB, asegúrate de que has movido o hecho una copia de seguridad de los datos esenciales a otro dispositivo de almacenamiento. Si no lo has hecho, hazlo ahora. Si has perdido archivos de forma permanente, utiliza todos los métodos para recuperar archivos borrados permanentemente de Windows 11/10.
Conclusión
Para eliminar completamente todo lo que hay en una unidad USB y que no se pueda recuperar, tienes que borrar una unidad USB. Puedes utilizar EaseUS Partition Master y el Símbolo del sistema para borrar una unidad flash USB u otras tarjetas de memoria siguiendo los pasos anteriores. Recuerda que el simple hecho de borrar o formatear un USB no borra los archivos.
Preguntas frecuentes sobre cómo borrar una unidad USB
Hay algunas preguntas relacionadas sobre cómo borrar una unidad USB y eliminar completamente los archivos. Puedes seguir leyendo para obtener más ayuda.
1. Si formateo un USB, ¿se borrarán los datos y se eliminará todo por completo?
La operación de formateo consiste en preparar un dispositivo de almacenamiento como el USB para su uso inicial, creando nuevos sistemas de archivos. El formateo borrará todo de la unidad USB. Pero no borra los datos. Puedes utilizar EaseUS Data Recovery Wizard para recuperar datos de cualquier unidad USB formateada.
2. ¿Cómo borrar una unidad USB en Mac?
¿Cómo eliminar archivos de una unidad flash en un Mac? Sigue estos pasos:
- 1. Conecta el dispositivo de almacenamiento USB a tu Mac.
- 2. Ve a Buscar > Aplicaciones > Utilidades e inicia la Utilidad de Discos.
- 3. Haz clic para seleccionar la unidad flash USB en el panel izquierdo. Haz clic en la pestaña Borrar.
- 4. Añade un nombre de dispositivo y elige un formateo. A continuación, haz clic en Borrar para borrar la unidad USB.
- 5. Cierra la ventana de la Utilidad de Discos y expulsa la unidad USB.
3. ¿Cómo formatear/limpiar el USB sin borrar?
A diferencia del "borrado", tus datos pueden recuperarse después de ejecutar el método de formateo del USB. Aquí hay tres formas comunes que puedes probar:
- Formatea la unidad USB de forma segura con un formateador USB
- Formatear una unidad USB en el Explorador de Archivos
- Formatear una memoria USB en la Administración de discos
Lee el artículo para utilizar la mejor herramienta de formateo USB:
¿En qué podemos ayudarle?
Reseñas de productos
-
Me encanta que los cambios que haces con EaseUS Partition Master Free no se aplican inmediatamente a los discos. Hace que sea mucho más fácil interpretar lo que sucederá después de haber hecho todos los cambios. También creo que el aspecto general de EaseUS Partition Master Free hace que cualquier cosa que estés haciendo con las particiones de tu ordenador sea fácil.
Seguir leyendo -
Partition Master Free puede redimensionar, mover, fusionar, migrar y copiar discos o particiones; convertir a local, cambiar la etiqueta, desfragmentar, comprobar y explorar la partición; y mucho más. Una actualización Premium añade soporte técnico gratuito y la posibilidad de redimensionar volúmenes dinámicos.
Seguir leyendo -
No creará imágenes en caliente de tus discos ni los alineará, pero como está acoplado a un gestor de particiones, te permite realizar muchas tareas a la vez, en lugar de limitarte a clonar discos. Puedes mover particiones, redimensionarlas, desfragmentarlas y mucho más, junto con el resto de herramientas que esperarías de una herramienta de clonación.
Seguir leyendo
Artículos relacionados
-
Cómo desbloquear laptop Lenovo sin contraseña
![author icon]() Luis/2025/07/10
Luis/2025/07/10 -
Cómo Aumentar Espacio en Disco C en Windows 11/10/8/7
![author icon]() Pedro/2025/07/13
Pedro/2025/07/13 -
¿Cómo Activar la Función de Proteger USB contra Escritura? Nueva Guía en 2025
![author icon]() Luis/2025/07/10
Luis/2025/07/10 -
No se puede inicializar disco: 5 soluciones rápidas
![author icon]() Luna/2025/07/10
Luna/2025/07/10









