Descargas totales
Contenido de la página
Temas candentes
Cuando estás instalando un programa, ¿te has encontrado alguna vez con una situación en la que tu Windows dice que no tiene suficiente espacio en disco, pero hay de sobra? Echa un vistazo a todo lo que necesitas saber para solucionar este problema:
| ⏱️Duration: | 3-5 minutos de lectura |
| 🧰Herramientas: | Error de disco con espacio insuficiente, PC Windows, disco |
| 🎯Fixes: |
|
| 💽Discos compatibles: | HDD, SSD, discos duros externos, USB, tarjetas SD, etc. |
Si te has encontrado en la siguiente situación y también estás buscando una solución, has llegado al lugar adecuado.
Espero que estos métodos te sean útiles. Veamos cómo funciona cada método. Y si te gustan esas soluciones, ¡puedes compartirlas con otras personas necesitadas!
Por qué Windows dice que no hay espacio suficiente pero hay mucho
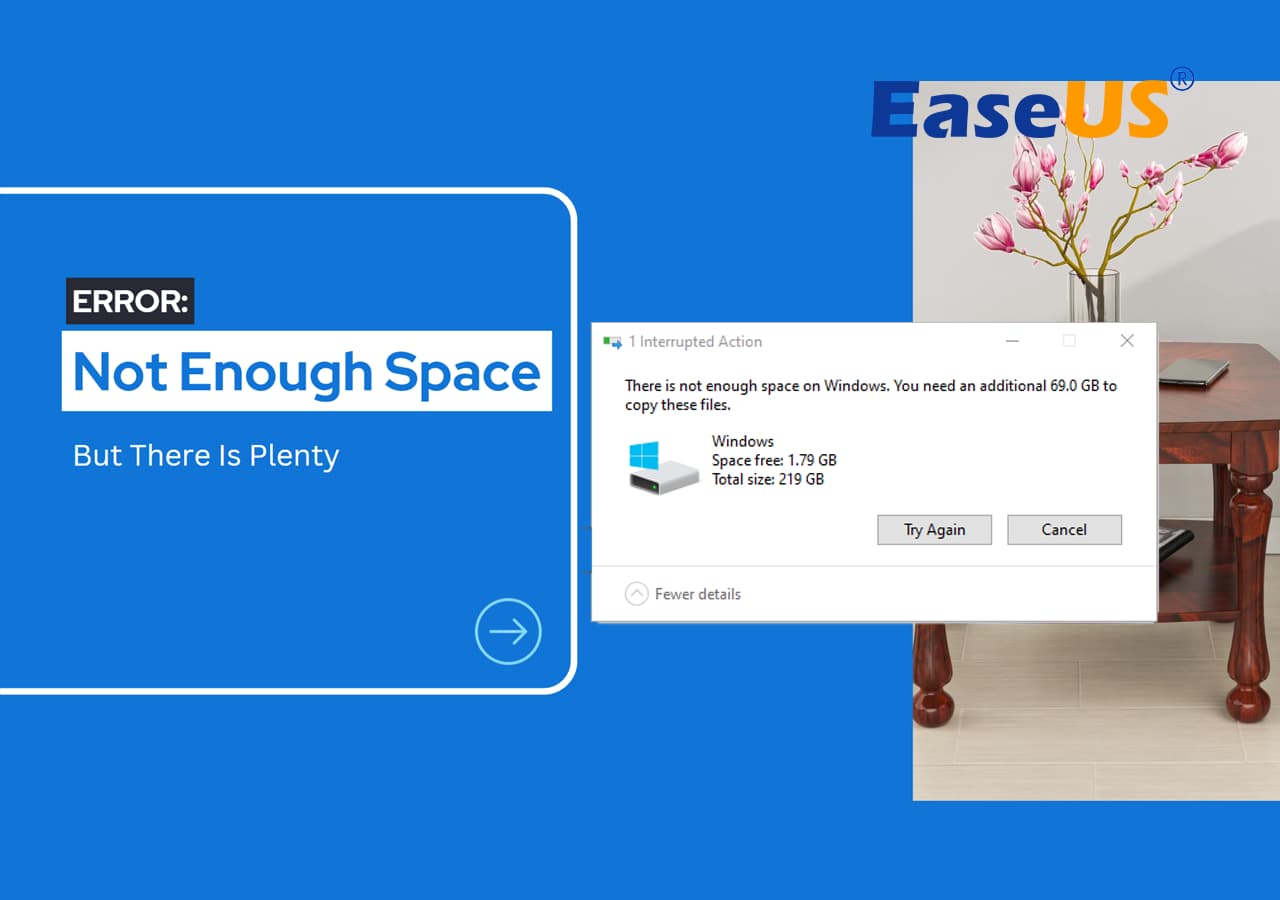
Antes de introducir la solución, vamos a explorar las causas de que no haya suficiente espacio en disco pero haya mucho. Las siguientes razones pueden causar el error "no hay espacio suficiente pero hay mucho":
- Sin privilegios de administrador: necesitas tener suficientes privilegios de lectura o escritura para lanzar programas.
- Error de disco - puede que salgan sectores defectuosos que provoquen que no haya suficiente espacio en el disco, pero hay de sobra.
- Programas instalados en la partición incorrecta - Puede que hayas instalado el programa en una partición insuficiente. Tienes que comprobar tu ubicación de almacenamiento.
- Existen archivos de memoria virtual - La partición puede estar configurada con archivos de memoria virtual que ocupan espacio.
- Sector no conti guo: si los sectores no son contiguos, hará que no queden suficientes sectores para utilizar.
Todas las razones anteriores pueden hacer que no tengas suficiente espacio en disco, pero hay de sobra. Si quieres ver qué está ocupando espacio en disco, haz clic en el siguiente enlace para ver un análisis detallado del espacio en disco:
Cómo Analizar el Espacio en Disco en Windows 10 [Guía Paso a Paso]
El analizador de espacio en disco puede ayudarte a encontrar los principales archivos que están ocupando memoria y a ver qué archivos son demasiado grandes para tu sistema de archivos. En este artículo, te daremos dos formas de analizar el espacio en disco.

A continuación, veamos cómo resolver este problema.
Cómo solucionar No hay espacio suficiente pero sobra
Para las seis causas anteriores del problema "no hay suficiente espacio en disco pero sobra", si no tienes suficientes permisos, puedes hacer clic con el botón derecho en las propiedades de este archivo para autorizar o cambiar la ubicación de almacenamiento del programa. Para otras causas, este artículo ofrece las seis soluciones siguientes:
Arreglo 1. Limpia el disco
Si tu programa se descarga en un disco con espacio insuficiente, puedes encontrarte con el error "no hay suficiente espacio en disco, pero hay mucho". Si tienes muchos archivos inútiles en Windows, puedes utilizar la herramienta integrada de Windows para limpiar la unidad de destino. Windows proporciona un programa de Limpieza de Disco para buscar archivos inútiles y obsoletos.
Paso 1. Abre el Explorador de archivos, haz clic con el botón derecho en la unidad de destino y selecciónala.
Paso 2. Haz clic en "Propiedades" y selecciona el botón "Limpiar disco".
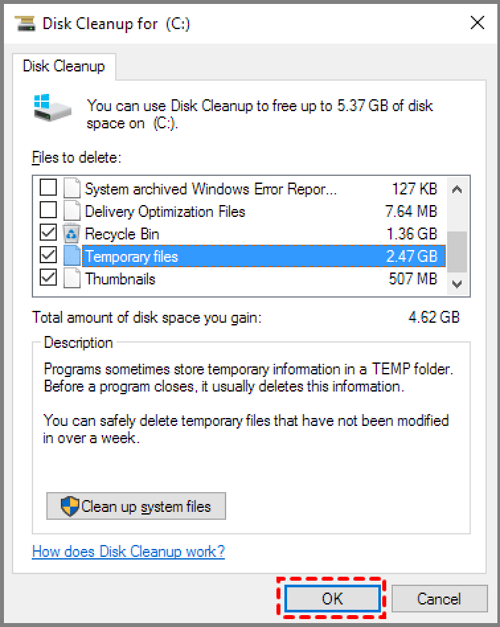
Paso 3. Selecciona los archivos que quieras eliminar en la ventana emergente y haz clic en "Aceptar".
Con el Liberador de espacio en disco, puedes eliminar los archivos de Windows instalados anteriormente, los puntos de restauración del sistema, la Papelera de reciclaje y otros archivos del sistema.
Arregla 2. Comprueba el error de disco y arréglalo
Si el disco tiene sectores defectuosos, también puede hacer que tengas espacio suficiente pero muestres espacio insuficiente. Puedes utilizar la función"comprobar disco" de EaseUS Partition Master para comprobar los sectores defectuosos y reparar el disco dañado.
Paso 1. Haz clic con el botón derecho del ratón en la partición de destino que tiene un problema.
Paso 2. Elige "Avanzado" > "Comprobar Sistema de Archivos".
Paso 3. Confirma si quieres ocultar la partición o no.
Paso 4. En la ventana Comprobar sistema de archivos, marca la opción "Intentar corregir errores si se encuentran".
Paso 5. Haz clic en "Iniciar" para comprobar los errores de tu partición.
EaseUS Partition Master es una potente herramienta de partición de disco. Puede satisfacer las distintas necesidades del disco y resolver problemas relacionados con él.
Arreglo 3. Borrar archivos virtuales
La memoria virtual coloca archivos de sistema ocultos en la unidad C y los denomina ".SYS". Debes eliminar estos archivos para reducir la carga de E/S de la unidad.
Paso 1. Introduce "configuración avanzada del sistema" en el cuadro de búsqueda y ábrelo.
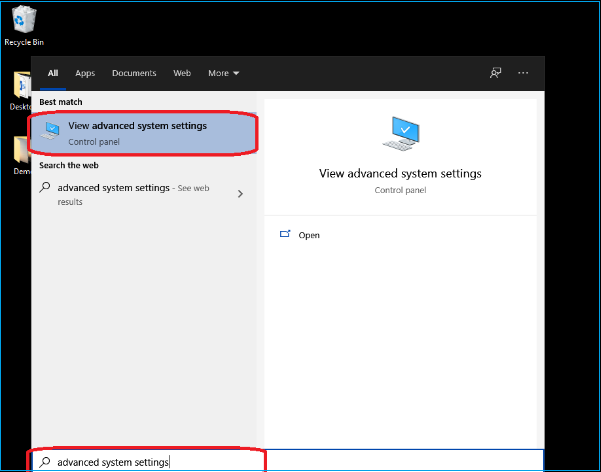
Paso 2. Selecciona "Avanzado" en la página "Propiedades del sistema" y haz clic para seleccionar "Configuración".
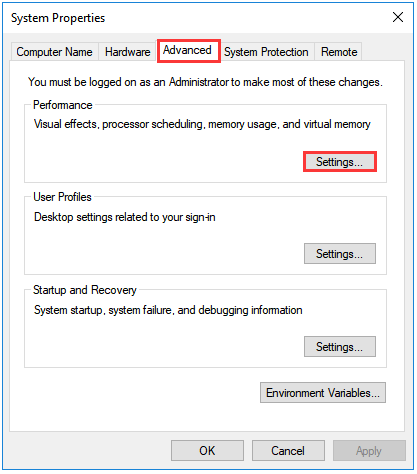
Paso 3. En la ventana emergente, selecciona "Avanzado" y haz clic en "Cambiar" en Memoria Virtual.
Paso 4. Desmarca "Gestionar automáticamente el tamaño del archivo de paginación para todas las unidades".

Paso 5. Selecciona "Tamaño personalizado" e introduce el tamaño del archivo de página.
Paso 6. Selecciona "Sin archivo de paginación" y "Establecer" y haz clic en "Aceptar" para terminar.
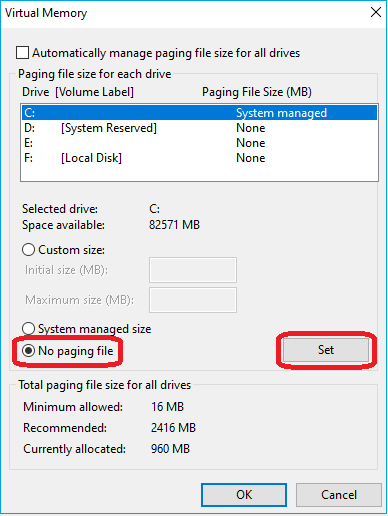
Arregla 4. Organizar los sectores de escombros
Si el almacenamiento en sectores del disco no es contiguo, no quedarán suficientes sectores libres. También es posible que aparezca el error "no hay suficiente espacio en disco pero hay mucho". Prueba a utilizar el desfragmentador de disco de Windows.
Paso 1. Haz clic en el cuadro de búsqueda e introduce "desfragmentar".
Paso 2. Selecciona "Desfragmentar y optimizar el controlador".

Paso 3. En la ventana "Optimizar controlador", selecciona "Optimizar". Esto comenzará a analizar el nivel de desfragmentación del disco y a desfragmentarlo.

Paso 4. Cuando se haya completado la desfragmentación, haz clic en "Aceptar".
Arregla 5. Ampliar la partición
Si tu programa se descarga en otro disco, puedes cambiar la dirección de almacenamiento o ampliar el espacio de ese disco. EaseUS Partition Master, como potente software de partición de disco, puede ayudarte a mover el espacio libre a la unidad de destino o a ampliar el espacio no adyacente.
Paso 1. Localiza la Partición de Destino.
Ve al Gestor de Particiones, localiza la partición de destino y selecciona "Redimensionar/Mover".

Paso 2. Amplía la Partición de Destino.
Arrastra el panel de particiones hacia la derecha o hacia la izquierda para añadir el espacio no asignado a tu partición actual y haz clic en "Aceptar" para confirmar.

Opción Extra: Obtener espacio de otra unidad
Si no hay suficiente espacio sin asignar en tu disco, haz clic con el botón derecho del ratón en una partición grande con suficiente espacio libre y selecciona "Asignar espacio".
A continuación, selecciona la partición de destino que quieres ampliar en la columna Asignar espacio a.

Paso 3. Ejecuta las operaciones para ampliar la partición.
Arrastra los puntos de la partición de destino al espacio no asignado y haz clic en "Aceptar".

A continuación, haz clic en el botón "Ejecutar tarea" y pulsa "Aplicar" para conservar todos los cambios.
Conclusión
Este artículo analiza las causas del error "no hay suficiente espacio en disco pero hay mucho" y proporciona seis soluciones para arreglarlo. EaseUS Partition Master puede solucionar la mayoría de los problemas de disco. Es un gestor de discos todo en uno.
Por supuesto, Windows también viene con algunas herramientas para gestionar discos. Por ejemplo, limpiar el disco y eliminar archivos ocultos. Espero que este artículo te resulte útil para resolver el problema de que no hay suficiente espacio en disco pero sobra. A continuación hay algunas preguntas más que la gente suele hacerse.
Preguntas frecuentes sobre No hay suficiente espacio en disco pero sobra
1. ¿Por qué mi ordenador dice que no hay suficiente espacio en disco cuando sí lo hay?
Podría haber algunos archivos ocultos o de memoria virtual ocupando espacio, y tienes que borrar los archivos de la partición virtual. También es posible que tengas una limitación en el formato del disco. Si está en formato FAT32, no puedes escribir archivos de más de 4 GB. También es probable que la causa sean sectores defectuosos o sectores no contiguos. Puedes consultar las causas y soluciones específicas en este post.
2. ¿Por qué Windows 11 ocupa tanto espacio?
Porque Windows 11 tiene mayores requisitos de actualización. Por tanto, necesitas más espacio en disco para garantizar que la actualización se realiza correctamente. Y algunos archivos temporales, archivos de restauración del sistema y archivos basura ocuparán espacio.
3. ¿Por qué mi disco duro no muestra toda su capacidad?
Si tu disco no muestra toda su capacidad, puede deberse a que tu disco duro externo o el firmware estén obsoletos. Puedes utilizar EaseUS Partition Master para convertir tu MBR a GPT o actualizar tu disco.
¿En qué podemos ayudarle?
Reseñas de productos
-
Me encanta que los cambios que haces con EaseUS Partition Master Free no se aplican inmediatamente a los discos. Hace que sea mucho más fácil interpretar lo que sucederá después de haber hecho todos los cambios. También creo que el aspecto general de EaseUS Partition Master Free hace que cualquier cosa que estés haciendo con las particiones de tu ordenador sea fácil.
Seguir leyendo -
Partition Master Free puede redimensionar, mover, fusionar, migrar y copiar discos o particiones; convertir a local, cambiar la etiqueta, desfragmentar, comprobar y explorar la partición; y mucho más. Una actualización Premium añade soporte técnico gratuito y la posibilidad de redimensionar volúmenes dinámicos.
Seguir leyendo -
No creará imágenes en caliente de tus discos ni los alineará, pero como está acoplado a un gestor de particiones, te permite realizar muchas tareas a la vez, en lugar de limitarte a clonar discos. Puedes mover particiones, redimensionarlas, desfragmentarlas y mucho más, junto con el resto de herramientas que esperarías de una herramienta de clonación.
Seguir leyendo
Artículos relacionados
-
Cómo activar el arranque seguro para Fortnite [Solucionado]
![author icon]() Luis/2025/09/18
Luis/2025/09/18 -
Cómo instalar Windows 10 en segundo disco duro | 2 maneras🔥
![author icon]() Pedro/2025/07/10
Pedro/2025/07/10 -
Mi disco local D no aparece en Windows 10/11 [4 soluciones]
![author icon]() Pedro/2025/07/10
Pedro/2025/07/10 -
No se pudo actualizar la partición reservada del sistema Windows 10/11
![author icon]() Luis/2025/07/10
Luis/2025/07/10









