Descargas totales
Contenido de la página
Temas candentes
Cuando tu ordenador Dell funciona mal o no funciona como esperabas, una de las opciones es arrancarlo desde USB. A diferencia de la forma normal de arrancar desde el disco duro local, arrancar DELL desde USB soluciona errores irreparables y te permite acceder de nuevo a tu ordenador. Como la mayoría de la gente, puede que quieras aprender cómo hacer que tu ordenador Dell arranque desde USB en Windows 11/10.
En este artículo, EaseUS te ayudará a resolver ese problema. Los pasos que describiremos son detallados y muy fáciles de seguir. También aprenderás a utilizar una herramienta de terceros para grabar cómodamente tu archivo ISO de Windows en una unidad USB antes de iniciar el proceso de arranque en tu ordenador.
| ⏱️Duración | 5-7 Minutos (Tutorial paso a paso) |
| 💻Se aplica a | Conseguir que el portátil Dell/Dell XPS arranque desde USB en Windows 11/10/8/7 |
| ⛏️ Herramientas |
✔️USB ✔️Archivos ISO de Windows ✔️Ordenador portátil o de sobremesa de Dell |
| 🖌️ Etapas |
1️⃣Paso 1. Preparativos antes del arranque Dell desde USB |
| 🔍Software necesario | Creadores USB y grabador ISO - EaseUS Partition Master |
Cómo Arrancar Dell desde USB
Arrancar tu ordenador Dell desde USB te permite instalar un nuevo sistema operativo y, posiblemente, corregir cualquier error que impida que tu dispositivo funcione correctamente. En esta sección, aprenderás los preparativos que debes hacer antes de arrancar desde USB, cómo crear medios de arranque y hacer que tu ordenador Dell arranque desde USB.
Fase 1. Preparativos antes del arranque Dell desde USB
Debes hacer los preparativos adecuados para que el proceso de arranque se realice sin problemas. Esto implica reunir todo lo necesario para arrancar tu ordenador desde USB con éxito. Los preparativos clave que debes hacer son los siguientes:
1. Prepara las memorias USB
Asegúrate de que tienes una unidad flash que sea detectable por tu ordenador y que te permita crear medios de arranque en ella. La unidad flash debe tener al menos 8 GB y estar formateada con el formato de archivo FAT32 para instalar fácilmente los archivos de arranque.
2. Descarga el archivo ISO
El archivo ISO contiene todos los datos e información sobre el sistema operativo que quieres instalar. Lo descargarás del sitio web de Microsoft, y podrás seleccionar si quieres un archivo ISO para Windows 11 o para Windows 10.
- Windows 11: www.microsoft.com/software-download/windows11
- Windows 10: www.microsoft.com/en-us/software-download/windows10
Este archivo de descarga suele ser grande, por lo que debes tener una conexión a Internet estable y suficiente espacio en disco.
3. Descargar medios de arranque
Una vez que hayas descargado el archivo ISO, necesitas una herramienta para grabarlo en una unidad flash o en un CD/DVD. Aparte de Rufus, otro medio de arranque que te recomendamos utilizar es EaseUS Partition Master.
Esta herramienta simplifica el proceso de grabación de archivos ISO de Windows, e incluso si eres nuevo en un PC, puedes dominar las habilidades de grabación.
Fase 2. Crear USB de arranque para portátil Dell
Si has terminado de reunir todos los requisitos, crear un USB de arranque es el siguiente paso. Crear un USB de arranque puede ayudar a los usuarios a arrancar sin problemas desde una unidad USB, lo cual es un paso esencial. Hay varias formas de ayudarte a crear un USB de arranque y, a continuación, hacer que tu portátil Dell arranque desde el USB.
Guía 1. Crear USB de arranque sin ISO
Si quieres crear una unidad USB de instalación de Windows 10 sin ISO, puedes utilizar EaseUS OS2Go, un programa dedicado a crear propósitos de arranque de Windows.
Sigue leyendo: Cómo crear USB arranque Windows 10
Guía 2. Grabar ISO con la Herramienta Profesional
Arrancar un ordenador desde USB puede ayudar a los usuarios a ejecutar su sistema informático, reinstalar Windows o resolver problemas de arranque. Si quieres arrancar tu ordenador Dell debido a estos problemas, te recomendamos reinstalar el sistema grabando la ISO de Windows en un USB utilizando EaseUS Partition Master.
El programa te permite seleccionar y grabar el archivo ISO descargado en tu unidad flash. Te permite añadir la opción de gestor de particiones de arranque al menú de arranque de Windows o crear medios de arranque WinPE. Esto te ayuda a solucionar problemas comunes como que el SO no responda u otros problemas comunes de arranque.
A continuación se indican los pasos para crear un USB de arranque para tu ordenador Dell utilizando EaseUS Partition Master.
Paso 1. Ejecuta EaseUS Partition Master y ve a la sección de Medio de arranque. Haz clic en "Grabar ISO" y en "Siguiente".
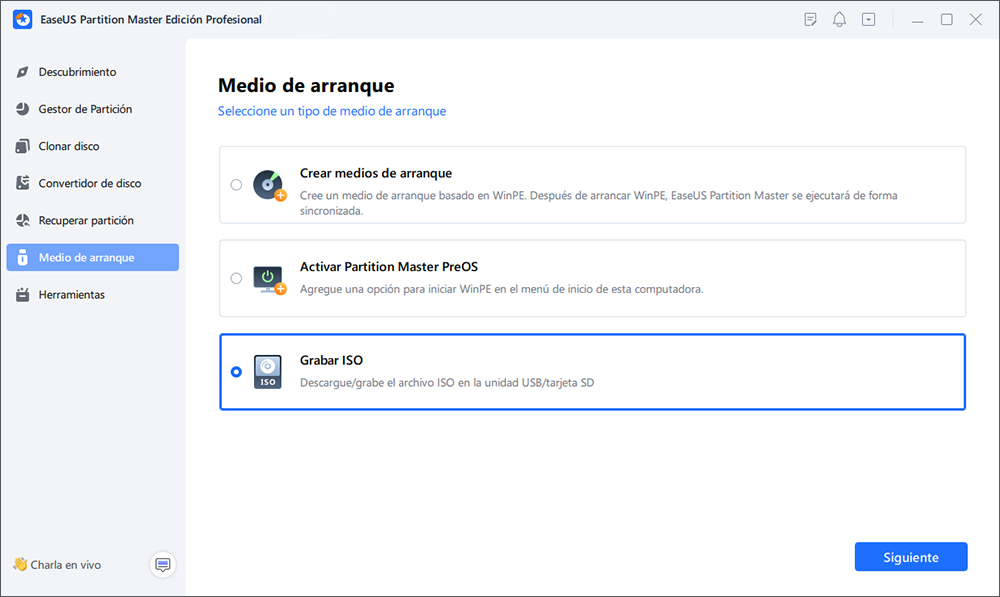
Paso 2. Selecciona la imagen ISO que has descargado en tu PC y haz clic en "Abrir".
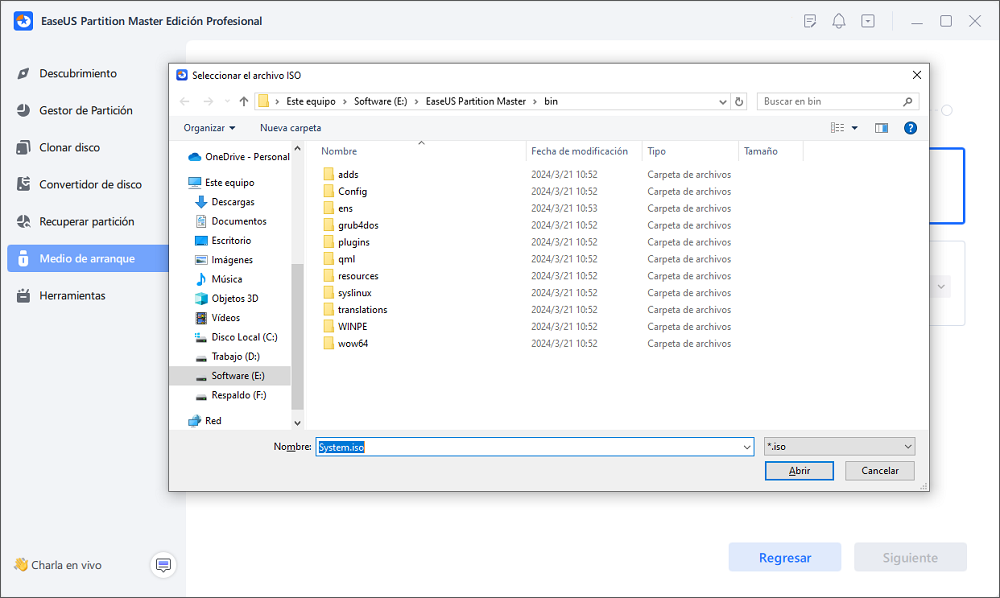
Paso 3. Haz clic en "Siguiente", selecciona el USB de destino y haz clic en "Grabar" para ejecutar la operación.
Puede que también te gusten los siguientes temas relacionados con las funciones de grabación:
Fase 3. Hacer que Dell arranque desde USB
Después de crear un USB de arranque, el siguiente paso es conectar la unidad flash a tu ordenador Dell y empezar a arrancarlo. Antes de empezar, debes establecer el orden de arranque en UEFI. Sigue los pasos que se indican a continuación para conseguirlo.
Paso 1. Apaga el ordenador y conecta la unidad USB de arranque.
Paso 2. A continuación, enciende el ordenador y pulsa F2 cuando aparezca el logotipo de Dell.
Paso 3. Una vez hayas entrado en la configuración de la BIOS, ve a "Avanzado" y luego a "Configuración CSM". Ve a la sección "Filtro de opciones de arranque" y selecciona "Sólo UEFI". Ahora has establecido UEFI como orden de arranque.
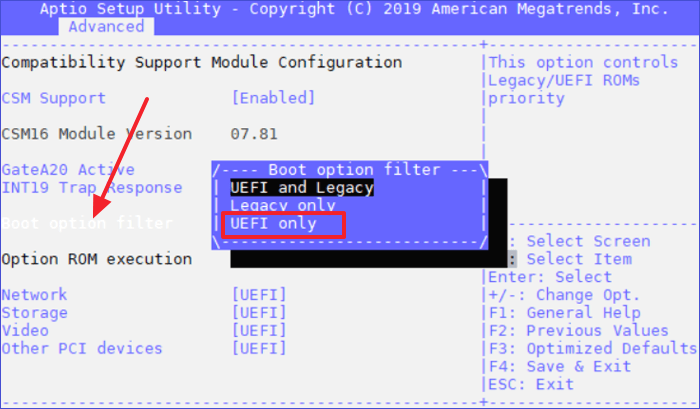
Paso 4. Ve a la pestaña del menú "Arranque" y selecciona tu unidad USB de arranque entre las unidades mostradas. A continuación, pulsa ENTER. Pulsa F4 para confirmar las selecciones que has hecho y salir de la pantalla.
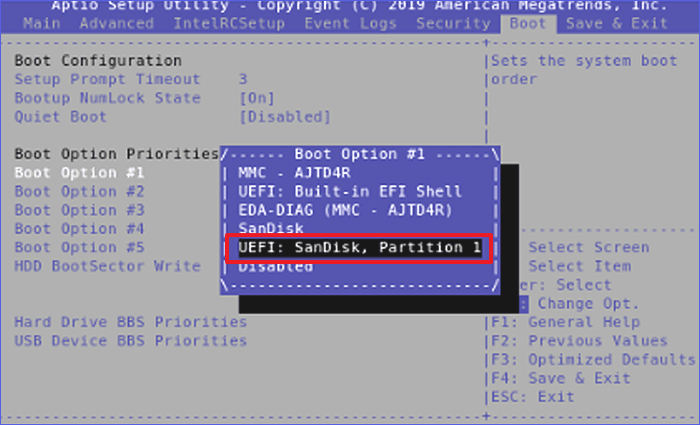
Paso 5. Si se te pide que confirmes "Guardar y Salir", selecciona "Sí" y pulsa el botón INTRO. Tu ordenador Dell empezará a arrancar desde la unidad USB conectada. Debes permanecer paciente y seguir las instrucciones en pantalla hasta que finalice el proceso.
También puedes ver el siguiente vídeo para aprender a hacer que un ordenador Dell arranque desde USB:
Con los métodos proporcionados en este artículo, también puedes arrancar otros portátiles desde USB:
Cómo arrancar la Raspberry Pi desde USB [Paso a Paso]
Este artículo muestra cómo modificar el gestor de arranque de la Raspberry Pi para que arranque desde un medio de almacenamiento USB. Continúa leyendo para ver los pasos detallados para arrancar la Raspberry Pi desde USB.

Truco extra: Cómo solucionarlo si no ves los dispositivos USB en las opciones de arranque
A veces, puede ocurrir que tu unidad USB de arranque no aparezca entre los dispositivos disponibles para arrancar tu ordenador. Esto puede ocurrir si el arranque rápido está activado en tu sistema. Sigue los pasos que se indican a continuación para solucionar el problema:
Paso 1. Enciende tu ordenador Dell y deja que arranque normalmente (debes desconectar la unidad USB de arranque).
Paso 2. Abre la configuración de Windows. A continuación, ve a "Sistema">"Encendido y suspensión". Haz clic en "Ajustes de energía adicionales".
Paso 3. Cuando aparezca la ventana emergente, selecciona "Elegir qué hacen los botones de encendido". A continuación, selecciona "Cambiar ajustes que actualmente no están disponibles".
Paso 4. Por último, desmarca la opción "Activar el arranque rápido (recomendado)". Ahora has desactivado el arranque rápido. Puedes probar a reiniciar el ordenador desde el USB para comprobar si funciona. Si ese fuera el problema, detectaría la unidad USB de arranque.
Si te encuentras con otros errores en el portátil Dell, haz clic en el siguiente enlace y arréglalo:
Por qué Arrancar Dell desde USB
Mucha gente quiere saber cómo arrancar desde USB en Dell. Este es un caso típico del foro:
Cuando te encuentres con algún error de arranque o veas el error "No se ha encontrado ninguna imagen de arranque, el portátil se apagará", es necesario que pruebes este método. Si también estás buscando un tutorial para arrancar Dell desde USB, este artículo puede ayudarte. Es posible que quieras arrancar tu ordenador Dell desde USB por varias razones. Algunas de las razones más comunes para hacer que Dell arranque desde USB son las siguientes:
- Para solucionar problemas. A veces, tu ordenador puede sufrir errores del sistema que le impiden funcionar como de costumbre. Una de las mejores formas de solucionar errores irreparables es arrancar tu ordenador con un nuevo sistema operativo a través de USB.
- Para actualizar o instalar Windows. Si quieres instalar un nuevo sistema operativo o actualizar el antiguo, es necesario realizar un arranque USB. Esto te permite instalar cómodamente un nuevo sistema operativo en tu ordenador Dell y empezar a disfrutar de nuevas funciones.
- Para recuperar el sistema. Puede que hayas olvidado la contraseña de tu ordenador después de no utilizarlo. Para recuperarla, debes restablecer la contraseña existente arrancando tu dispositivo mediante un USB.
¿Te han resultado útiles los trucos de arranque comentados en este artículo? No olvides compartir el artículo con tus amigos.
Conclusión
Un arranque Dell desde USB te permite solucionar problemas comunes de tu ordenador, actualizar tu SO, instalar un nuevo SO o realizar una recuperación del sistema. Este artículo nos ha enseñado que necesitarás crear una unidad USB de arranque antes de instalar Windows 11/10 en tu ordenador Dell. En primer lugar, tendrás que descargar el archivo ISO del sitio web de Microsoft antes de grabar la instalación en una unidad flash.
Una de las mejores herramientas que puedes utilizar para grabar una configuración de Windows en una unidad flash USB es EaseUS Partition Master. Esta herramienta es útil al actualizar a Windows 11, ya que te permite crear fácilmente un medio de arranque y arrancar tu ordenador Dell sin mucho esfuerzo. La herramienta también te permite optimizar el rendimiento del disco.
Asegúrate de descargar e instalar EaseUS Partition Master hoy mismo para utilizarlo en tu ordenador Dell.
Preguntas Frecuentes Sobre Arrancar Dell desde USB
A continuación encontrarás preguntas frecuentes sobre cómo arrancar un ordenador Dell desde USB.
1. ¿Cómo puedo arrancar desde USB en un portátil Dell Latitude?
Una vez que hayas hecho arrancable la unidad USB, puedes seguir los pasos que se indican a continuación para arrancar tu portátil Dell Latitude.
Paso 1. Apaga el ordenador y conecta la unidad USB de arranque.
Paso 2. A continuación, enciende el ordenador y pulsa F2 cuando aparezca el logotipo de Dell.
Paso 3. Una vez que hayas entrado en la configuración de la BIOS, ve a Avanzado y luego a Configuración. Ve a la sección Filtro de opciones de arranque y selecciona Sólo UEFI.
Paso 4. Ve a la pestaña Menú de arranque y selecciona tu unidad USB de arranque de la lista de unidades. A continuación, pulsa Intro. Pulsa F4 para confirmar las selecciones que has hecho y salir de la pantalla.
Paso 5. Si se te pide que confirmes Guardar y Salir, selecciona Sí y pulsa el botón Intro. Tu ordenador Dell empezará a arrancar desde la unidad USB conectada. Debes tener paciencia y seguir las instrucciones en pantalla hasta que finalice el proceso.
2. ¿Cuál es la clave de arranque del portátil Dell?
La tecla de arranque de la mayoría de los portátiles Dell es F12. Pulsar esta tecla te permite entrar en el menú de arranque de tu portátil/ordenador.
3. ¿Cómo arrancar Windows 10 desde USB en Dell?
En primer lugar, tendrás que descargar el archivo ISO oficial de Windows 10 del sitio web de Microsoft. A partir de ahí, tendrás que grabarlo en tu USB utilizando un medio de arranque como EaseUS Partition Master. Una vez hecho esto, puedes seguir los pasos descritos en la Pregunta 1 para terminar de arrancar tu Windows 10 desde USB.
¿En qué podemos ayudarle?
Reseñas de productos
-
Me encanta que los cambios que haces con EaseUS Partition Master Free no se aplican inmediatamente a los discos. Hace que sea mucho más fácil interpretar lo que sucederá después de haber hecho todos los cambios. También creo que el aspecto general de EaseUS Partition Master Free hace que cualquier cosa que estés haciendo con las particiones de tu ordenador sea fácil.
Seguir leyendo -
Partition Master Free puede redimensionar, mover, fusionar, migrar y copiar discos o particiones; convertir a local, cambiar la etiqueta, desfragmentar, comprobar y explorar la partición; y mucho más. Una actualización Premium añade soporte técnico gratuito y la posibilidad de redimensionar volúmenes dinámicos.
Seguir leyendo -
No creará imágenes en caliente de tus discos ni los alineará, pero como está acoplado a un gestor de particiones, te permite realizar muchas tareas a la vez, en lugar de limitarte a clonar discos. Puedes mover particiones, redimensionarlas, desfragmentarlas y mucho más, junto con el resto de herramientas que esperarías de una herramienta de clonación.
Seguir leyendo
Artículos relacionados
-
Cómo eliminar una partición USB en Windows 10/11
![author icon]() Luis/2025/07/10
Luis/2025/07/10 -
Qué es Nuevo Volumen Simple y cómo crearlo [2 maneras]
![author icon]() Pedro/2025/07/10
Pedro/2025/07/10 -
Cómo reparar 'Disco duro lento'
![author icon]() Pedro/2025/07/10
Pedro/2025/07/10 -
Cómo eliminar espacio no asignado en disco duro para Windows 10 [Tres formas eficaces]
![author icon]() Luna/2025/07/10
Luna/2025/07/10









