Descargas totales
Contenido de la página
Temas candentes
Puntos clave:
- Si tu Dell se queda atascado en la pantalla del logotipo de Dell, comprueba si hay problemas de hardware, como cables sueltos.
- Si el ordenador no responde aunque la luz de encendido esté encendida, intenta un reinicio completo.
- Asegúrate de que el software y la BIOS de tu ordenador están actualizados. Esto puede evitar problemas al arrancar el ordenador más adelante.
Los portátiles no se compran a diario, por lo que tiendes a comprar uno duradero. Los portátiles Dell tienen longevidad y buen rendimiento. Sin embargo, en un día normal, cuando lo enciendes, te encuentras con que el portátil Dell se queda atascado en el problema de la pantalla del logotipo. En estos casos, te preocuparía saber si tu Dell tiene un fallo de dispositivo.
Debido a la complejidad de Dell, muchos usuarios se enfrentan a menudo a este problema. Afortunadamente, no significa que el portátil haya fallado, pero hay otros problemas graves que merecen tu atención. Ya se trate de la solución de problemas o de las causas, ¡el software de EaseUS lo tiene todo cubierto!
¿Cómo arreglar si laptop/computadora Dell se queda en el logo?
Hay varias razones por las que tu portátil se queda atascado en la pantalla del Logotipo de Dell. Es un problema común al que se enfrentan la mayoría de los usuarios, y dependiendo de las causas, sus soluciones varían. A continuación se indican soluciones prácticas para solucionarlo.
- #1. Utiliza la Herramienta de Reparación de Arranque
- #2. Solución de problemas de arranque limpio
- #3. Ejecuta la evaluación del sistema previa al arranque ePSA
- #4. Comprueba la configuración de la BIOS
- #5. Comprueba los errores del disco duro
- #6. Deshacer o actualizar el controlador
- #7. Reinstala Windows
¡Profundicemos en más detalles para ejecutar estas soluciones de forma segura y sin discrepancias! ¡También puedes compartir este tutorial para ayudar a alguien que lo necesite!
Nota: Como nos hemos quedado atascados en el logotipo, tienes que utilizar un medio de recuperación de arranque, ir a la pantalla Opciones de arranque avanzadas y, a continuación, elegir Modo seguro.
#1. Utiliza la Herramienta de Reparación de Arranque
A menudo te enfrentas a problemas como errores de arranque del sistema o de hardware, fallos del sistema de pantalla azul de la muerte o similares. En estos casos, necesitas reparar el arranque de tu Dell. Sin embargo, tanto si eres un novato en informática como un usuario intermedio, es complicado. Además, puede incluso poner en peligro tu sistema si no se ejecuta correctamente. Así que, en su lugar, utiliza una herramienta de terceros que sea eficaz y solucione fácilmente el problema.
EaseUS Partition Master es la herramienta de reparación de arranque mejor probada, que proporciona una interfaz sencilla para ello. Puedes utilizarla eficazmente, incluso como principiante. Puede reparar cualquier error de arranque del disco duro y del sistema, incluyendo fallos del sistema, pantalla azul del sistema, pantalla negra del sistema, etc.
Usa el botón de abajo para descargar el programa EaseUS Partition Master.
Paso 1. Inicia EaseUS Partition Master después de conectar la unidad externa/USB a tu ordenador, ve a "Medio de arranque" y haz clic en "Crear medios de arranque".

Paso 2. Selecciona una unidad USB o CD/DVD disponible y haz clic en "Crear". También puedes grabar el archivo ISO de Windows en el medio de almacenamiento.
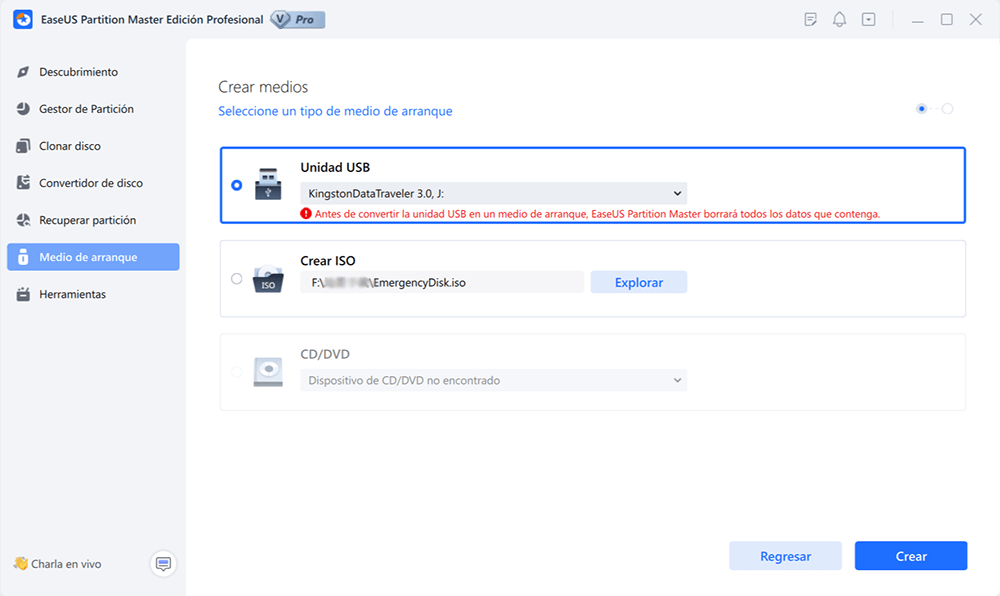
Paso 3. Conecta la unidad de arranque creada al nuevo ordenador y reinícialo manteniendo pulsada la tecla F2/Del para entrar en la BIOS. A continuación, establece la unidad de arranque WinPE como disco de arranque y pulsa F10 para salir.
Paso 4. Vuelve a arrancar el ordenador y entra en la interfaz WinPE. A continuación, abre EaseUS Partition Master y haz clic en "Reparación de arranque" en la opción "Herramientas".
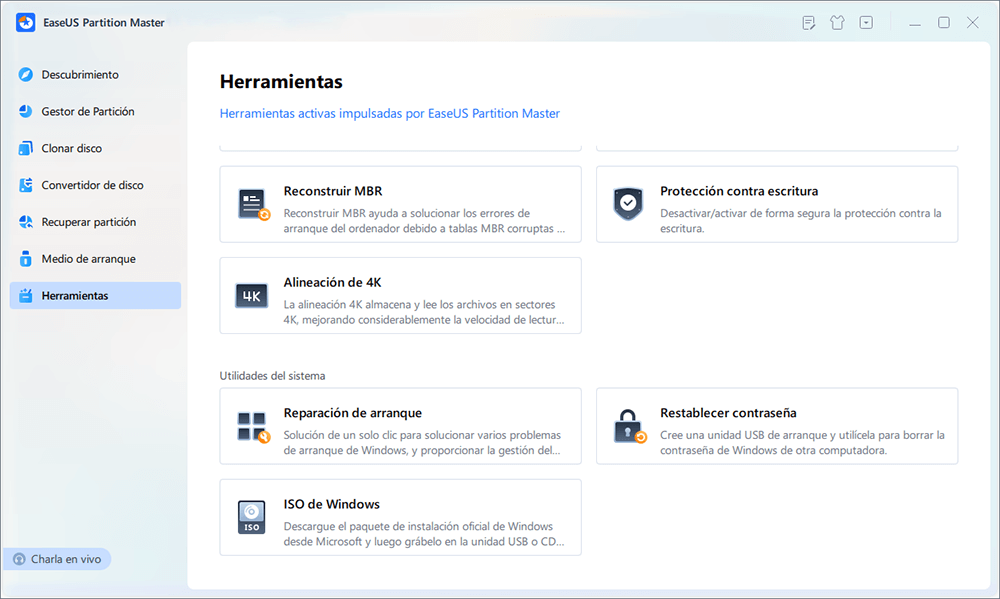
Paso 5: Selecciona el sistema que quieres reparar y haz clic en "Reparar".
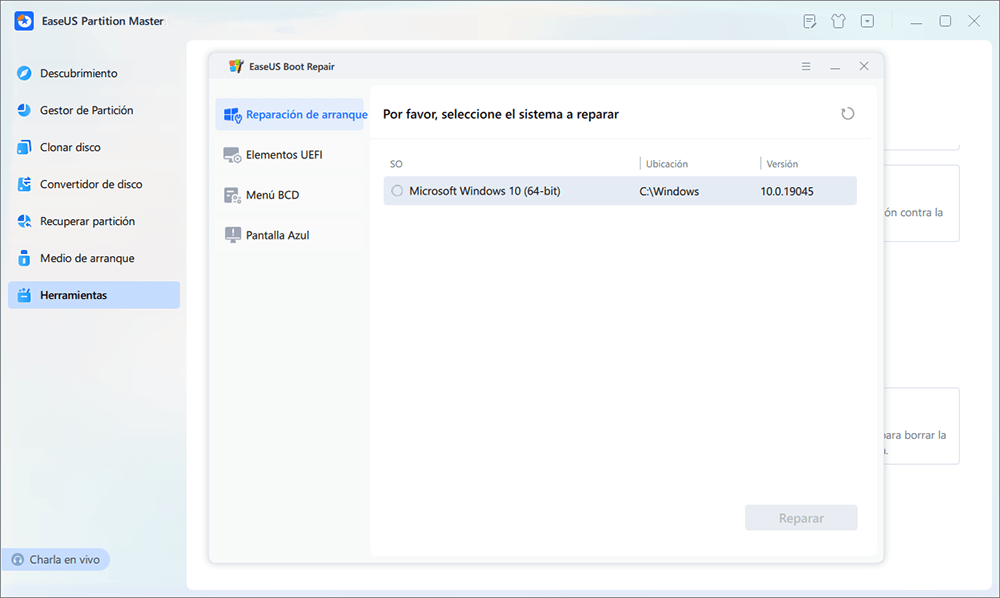
Paso 6. Espera un momento y recibirás un aviso de que el sistema se ha reparado correctamente. Haz clic en "Aceptar" para completar el proceso de reparación del arranque.
Como una de las mejores herramientas de reparación de arranque de Windows, también puede solucionar los siguientes errores con facilidad:
#2. Solución de problemas de arranque limpio
Los conflictos de software o controladores pueden ser la causa. Aquí es donde la solución de problemas de arranque limpio carga tu Dell con un conjunto limitado de programas y procesos, lo que te ayuda a identificar la causa raíz.
Paso 1. Pulsa la tecla de Windows, escribe msconfig en la barra de búsqueda y pulsa Intro.
Paso 2. En la ventana Configuración del sistema , ve a la pestaña Servicios . Para evitar que se desactiven servicios vitales, selecciona la casilla que dice Ocultar todos los servicios de Microsoft.
Paso 3. Haz clic en el botón Desactivar todo para impedir que todos los servicios que no sean de Microsoft se inicien al arrancar.

Paso 4. Ahora haz clic en Abrir Administrador de Tareas en la pestaña Inicio . Desactiva todos los elementos de inicio seleccionándolos y haciendo clic en Desactivar.

Paso 5. Haz clic en "Aceptar" en la ventana de Configuración del Sistema después de salir del Administrador de Tareas. Reinicia tu ordenador Dell para ver si el problema se ha resuelto.
Si esto funciona, entonces un software o programa estaba causando el problema. De ahí que debas habilitar cada servicio para comprobar hasta que funciona correctamente. Además, cuando habilitas un servicio, guardas los cambios y no funciona, ése es el culpable. Por tanto, resuélvelo para arreglar el Dell Inspiron 15 atascado en el logo de Dell.
#3. Ejecuta la evaluación del sistema previa al arranque ePSA
También te encontrarás con este error cuando tu Dell tenga problemas relacionados con el hardware. Para diagnosticarlo, ¡ejecuta una evaluación previa al arranque para investigar la causa raíz!
Paso 1. Apaga tu portátil Dell. Reinícialo y pulsa inmediatamente la tecla F12 hasta que aparezca el Menú de Arranque.
Paso 2. Selecciona Diagnóstico con las teclas de flecha y, a continuación, introduce.

Paso 3. Para finalizar la prueba, sigue las instrucciones que aparecen en la pantalla.
Anota cualquier código de error o mensaje proporcionado que notifique ePSA, lo que te ayudaría a seguir resolviendo problemas.
#4. Comprueba la configuración de la BIOS
La pantalla del logotipo de Dell atascado suele ocurrir debido a un hardware mal configurado, a un orden de arranque incorrecto o al ajuste de otras opciones avanzadas. La configuración de la BIOS lo soluciona restableciendo éstas antes de tiempo y asegurando una secuencia de arranque correcta.
Paso 1. Reinicia tu ordenador Dell y pulsa la tecla F2 para entrar en la configuración de la BIOS.
Paso 2. Navega hasta Cargar valores predeterminados o Restablecer valores predeterminados, cualquiera que tenga tu PC, y selecciónalo.

Paso 3. Confirma el reinicio, guarda los cambios y sal de la BIOS. Reinicia el PC y comprueba si se ha resuelto el problema del logotipo de Dell.
A menudo soluciona el problema; sin embargo, este método no es recomendable para quienes aún no han retocado la BIOS. Puede causar fallos en el sistema si no se ejecuta correctamente. Las siguientes soluciones te ayudarán a solucionarlo eficazmente.
Lectura adicional: La unidad de arranque no aparece en la BIOS
#5. Comprueba los errores del disco duro
Cuando no estés seguro de ejecutar ePSA o sepas que no es 100% fiable, es esencial utilizar un método de confianza para comprobar los errores del disco duro. La forma más fácil, cómoda y mejor de hacerlo es utilizando EaseUS Partition Master. La herramienta te permite crear una unidad USB de arranque para comprobar los errores relacionados con el disco duro de tu PC. Y lo que es más importante, ¡también te ayudará a resolverlos!
Aquí tienes los pasos para comprobar el problema del disco duro y resolverlo:
Guía 1. Crear un USB de arranque
Guía 2. Corregir errores del disco duro
#6. Deshacer o actualizar el controlador
Los controladores instalados recientemente también pueden causar problemas, y lo mejor es deshacer el controlador o sustituirlo por una versión compatible con la versión actual del SO.
Paso 1. Haz clic con el botón derecho del ratón en Inicio y selecciona Administrador de dispositivos.
Paso 2. Localiza el dispositivo cuyo controlador se ha actualizado recientemente.
Paso 3. Haz clic con el botón derecho del ratón sobre el dispositivo y selecciona Propiedades.
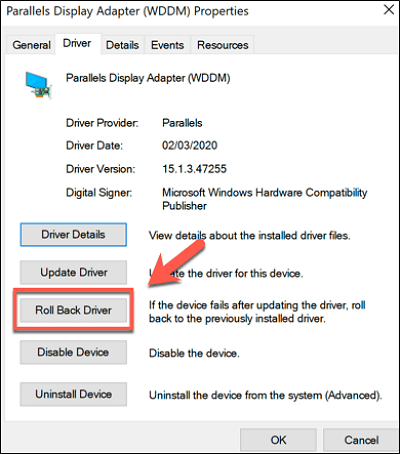
Paso 4. Haz clic en el botón Deshacer controlador.
Reinicia el PC y comprueba si se ha resuelto el problema.
Opcionalmente, también puedes descargar el controlador más reciente del OEM y utilizar el administrador de dispositivos para actualizar el controlador manualmente.
#7. Reinstala Windows
Si nada más funciona, puede que tu sistema operativo Windows se haya corrompido. Por tanto, debes reinstalar Windows, lo que borra todos tus datos. Por tanto, crear una copia de seguridad es esencial. Además, sólo debes hacerlo si estás familiarizado con el proceso de reinstalación; de lo contrario, provocaría un fallo del sistema.
Paso 1. Crea una unidad USB de arranque y conéctala a tu portátil Dell.
Paso 2. Arranca en BIOS o UEFI, y cambia el orden del primer controlador de arranque a USB o almacenamiento externo.
Paso 3. Reinicia el portátil y arrancará desde el USB.
Paso 4. Aparecerá el asistente de instalación de Windows, y podrás elegir instalar Windows.

¿Por qué Dell no pasa del logo?
Muchos usuarios conocidos han notado que su Dell se queda atascado en la pantalla del logotipo. A pesar de múltiples reinicios, no supera el problema. Además, incluso se vuelve relativamente más lento de lo habitual. La mayoría de las veces se debe a problemas relacionados con el hardware.
- Fallo del Disco Duro o SSD: El disco duro o SSD suele fallar, lo que provoca problemas de arranque. Por lo tanto, es útil ejecutar una comprobación del sistema Dell o, preferiblemente, utilizar una herramienta de reparación de arranque.
- Corrupción del Sistema Operativo: Si la instalación de tu sistema operativo Windows se corrompe, causa problemas de arranque.
- Controladores obsoletos o incompatibles: Cuando hay controladores anticuados o incompatibles con tu sistema, a menudo se producen problemas de arranque.
- Configuración incorrecta de la BIOS/UEFI: Una configuración incorrecta de la BIOS o de la UEFI interfiere en el proceso de arranque, haciendo que Dell se quede atascado en la pantalla del logotipo.
- Sobrecalentamiento del ordenador: El uso continuado o el funcionamiento inadecuado del ventilador de tu Dell sobrecalienta el portátil; en consecuencia, los componentes de hardware funcionan mal, incluido el disco duro, lo que provoca errores de arranque.
Indirectamente, todas las causas del problema están relacionadas con problemas del disco duro, que causan problemas de arranque y, por tanto, el error. Solucionar los problemas por ti mismo es, por otra parte, arriesgado si eres un novato técnico. Por ello, utiliza herramientas de terceros eficaces y fiables como EaseUS Partition Master. Con una interfaz gráfica de usuario amigable como la de Windows, podrás reparar el arranque de tu dispositivo.
Además, para evitar que Dell se quede atascado en la pantalla del logotipo, supervisa tu disco duro y el rendimiento diario del PC. Por tanto, puedes solucionar cualquier problema de antemano.
Conclusión
Los errores de hardware y de arranque provocan que el portátil Dell se quede atascado en la pantalla del logotipo. La mayoría de las veces, la reparación del arranque o la reinstalación de Windows solucionan el error.
Para gestionar y simplificar las cosas a pesar de la causa, utiliza EaseUS Partition Master, una de las mejores herramientas de reparación de arranque de Windows. Nosotros la hemos utilizado, y sus funciones avanzadas eliminan los riesgos asociados a la reparación de errores de arranque y del disco duro/SSD.
Preguntas frecuentes sobre Dell se queda en el logo
Si te enfrentas al frustrante problema de que tu portátil o sobremesa Dell se quede atascado en la pantalla del logotipo, no estás solo. Se trata de un problema habitual. Sin embargo, tendrás varias dudas al respecto, y nos hemos propuesto solucionarlas.
1. ¿Cómo puedo superar la pantalla del logotipo de Dell?
Para evitar la pantalla del logotipo de Dell, puedes utilizar la recuperación avanzada y solucionar el problema reinstalando Windows, restaurando el sistema o instalando el controlador correcto.
2. ¿Por qué mi portátil muestra el logotipo de Dell y luego una pantalla negra?
Si tu portátil Dell muestra el logotipo pero luego pasa a una pantalla negra, puede deberse a problemas de hardware, como un mal funcionamiento de la RAM, problemas en el disco duro o una tarjeta gráfica defectuosa que pueden interrumpir el proceso de arranque.
3. ¿Por qué no se enciende mi ordenador Dell aunque la luz de encendido esté encendida?
Es esencial solucionar los problemas de los componentes de hardware, comprobar todas las conexiones y sustituir la fuente de alimentación para resolver los problemas causados habitualmente por el mal funcionamiento de las fuentes de alimentación, problemas de hardware o fallos de la placa base.
¿En qué podemos ayudarle?
Reseñas de productos
-
Me encanta que los cambios que haces con EaseUS Partition Master Free no se aplican inmediatamente a los discos. Hace que sea mucho más fácil interpretar lo que sucederá después de haber hecho todos los cambios. También creo que el aspecto general de EaseUS Partition Master Free hace que cualquier cosa que estés haciendo con las particiones de tu ordenador sea fácil.
Seguir leyendo -
Partition Master Free puede redimensionar, mover, fusionar, migrar y copiar discos o particiones; convertir a local, cambiar la etiqueta, desfragmentar, comprobar y explorar la partición; y mucho más. Una actualización Premium añade soporte técnico gratuito y la posibilidad de redimensionar volúmenes dinámicos.
Seguir leyendo -
No creará imágenes en caliente de tus discos ni los alineará, pero como está acoplado a un gestor de particiones, te permite realizar muchas tareas a la vez, en lugar de limitarte a clonar discos. Puedes mover particiones, redimensionarlas, desfragmentarlas y mucho más, junto con el resto de herramientas que esperarías de una herramienta de clonación.
Seguir leyendo
Artículos relacionados
-
El Mejor Programa para Clonar Disco Mac [Lista de comprobación 2025]
![author icon]() Luis/2025/08/25
Luis/2025/08/25 -
Call of Duty : Black Ops 7 Activar Secure Boot | Cómo configurarlo
![author icon]() Luis/2025/08/20
Luis/2025/08/20 -
Guía para principiantes - Cómo instalar un nuevo disco duro/SSD en Windows 10/8/7
![author icon]() Luna/2025/07/10
Luna/2025/07/10 -
Cómo formatear un SSD desde la BIOS [Fácil y rápido]
![author icon]() Luis/2025/07/10
Luis/2025/07/10









