Descargas totales
Contenido de la página
Temas candentes
¿Tienes curiosidad por saber a qué velocidad funciona el almacenamiento de tu Mac? Tanto si utilizas un SSD nuevo como un HDD antiguo, conocer la velocidad del disco es crucial para optimizar tu flujo de trabajo, y las pruebas de velocidad periódicas pueden ayudar a identificar los problemas de rendimiento antes de que se agraven. Además, algunas aplicaciones de software requieren niveles específicos de rendimiento del disco para funcionar correctamente.
En esta guía, EaseUS Software explora los métodos más sencillos para comprobar la velocidad del disco en tu Mac. ¡Sigue leyendo para liberar todo el potencial de tu almacenamiento!
Cómo comprobar la velocidad de lectura/escritura del disco en Mac | SSD y HDD
No hay ninguna aplicación integrada para comprobar la velocidad del disco en los ordenadores Mac. Por lo tanto, tienes que elegir un software seguro de comprobación de velocidad de SSD/HDD para Mac. En esta parte, enumeramos los 3 mejores software de comprobación de velocidad de SSD y HDD para Mac y ofrecemos guías de uso.
Forma 1. EaseUS Partition Master para Mac
EaseUS Partition Master for Mac es una herramienta fiable de comprobación de velocidad de disco para Mac; funciona perfectamente en Catalina, Big Sur, Monterey, Ventura, Sonoma, Sequoia, etc. Puede probar la velocidad de lectura/escritura secuencial y aleatoria de cualquier disco (sin límite de tamaño) y avisarte si la velocidad de tu disco varía fuera del rango normal. Además, te permite exportar y guardar el informe de la prueba de velocidad del disco. Su clara interfaz hace que sea fácil de usar incluso para los principiantes.
Características principales:
- ✨Sistema de archivos compatible: HFS、HFS+、APFS、FAT、exFAT、NTFS
- ⚒️Tipo de discocompatible: SSD (M.2, NVMe, PICe), Macs basados en Intel, Macs M1, M2 y M3, USB, tarjeta SD, etc.
- 🧑💻Prueba inteligente de velocidad de disco: Muestra lectura/escritura secuencial, lectura/escritura aleatoria, IO (veces/s), retardo (ms)
- 🔽Más funciones de gestión de disco: Comprobar el estado del SSD en Mac, comprobar el estado del disco duro en Mac
A continuación te explicamos cómo utilizar esta herramienta de prueba de velocidad de disco:
Paso 1. Descarga EaseUS Partition Master en tu Mac e inícialo.
Paso 2. Haz clic en Prueba de velocidad en el panel izquierdo y selecciona la unidad de disco de destino, Datos de prueba y Tamaño de bloque,
Paso 3. A continuación, haz clic en "Iniciar" y espera a que se complete el proceso. Después puedes guardar el informe de velocidad del disco.
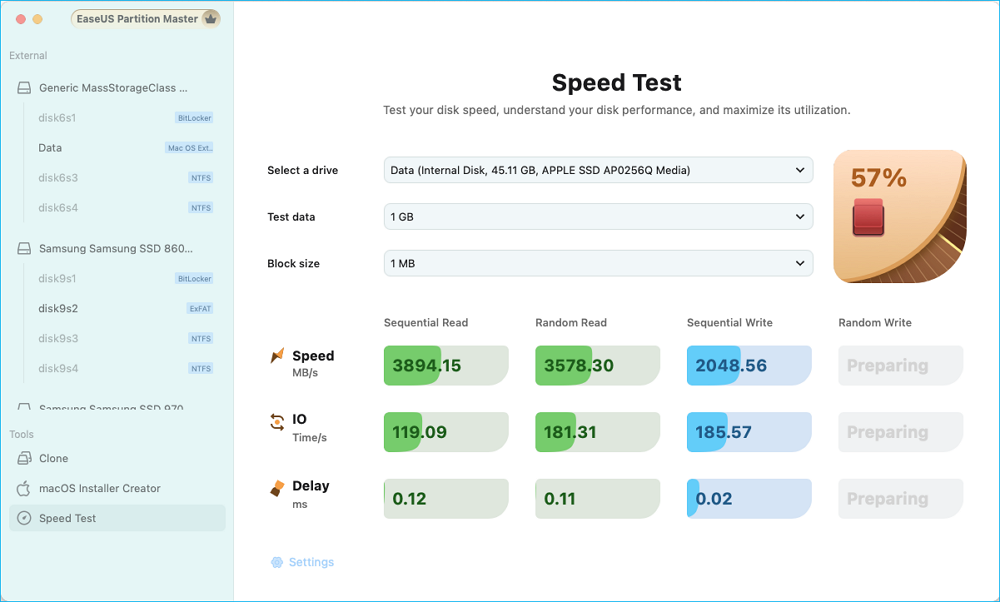
Si la velocidad del disco es anormal, puedes ejecutar EaseUS Partition Master for Mac para comprobar el estado de salud del disco del Mac y encontrar las causas del error de disco lento.
Forma 2. Prueba de velocidad del disco Blackmagic
Blackmagic Disk Speed Test es una aplicación fácil de usar diseñada para medir y certificar el rendimiento de la velocidad del disco. Con sólo pulsar el botón de inicio, realiza pruebas de escritura utilizando grandes bloques de datos, proporcionando resultados de velocidad de lectura y escritura en tiempo real. Esta herramienta es inestimable para evaluar discos internos y externos, ayudando a los usuarios a garantizar que sus soluciones de almacenamiento cumplen las normas de rendimiento necesarias.
A continuación te explicamos cómo utilizarlo para comprobar la velocidad del disco en Mac:
Paso 1: Ve a la carpeta Aplicaciones, busca y abre Blackmagic Disk Speed Test.
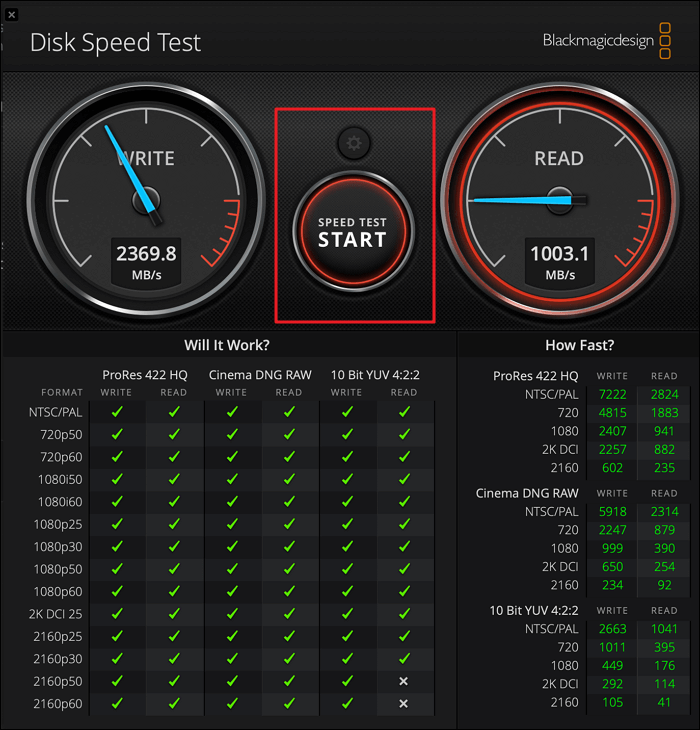
Paso 2: Haz clic en el icono de engranaje de configuración de la aplicación y elige la unidad que quieres probar (interna o externa).
Paso 3: Haz clic en el botón Iniciar situado en el centro de la ventana. Comenzará la prueba escribiendo grandes bloques de datos en tu disco. A continuación, podrás ver en la pantalla las velocidades de lectura y escritura en tiempo real.
Camino 3. NovaBench
NovaBench es una potente herramienta de evaluación comparativa para Mac que evalúa el rendimiento de tu sistema, incluyendo la velocidad del disco, la CPU, la RAM y la GPU. Su intuitiva interfaz permite a los usuarios ejecutar pruebas exhaustivas rápidamente, proporcionando información detallada y puntuaciones para cada componente.
Para realizar una prueba de velocidad de disco en Mac, sigue estos pasos:
Paso 1: Ve a la carpeta Aplicaciones en Mac.Abre NovaBench.
🔔Nota: Para obtener resultados más precisos, cierra las aplicaciones innecesarias que se estén ejecutando en segundo plano.
Paso 2: En la interfaz de NovaBench, haz clic en Ejecutar todas las pruebas. NovaBench comenzará a probar la velocidad del disco.
Haz clic en los siguientes enlaces para saber cómo comprobar la velocidad del disco en Windows 10/11.
Consejo extra: Qué hacer si la velocidad del disco es lenta en Mac
Según la velocidad de prueba del disco, puedes saber si la velocidad de tu disco es normal o lenta. Si es lenta, debes mejorar el rendimiento del disco desde los siguientes aspectos:
✔️Libera espacio en disco: Puedes eliminar archivos no deseados, borrar cachés y considerar el uso de almacenamiento en la nube para archivos grandes para liberar espacio.
✔️Actualiza macOS: Un macOS obsoleto también puede afectar al rendimiento del Mac, por lo que puedes actualizarlo a la última versión puede resolver los problemas de velocidad.
✔️Sustituye el Disco: Si el rendimiento sigue siendo insatisfactorio, sustituye el disco duro por un nuevo SSD o HDD. Esto puede proporcionar un aumento significativo de la velocidad.
✔️Utiliza unidades externas: Como solución temporal, considera la posibilidad de utilizar un SSD o HDD externo para complementar tu almacenamiento interno, lo que puede ayudar a mejorar el rendimiento general.
Si estos consejos te ayudan, comparte este post para ayudar a más usuarios de Mac.
Conclusión
En conclusión, comprobar la velocidad del disco en un Mac es esencial para optimizar el rendimiento y garantizar un funcionamiento sin problemas. Tres métodos eficaces son EaseUS Partition Master for Mac, Blackmagic Disk Speed Test y NovaBench. Aunque todos ofrecen información valiosa, EaseUS Partition Master destaca como una potente herramienta de gestión de discos. Comprueba la velocidad del disco y supervisa su estado, formatea las unidades y ajusta el tamaño de las particiones, lo que la convierte en una solución todo en uno para los usuarios de Mac que buscan mejorar la eficiencia de su sistema.
Preguntas frecuentes sobre cómo probar la velocidad de SSD/HDD en Mac
¿Cómo puedes comprobar la velocidad del disco en tu Mac? En este post enumeramos 3 herramientas profesionales de comprobación de discos duros que te ayudarán. Consulta las siguientes preguntas frecuentes para obtener más detalles.
1. ¿Cuál es la aplicación que comprueba la velocidad del disco duro en Mac?
La mayoría de las aplicaciones pueden probar la velocidad del disco duro en un Mac, como la prueba de velocidad de Blackmagic Disk, EaseUS Partition Master para Mac, NovaBench y GeekBench. Pero para los principiantes, EaseUS Partition Master para Mac es una solución única.
2. ¿Qué hace que mi disco funcione tan lentamente en Mac?
El disco de tu Mac puede funcionar lentamente debido a un disco duro lleno, unidades dañadas, problemas de hardware, demasiados procesos en segundo plano o software obsoleto.
3. ¿Cuál es el rango de velocidad normal para un SSD en un Mac?
El intervalo normal de velocidad de una SSD en un Mac suele oscilar entre 1.500 MB/s y 7.000 MB/s para las velocidades de lectura y escritura, según la configuración y el tipo de SSD utilizado.
¿En qué podemos ayudarle?
Reseñas de productos
-
Me encanta que los cambios que haces con EaseUS Partition Master Free no se aplican inmediatamente a los discos. Hace que sea mucho más fácil interpretar lo que sucederá después de haber hecho todos los cambios. También creo que el aspecto general de EaseUS Partition Master Free hace que cualquier cosa que estés haciendo con las particiones de tu ordenador sea fácil.
Seguir leyendo -
Partition Master Free puede redimensionar, mover, fusionar, migrar y copiar discos o particiones; convertir a local, cambiar la etiqueta, desfragmentar, comprobar y explorar la partición; y mucho más. Una actualización Premium añade soporte técnico gratuito y la posibilidad de redimensionar volúmenes dinámicos.
Seguir leyendo -
No creará imágenes en caliente de tus discos ni los alineará, pero como está acoplado a un gestor de particiones, te permite realizar muchas tareas a la vez, en lugar de limitarte a clonar discos. Puedes mover particiones, redimensionarlas, desfragmentarlas y mucho más, junto con el resto de herramientas que esperarías de una herramienta de clonación.
Seguir leyendo
Artículos relacionados
-
El mejor software de prueba de velocidad del disco duro Descarga gratuita para Windows 11/10 en 2025
![author icon]() Luis/2025/07/10
Luis/2025/07/10 -
Monitor de Temperatura del M.2 | Cómo Comprobar la Temperatura del M.2 [Paso a Paso]
![author icon]() Luis/2025/07/10
Luis/2025/07/10 -
¿Cómo formatear la unidad C en Windows 11/10/8.1/8/7? ¡Hay cuatro maneras!
![author icon]() Pedro/2025/07/10
Pedro/2025/07/10 -
Qué es sistema de archivos FAT informática (FAT12, FAT16, FAT32)
![author icon]() Pedro/2025/07/10
Pedro/2025/07/10









