Descargas totales
Contenido de la página
Temas candentes
¿La búsqueda de Windows 11/10 no funciona? Aquí tienes soluciones rápidas y eficaces.
| Soluciones viables | Solución de problemas paso a paso |
|---|---|
| Solución 1. Comprueba si se está ejecutando la Búsqueda de Windows 10 | Pulsa las teclas Windows + R para abrir la ventana Ejecutar. Escribe services.msc y pulsa intro...Pasos completos |
| Solución 2. Reinicia el servicio de búsqueda de Windows 10 | Finaliza y reinicia SearchUI para solucionar el problema. Pulsa las teclas Ctrl+Alt+Supr y selecciona "Administrador de tareas"...Pasos completos |
| Solución 3. Reinicia el ordenador | Un reinicio del ordenador puede ser útil para arreglar la barra de búsqueda que no funciona debido a la memoria y a la caché de disco...Pasos completos |
| Arreglo 4. Reconstruir el índice de búsqueda de Windows 10 | Reconstruir el índice de búsqueda puede ser útil. Haz clic con el botón derecho del ratón en el botón "Inicio" y haz clic en "Panel de control"...Pasos completos |
| Más soluciones útiles | Arregla el problema de la búsqueda que no funciona en Windows 10 utilizando el Solucionador de problemas, el escáner SFC y las herramientas DISM...Pasos completos |
P: La barra de búsqueda de Windows 11/10 no funciona correctamente, sigue buscando y nunca encuentra nada.
"Hola chicos, tengo Win10 de 64 bits y desde esta mañana ya no puedo buscar nada. La barra de búsqueda sigue buscando y nunca muestra nada. Esto no debería ocurrir ya que estoy ejecutando Windows en un SSD. ¿Por qué no funciona la búsqueda en Windows 10?" - Un problema de usuario en answers.microsoft.com
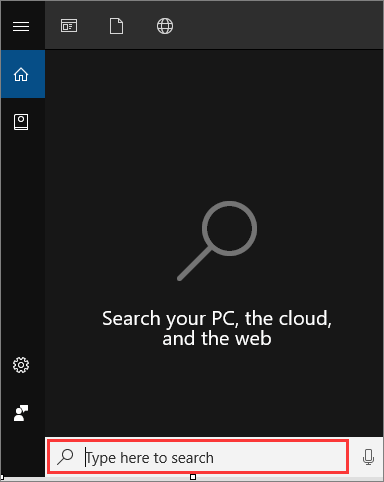
Puedes escribir y buscar archivos en un PC o en Internet en la barra de búsqueda de Windows 10, que es una de las características más útiles de Windows 10. Sin embargo, su elevado uso va acompañado de problemas frecuentes. Muchos usuarios han informado de que la barra de búsqueda no funciona y no pueden escribir o buscar en la barra de búsqueda de Windows 10 en la barra de tareas.
Si a ti también te preocupa el problema de que no funcione la búsqueda en Windows 11/10, la buena noticia es que hay varias soluciones que puedes probar para resolver el problema y hacer que la búsqueda vuelva a funcionar correctamente en Windows 10.
También te puede gustar:
¿Por qué no funciona la barra de búsqueda de Windows 11/10?
¿Por qué no funciona la búsqueda en Windows 10? Diferentes causas pueden hacer que la búsqueda en Windows 10 no funcione correctamente. Aquí tienes algunas razones comunes.
- La función de búsqueda no se inicia en Windows 10
- Problema simple de software o de otro tipo en Windows 10
- El propio sistema de búsqueda se interrumpió
- Algún error en el índice de búsqueda
- Corrupción de archivos de sistema de Windows 10
- La actualización del sistema tiene algunos problemas
Para solucionar el problema de que la búsqueda no funcione en Windows 10, a continuación te damos algunas soluciones eficaces. Puedes probarlas hasta que la barra de búsqueda vuelva a funcionar.
1. Comprueba si se está ejecutando el Servicio de Búsqueda de Windows 11/10
Lo primero que puedes hacer es comprobar si se está ejecutando el servicio de búsqueda. Sigue los pasos que se indican a continuación:
Paso 1. Pulsa las teclas Windows + R para abrir la ventana Ejecutar. Escribe services.msc y pulsa Intro.

Paso 2. Busca el servicio "Búsqueda de Windows" y haz clic con el botón derecho del ratón sobre él para elegir "Propiedades".
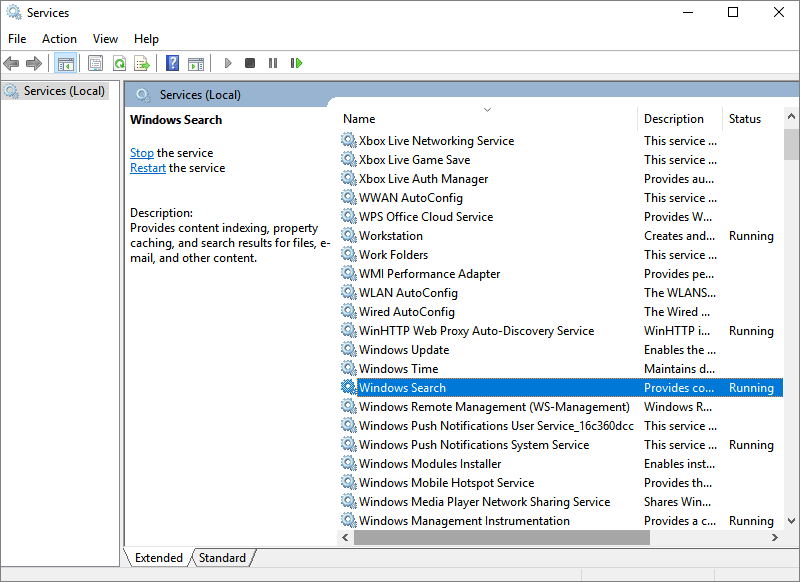
Paso 3. En Estado, comprueba que la opción Inicio está activada. Si no es así, haz clic en "Inicio > Aceptar" para que funcione la búsqueda de Windows.
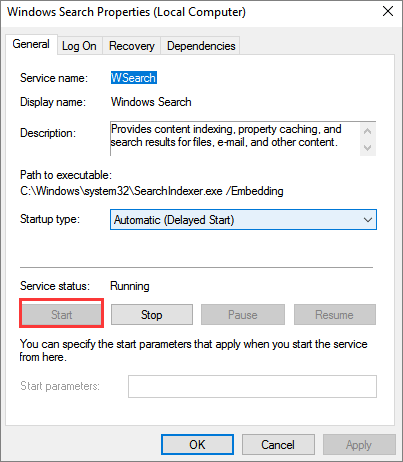
2. Reinicia Windows 11/10 Buscar
Puedes intentar finalizar y reiniciar el proceso de SearchUI para solucionar el problema de que la búsqueda no funcione en Windows 10. Ten en cuenta que después de finalizar la tarea de búsqueda, se reiniciará automáticamente la próxima vez que busques.
Paso 1. Pulsa las teclas Ctrl+Alt+Supr y selecciona "Administrador de Tareas".

Paso 2. Selecciona la pestaña "Detalles" en la ventana del Administrador de Tareas.
Paso 3. Desplázate hacia abajo en la columna Nombre, localiza y haz clic con el botón derecho en "SearchUI.exe" y, a continuación, selecciona "Finalizar tarea".

Paso 4. Confirma la finalización de SearchUI.exe cuando aparezca una ventana emergente.
Si esta solución no arregla tu problema, prueba a reiniciar el ordenador.
3. Reinicia tu ordenador con Windows 11/10
Si el hecho de que la barra de búsqueda no funcione se debe a problemas de memoria y caché de disco, un simple reinicio de tu ordenador puede ser útil. Si hay un fallo en tu ordenador, los reinicios suelen hacer maravillas.
4. Reconstruir el índice de búsqueda de Windows 11/10
Si la búsqueda o el reinicio del dispositivo no funcionan, te sugerimos que reconstruyas el índice de búsqueda. Sigue los pasos que se indican a continuación:
Paso 1. Haz clic con el botón derecho del ratón en el botón Inicio y haz clic en "Panel de control".
Paso 2. En todos los elementos del Panel de Control, selecciona "Opciones de indexación".

Paso 3. Haz clic en el botón "Avanzado" y selecciona "Reconstruir". A continuación, el sistema iniciará el proceso de borrar y luego reconstruir el índice de búsqueda.

5. Arreglar la búsqueda de Windows 11/10 que no funciona con el Solucionador de problemas
Si la reconstrucción del índice de búsqueda sigue sin resolver el problema de que la búsqueda no funciona en Windows 10, puedes utilizar el solucionador de problemas integrado para diagnosticar y solucionar los problemas más comunes.
Paso 1. Para iniciar el Solucionador de problemas, haz clic en el botón "Inicio" > elige "Configuración" > haz clic en "Actualización y seguridad".
Paso 2. En el panel izquierdo, selecciona "Solucionar problemas". Desplázate hacia abajo hasta encontrar "Búsqueda e indexación" y haz clic en "Ejecutar solucionador de problemas".
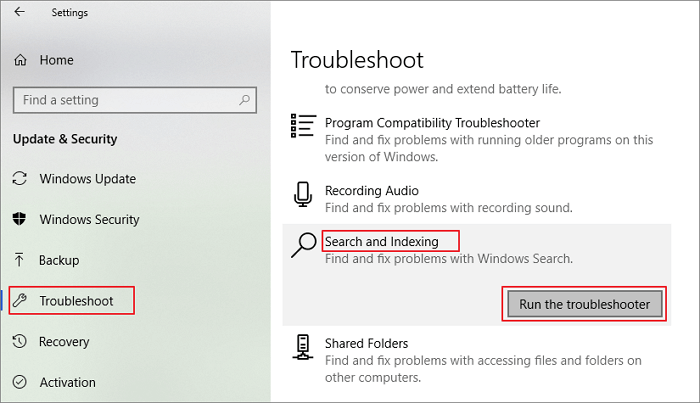
Paso 3. El solucionador de problemas te pedirá que elijas un problema que tengas. Selecciona tu problema y haz clic en "Siguiente" para comprobarlo.

Paso 4. Ejecuta como administrador para solucionar el problema.

6. Utiliza las herramientas SFC y DISM para arreglar la búsqueda de Windows 11/10 que no funciona
Los archivos de sistema dañados o corruptos en Windows 10 pueden ser el factor que contribuya a que la búsqueda no funcione. Para solucionar el problema, utiliza las herramientas SFC y DISM de Windows para comprobar y reparar los archivos de sistema dañados.
Cómo ejecutar el escáner SFC
Paso 1. Haz clic con el botón derecho del ratón en el botón "Inicio" y selecciona "Símbolo del sistema (Admin)".
Paso 2. Escribe sfc/scannow y pulsa Intro para ejecutar un escaneo completo del sistema.

Cómo ejecutar la herramienta DISM
Si el escáner SFC no arregla el archivo dañado del sistema Windows, sigue utilizando la herramienta DISM.
Paso 1. Pulsa Win + R para abrir el diálogo Ejecutar y escribe cmd para abrir "Símbolo del sistema".
Paso 2. Escribe el siguiente comando y pulsa "Intro".
Dism /Online /Limpiar-Imagen /RestaurarSalud

Paso 3. Espera a que se complete el proceso. A continuación, reinicia el ordenador y comprueba si la barra de búsqueda funciona correctamente.
7. Comprueba e instala las actualizaciones de Windows
Algunas actualizaciones de Windows pueden causar problemas con la búsqueda de Windows 10. Microsoft lanzará entonces más actualizaciones para solucionar los problemas de búsqueda de Windows 10 que ya se hayan producido. Por lo tanto, puedes actualizar Windows para ver si puedes solucionar el problema de que la búsqueda de Windows 10 no funciona.
Paso 1. Pulsa Windows + I para abrir la Configuración de Windows.
Paso 2. Haz clic en "Actualización y seguridad" y selecciona "Buscar actualizaciones" en Windows Update.

Paso 3. Si hay una nueva actualización de Windows, haz clic en "Instalar ahora" y sigue las instrucciones para actualizar a la última versión de Windows 10.
8. Actualiza el Disco del Sistema de HDD a SSD
El tiro perdido que puedes dar para solucionar el problema de que la búsqueda de Windows 10 no funcione es actualizar el disco de tu sistema de HDD a SSD. De este modo, Windows 10 funcionará mejor y habrá menos problemas. ¿Cómo actualizar tu sistema de HDD a SSD sin volver a descargar Windows 10? Puedes migrar directamente el sistema operativo de HDD a SSD con una herramienta avanzada de gestión de discos de Windows 10.
EaseUS Partition Master, una de las herramientas de particionado de disco más populares a nivel mundial, te permite transferir Windows 10 y la partición de arranque de un disco duro a otro con simples clics. Luego, puedes completar una actualización in situ de forma fácil y segura.
EaseUS Partition Master
- Redimensionar/mover particiones (la versión Pro permite mover espacio de la unidad D a la C), crear, formatear, borrar y fusionar particiones
- Copia y clona un disco entero en otro, aunque la partición de destino sea más pequeña que la de origen
- Convierte una partición lógica en primaria o una partición primaria en lógica, una partición FAT en NTFS, un disco MBR en GPT o un disco GPT en MBR
Descarga gratis este gestor de particiones y sigue los siguientes pasos para migrar el SO al SSD sin pérdida de datos.
Nota: La operación de migración del SO a SSD o HDD borrará y eliminará las particiones y datos existentes en tu disco de destino cuando no haya suficiente espacio sin asignar en el disco de destino. Si guardaste datos importantes en él, haz una copia de seguridad previa en un disco duro externo.
Paso 1. Selecciona "Clonar" en el menú de la izquierda. Selecciona "Migrar SO" y pulsa "Siguiente" para continuar...

Paso 2. Selecciona el disco de destino que quieres clonar. Haz clic en "Siguiente".
Paso 3. Haz clic en "Sí" después de comprobar el mensaje de advertencia. Se eliminarán los datos y las particiones del disco de destino. Asegúrate de que has hecho una copia de seguridad de los datos importantes con antelación. Si no es así, hazlo ahora.

Paso 4. Previsualiza la disposición de tu disco de destino. También puedes hacer clic en las opciones de disposición del disco para personalizar la disposición de tu disco de destino como desees. A continuación, haz clic en "Iniciar" para empezar a migrar tu SO a un disco nuevo.

Paso 5. Cuando veas un mensaje de confirmación, preguntando "Si quieres arrancar el ordenador desde el disco de destino clonado", marca "Ajustar el orden para arrancar desde el disco de destino clonado" y haz clic en el botón correspondiente a través de tus demandas.
- Reiniciar ahora: significa reiniciar el PC y arrancar el SO desde el nuevo disco inmediatamente.
- Hecho: significa realizar los cambios más tarde.

Lo esencial
Estas son las soluciones efectivas para solucionar que la búsqueda de Windows 10 no funcione. Cuando la Búsqueda de Windows no responde o los resultados de la búsqueda no aparecen como esperabas, te resultará muy incómodo. Pero no te preocupes, prueba cualquiera de las soluciones anteriores.
Puedes reiniciar el servicio de búsqueda, reconstruir el índice de búsqueda, reparar archivos corruptos del sistema, buscar actualizaciones de Windows 10, etc. Espero que este tutorial te sea útil.
¿En qué podemos ayudarle?
Reseñas de productos
-
Me encanta que los cambios que haces con EaseUS Partition Master Free no se aplican inmediatamente a los discos. Hace que sea mucho más fácil interpretar lo que sucederá después de haber hecho todos los cambios. También creo que el aspecto general de EaseUS Partition Master Free hace que cualquier cosa que estés haciendo con las particiones de tu ordenador sea fácil.
Seguir leyendo -
Partition Master Free puede redimensionar, mover, fusionar, migrar y copiar discos o particiones; convertir a local, cambiar la etiqueta, desfragmentar, comprobar y explorar la partición; y mucho más. Una actualización Premium añade soporte técnico gratuito y la posibilidad de redimensionar volúmenes dinámicos.
Seguir leyendo -
No creará imágenes en caliente de tus discos ni los alineará, pero como está acoplado a un gestor de particiones, te permite realizar muchas tareas a la vez, en lugar de limitarte a clonar discos. Puedes mover particiones, redimensionarlas, desfragmentarlas y mucho más, junto con el resto de herramientas que esperarías de una herramienta de clonación.
Seguir leyendo
Artículos relacionados
-
¿Cómo Convertir Volumen Simple a Partición Primaria?
![author icon]() Pedro/2025/07/10
Pedro/2025/07/10 -
Cómo convertir MBR a GPT desde CMD sin perder datos en Windows 11/10
![author icon]() Pedro/2025/07/10
Pedro/2025/07/10 -
Cómo restablecer contraseña de Windows 11 con USB - 3 sencillos consejos
![author icon]() Luna/2025/07/10
Luna/2025/07/10 -
Cómo pasar espacio de una partición a otra en Windows 11/10/8/7
![author icon]() Pedro/2025/07/10
Pedro/2025/07/10









