Descargas totales
Contenido de la página
Temas candentes
El otro día estuve en Reddit y encontré dos problemas únicos, que parecen un problema para muchos, pero que en realidad no lo son... La persona que publicó la pregunta en Reddit estaba aterrorizada porque no podía formatear la tarjeta SD a FAT32 para su Nintendo 3DS.
No deberías hacerlo si te ocurre esto, porque sabemos cómo solucionarlo y hemos decidido compartirlo contigo.
Sigue leyendo para averiguar por qué aparece el error y cómo formatear la tarjeta SD a FAT32 correctamente.
¿Por qué no puedo formatear mi tarjeta SD a FAT32?
Bueno, es difícil determinar realmente cuál es la causa del problema y por qué puedes formatear micro SD 64 GB a fat32, pero tenemos algunas conjeturas sobre por qué puede ser. Son las siguientes
- Tu tarjeta SD está bloqueada.
- Tu tarjeta SD está infectada con un virus o malware.
- La tarjeta SD puede configurarse como de sólo lectura.
- Windows no reconoce, o no admite, el sistema de archivos de tu tarjeta SD.
- La tarjeta SD es demasiado grande para FAT32
- Hay sectores defectuosos en tu tarjeta SD.
- Hay errores en el sistema de archivos de la tarjeta SD.
- Y más
Pero como prometimos, sabemos qué lo soluciona. Sólo hay una cosa que debes hacer antes de forzar el formateo de tu tarjeta SD al sistema de archivos FAT32: hacer una copia de seguridad de los datos existentes.
Haz una copia de seguridad de todo el contenido de la tarjeta SD en tu PC, en la nube o en otras unidades externas para evitar perder archivos importantes.
Ahora sigue adelante para arreglar la tarjeta SD que no consigue formatearse al sistema de archivos FAT32.
Soluciones para error "No puedo formatear mi tarjeta SD a FAT32" de Windows 11/10
Por eso te traemos algunas soluciones que puedes probar si no puedes formatear tu SD a FAT32. ¿Tienes curiosidad por saber qué soluciones tenemos preparadas para ti?
Estas son las soluciones que puedes probar para arreglar la tarjeta SD que no se puede formatear a FAT32:
#1. Formatea una tarjeta SD grande (64 GB, 128 GB o superior) o una tarjeta SD no compatible a FAT32 con el software formateador de tarjetas SD
Cuando Windows falla al convertir formatos de tarjetas SD, no debes preocuparte porque tienes a tu disposición EaseUS Partition Master. Es una herramienta de configuración y gestión de discos todo en uno que lo hace todo. No importa si el tamaño de la tarjeta SD es de 16 GB, 32 GB, 64 GB, 128 GB o incluso superior, puedes formatear la tarjeta SD al sistema de archivos FAT32 fácilmente.
Incluso después de múltiples intentos fallidos de convertir tu sistema de archivos SD, para formatear SD 128GB en FAT32 utilizando las herramientas integradas de Windows, EaseUS Partition Master puede hacer lo mismo en sólo unos clics con una tasa de éxito del 100%.
También puedes cambiar el sistema de archivos de tus unidades internas y externas al sistema de archivos FAT32 utilizando EaseUS Partition Master.
Primero usa el botón de abajo para descargar gratis el programa EaseUS Partition Master en tu PC.
Paso 1. Abra el gestor de particiones de EaseUS. Encuentre su tarjeta SD y haga clic con el botón derecho del ratón en la partición que desea formatear y elija "Formatear".

Paso 2. Establezca una nueva etiqueta de la partición, sistema de archivos (NTFS/FAT32/EXT2/EXT3) y tamaño del clúster en la partición seleccionada, luego haga clic en "OK".

Paso 3. Haga clic en "OK" en la ventana emergente para continuar.
Paso 4. Haga clic en el botón "Ejecutar 1 tarea(s)" en la barra de herramientas, luego haga clic en "Aplicar" para comenzar a formatear su tarjeta SD.
De hecho, a veces el ordenador lee tu tarjeta SD como "Sistema de archivos no compatible". No te preocupes. EaseUS Partition Master reconocerá la unidad y te ayudará a formatearla al sistema de archivos FAT32.
Además de cambiar los sistemas de archivos, puedes utilizar EaseUS Partition Master para crear o eliminar particiones, convertir de MBR a GPT, copiar el SO a otra unidad y mucho más.
#2. Desbloquea el interruptor físico de la tarjeta SD y formatéala a FAT32
Otra razón por la que no puedes formatear tu tarjeta SD es porque es de sólo lectura y está protegida contra escritura. Tienes que apagarla e intentarlo de nuevo.
Esto es lo que tienes que hacer
Paso 1. Saca tu tarjeta SD, y en el lado derecho o izquierdo, deberías encontrar un interruptor.
Paso 2. Empújalo hacia abajo si estaba hacia arriba, o empújalo hacia arriba si estaba hacia abajo, para desactivar la protección contra escritura.
Paso 3. Ahora abre el "Explorador de archivos".
Paso 4. Selecciona "Este PC" en el menú lateral.

Paso 5. Haz clic en tu tarjeta SD y selecciona "Formatear".

Paso 6. Se abrirá una nueva ventana. Selecciona la opción "FAT32" y haz clic en "Iniciar".
Ahora deberías poder formatear tu tarjeta SD a FAT32 con éxito. Si no has podido, esto es lo que puedes hacer a continuación.
#3. Soluciona el error del sistema de archivos y formatea la tarjeta SD a FAT32 con CMD
Tu tarjeta SD puede fallar al formatear si hay un error en el sistema de archivos. Afortunadamente, es bastante fácil de solucionar con la función Comando.
Sigue las instrucciones para solucionar cualquier error de la hermana y convertir con éxito el sistema de archivos de la tarjeta SD a FAT32:
Paso 1. Haz clic en el botón "Inicio" y escribe "cmd", luego selecciona "Ejecutar como administrador".
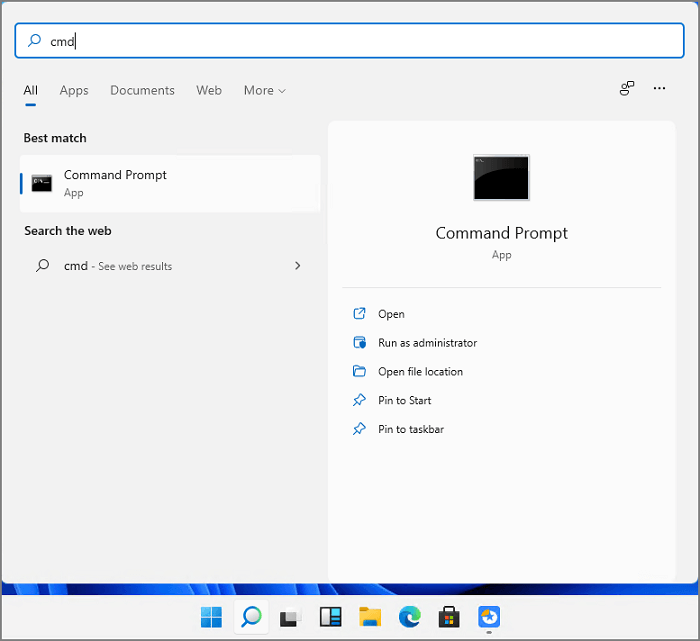
Paso 2. Una vez que se abra el símbolo del sistema, escribe e introduce el comando"sfc /scannow"

Paso 3. Ahora cierra el símbolo del sistema y ábrelo de nuevo como administrador.

Paso 4. Escribe e introduce el comando "chkdsk C: /r"
Ahora intenta formatear tu tarjeta SD, y debería formatear sin problemas. Si no lo hiciera, aquí tienes otra cosa que puedes probar.
🔥Leer más: Cómo formatear una tarjeta SD con CMD | Todos los detalles
#4. Repara los sectores defectuosos, elimina la protección contra escritura y formatea la tarjeta SD a FAT32
Reparar sectores defectuosos puede ser un fastidio, por eso puedes probar EaseUS Partition Master para arreglarlo en unos pocos clics. Con EaseUS Partition Master, puedes realizar una prueba de superficie, eliminar la protección contra escritura, reparar sectores defectuosos y mucho más en unos pocos clics.
De hecho, puedes utilizar EaseUS Partition Master para crear un clon de la partición de tu disco duro, reconstruir MBR, cambiar el tamaño del clúster y mucho más.
Prueba EaseUS Partition Master hoy mismo y particiona tu tarjeta SD sin perder más de tu valioso tiempo. Por ejemplo, puedes eliminar la protección contra escritura de la tarjeta SD siguiendo los pasos que se indican a continuación:
Paso 1. Descarga e instala EaseUS Partition Master, ve a la sección "Herramientas" y haz clic en "Protección contra escritura".
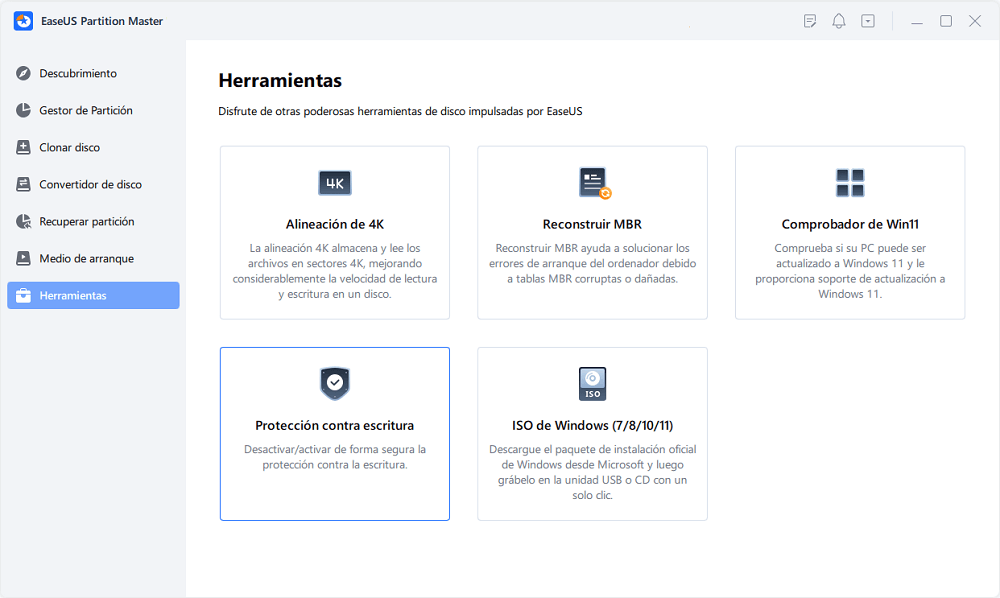
Paso 2. Selecciona tu USB protegido contra escritura, disco externo USB o tarjeta SD, y haz clic en "Desactivar".
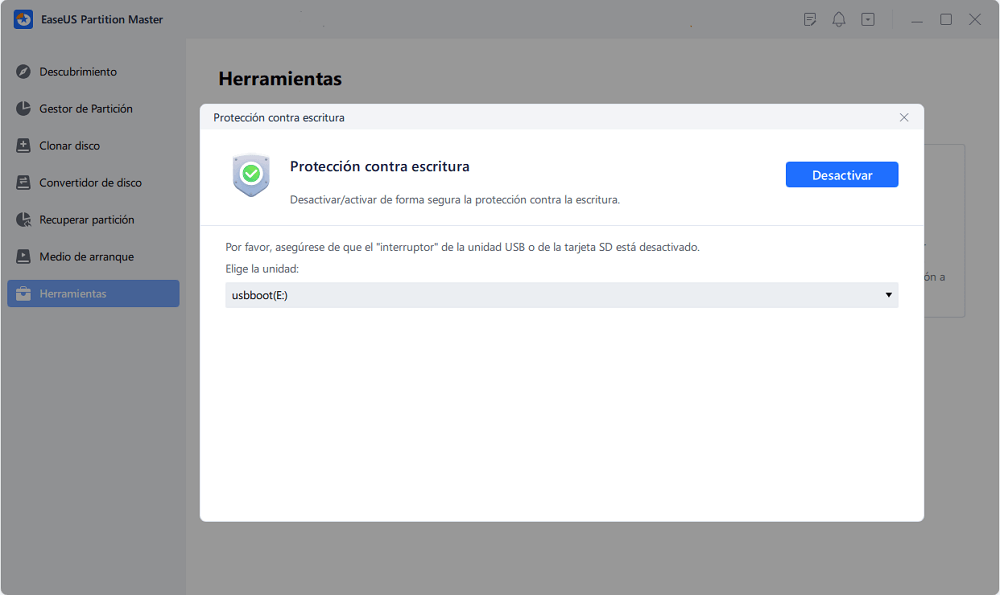
Formatea la tarjeta SD a FAT32 tras eliminar la protección contra escritura:
Paso 1. Inicie EaseUS Partition Master, haga clic con el botón derecho del ratón en la partición que desea formatear y elija "Formatear".

Paso 2: En la nueva ventana, introduzca la etiqueta Partición, elija el sistema de archivos FAT32 y establezca el tamaño del clúster según sus necesidades, luego haga clic en "OK".

Paso 3: Entonces verá una ventana de advertencia, haga clic en "Sí" en ella para continuar.

Paso 4: Haga clic en el botón "Ejecutar 1 tarea(s)" en la esquina superior izquierda para revisar los cambios, luego haga clic en "Aplicar" para comenzar a formatear la partición a FAT32.

Conclusiones
Si no puedes convertir el sistema de archivos de tu tarjeta SD a FAT32, no es un gran problema porque tienes EaseUS Partition Master.
Es una herramienta todo en uno para arreglar y configurar discos, que puedes poner a realizar cualquier tarea relacionada con discos y conseguir un porcentaje de éxito del 100% en sólo unos segundos.
Prueba EaseUS Partition Master hoy mismo y dinos si hemos acertado con tu experiencia.
Preguntas frecuentes sobre No se puede formatear la tarjeta SD a FAT32
Así pues, aquí tienes algunas preguntas más sobre las tarjetas SD y el formato del sistema de archivos FAT32 que hemos decidido responder:
1. Cómo formatear una tarjeta SD a FAT32 en Mac
Es muy fácil. Te explicamos cómo:
- Abre "Utilidad de Discos".
- Selecciona tu tarjeta SD.
- Haz clic en "Borrar" en la parte superior.
- Dale un nombre a tu unidad y selecciona "FAT32" en "Sistema de archivos".
- Ahora, pulsa "Borrar" para formatear tu tarjeta SD a FAT32.
2. ¿Son todas las tarjetas SD compatibles con FAT32?
Sí, todas las tarjetas SD admiten el formato de sistema de archivos FAT32. Si no lo hacen por defecto, puedes convertirlas en cualquier momento utilizando EaseUS Partition Master, o también puedes hacerlo con "símbolo del sistema" o "Explorador de archivos".
3. ¿Cómo fuerzo el formateo de la tarjeta SD a FAT32?
Si no puedes formatear tu SD a FAT32 con el símbolo del sistema o utilizando Administracón de discos, puedes probar EaseUS Partition Master. Es un completo programa de utilidad de disco que también ayuda a los usuarios a formatear su tarjeta SD a FAT32 si sigue fallando al formatear.
También puedes utilizarlo para cambiarlo a otro sistema de archivos, como NTFS o exFAT, de forma bastante cómoda.
¿En qué podemos ayudarle?
Reseñas de productos
-
Me encanta que los cambios que haces con EaseUS Partition Master Free no se aplican inmediatamente a los discos. Hace que sea mucho más fácil interpretar lo que sucederá después de haber hecho todos los cambios. También creo que el aspecto general de EaseUS Partition Master Free hace que cualquier cosa que estés haciendo con las particiones de tu ordenador sea fácil.
Seguir leyendo -
Partition Master Free puede redimensionar, mover, fusionar, migrar y copiar discos o particiones; convertir a local, cambiar la etiqueta, desfragmentar, comprobar y explorar la partición; y mucho más. Una actualización Premium añade soporte técnico gratuito y la posibilidad de redimensionar volúmenes dinámicos.
Seguir leyendo -
No creará imágenes en caliente de tus discos ni los alineará, pero como está acoplado a un gestor de particiones, te permite realizar muchas tareas a la vez, en lugar de limitarte a clonar discos. Puedes mover particiones, redimensionarlas, desfragmentarlas y mucho más, junto con el resto de herramientas que esperarías de una herramienta de clonación.
Seguir leyendo
Artículos relacionados
-
¿Velocidad de escritura lenta en un SSD externo? Aquí tienes 4 soluciones eficaces
![author icon]() Luis/2025/07/10
Luis/2025/07/10 -
Cómo instalar Windows 11 24H2 con poco almacenamiento - 3 métodos
![author icon]() Luis/2025/07/10
Luis/2025/07/10 -
Cómo eliminar contraseña Windows 10 | 4 formas sencillas🎈
![author icon]() Luis/2025/07/10
Luis/2025/07/10 -
Cómo arreglar 'BIOS reconoce SSD pero no arranca' [4 maneras🔥]
![author icon]() Pedro/2025/07/10
Pedro/2025/07/10









