Descargas totales
Contenido de la página
Temas candentes
Si has actualizado a Windows 11 y has descubierto que tu ordenador responde con lentitud, puedes comprobar en el Administrador de Tareas cuál es la causa del problema. El Administrador de Tareas te proporciona información sobre cómo está cada proceso que se ejecuta actualmente en tu ordenador.
Una razón común por la que tu ordenador, o especialmente tu portátil, funciona lento es que el uso del disco muestra un 100%. Generalmente, el uso del disco no sube durante mucho tiempo. Sólo alcanzará un nivel alto o cercano al 100% durante unos instantes, y luego debería descender a una cifra normal, normalmente por debajo del 10%. Si el uso del disco de tu ordenador continúa a un nivel alto. Necesitas encontrar soluciones para resolver el problema. Aquí tienes 7 métodos que puedes probar para optimizar tu ordenador.
- Solución 1. Actualiza tu dispositivo
- Arreglo 2. Restablecer la memoria virtual
- Arreglo 3. Cambia las Opciones de Energía a Alto Rendimiento
- Arreglo 4. Desactiva temporalmente el software antivirus
- Arreglo 5. Desactivar las notificaciones de Windows
- Arreglar 6. Arreglar el controlador StorAHCI.sys
- Arreglo 7. Realiza una Comprobación de Disco
Arreglo 1. Actualiza tu dispositivo
A veces el uso del disco está muy relacionado con el disco de tu ordenador. Si has instalado un disco duro antiguo en el ordenador, quizá sea hora de cambiarlo por uno nuevo. Una gran opción es cambiar a una unidad de estado sólido (SSD). Los SSD son más rápidos y estables que los HDD. Los ordenadores instalados con un SSD tendrán un mejor rendimiento.
Arreglo 2. Restablecer la memoria virtual
Si el disco duro de tu ordenador aún no está obsoleto, puedes restablecer la memoria virtual para solucionar el problema. La memoria virtual es una extensión de la memoria física de tu ordenador, que combina la RAM y una parte del disco duro. Cuando la RAM se queda sin espacio, Windows almacena los archivos en la memoria virtual. Aquí tienes los pasos para restablecer la memoria virtual.
Paso 1. Escribe Panel de Control en la barra de búsqueda y haz clic en la mejor opción.
Paso 2. Busca y haz clic en Sistema y, a continuación, elige Configuración avanzada del sistema en el panel derecho.

Paso 3. Se abrirá una nueva ventana de Propiedades del Sistema. Cambia a la pestaña Avanzado, haz clic en Configuración.
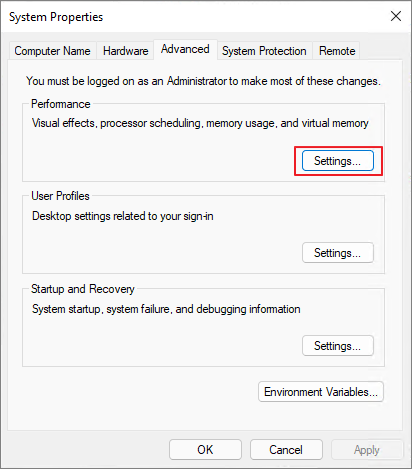
Paso 4. En la ventana recién abierta, en la pestaña Avanzado, elige Cambiar para ajustar la memoria virtual.

Paso 5. Desmarca la opción Gestionar automáticamente el tamaño del archivo de paginación para todas las unidades, y luego cambia el tamaño máximo a un número mayor. Pero no fijes este valor demasiado alto. Debería ser aproximadamente 1,5 veces la RAM física.

Paso 6. Una vez establecido el tamaño de la memoria virtual, pulsa Establecer y Aceptar para confirmar el cambio.
Paso 7. A continuación, tienes que borrar los archivos temporales del ordenador. Pulsa las teclas Windows + R al mismo tiempo, escribe temp en el cuadro de ejecución y pulsa intro.
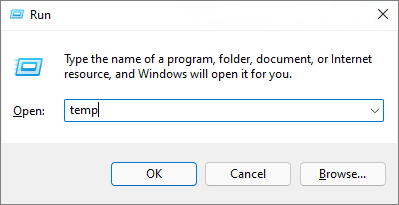
Paso 8. Aparecerá una lista con todos los archivos temporales de tu ordenador. Selecciónalos y elimínalos todos.
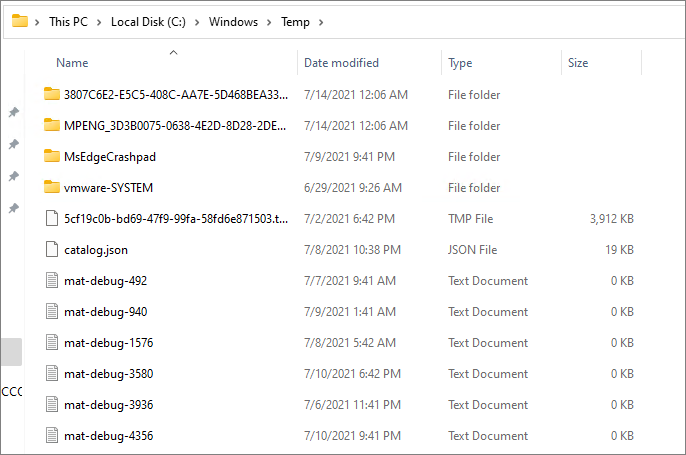
Paso 9. Ahora puedes comprobar si el uso del disco es del 100% o no.
Arreglo 3. Cambia las Opciones de Energía a Alto Rendimiento
Algunos usuarios dicen que cambiar las opciones de energía a alto rendimiento funcionará. He aquí cómo hacerlo.
Paso 1. Ve a Panel de control > Encendido y suspensión > Haz clic en Configuración de energía adicional.
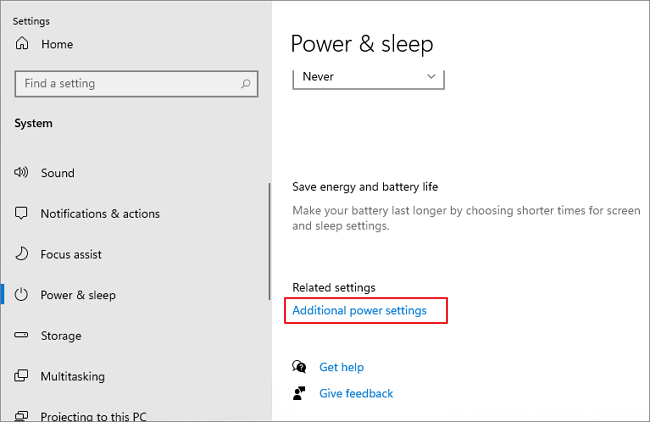
Paso 2. Haz clic en Cambiar configuración del plan > Cambiar configuración avanzada de energía.
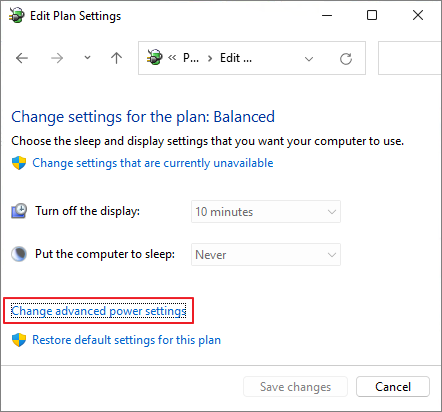
Paso 3. Elige Alto rendimiento en el menú desplegable y haz clic en Restaurar valores predeterminados del plan.
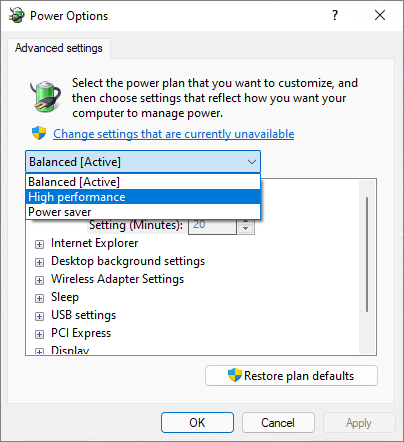
Arreglo 4. Desactiva temporalmente el software antivirus
En algunos casos, el software antivirus consume demasiado disco. Puedes desactivar el software durante un tiempo para solucionar el problema.
Arreglo 5. Desactivar las notificaciones de Windows
Este es otro método reportado por usuarios que experimentaron el mismo problema.
Ve a Configuración > Sistema > Notificaciones y acciones, desactiva la opción Obtener consejos, trucos y sugerencias mientras utilizas Windows.
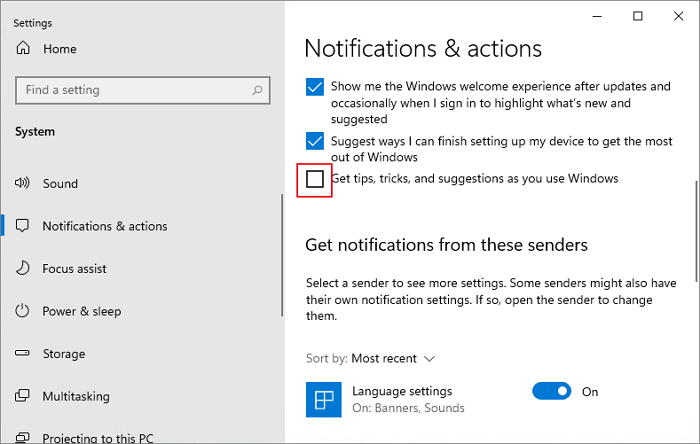
Arreglar 6. Arreglar el controlador StorAHCI.sys
Algunos AHCI PCIe (Advanced Host Controller Interface PCI-Express) también pueden causar el problema de uso del disco de Windows 100. Puedes reparar el controlador StorAHCI.sys para solucionar el problema.
Paso 1. Abre el Administrador de dispositivos y busca las Controladoras IDE ATA/ATAPI.
Paso 2. Elige Controlador AHCI SATA estándar.
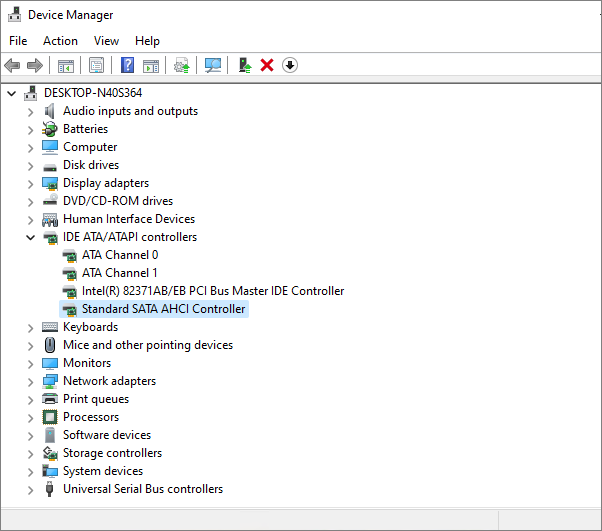
Paso 3. En la pestaña Controlador, haz clic en Detalles del controlador, comprueba si hay un archivo storahci.sys.
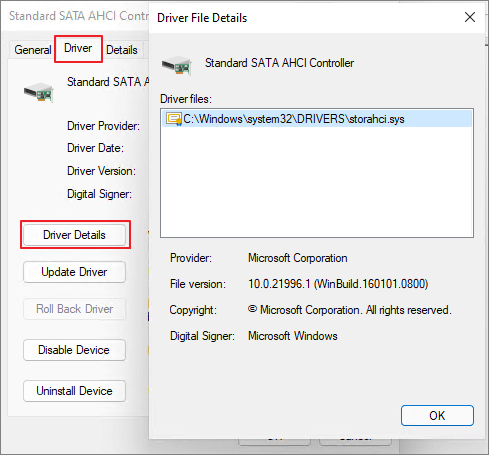
Paso 4. Cierra la ventana Detalles del Controlador y ve a la pestaña Detalles, selecciona Ruta de Instancia del Dispositivo. Fíjate en el archivo que empieza por VEN.
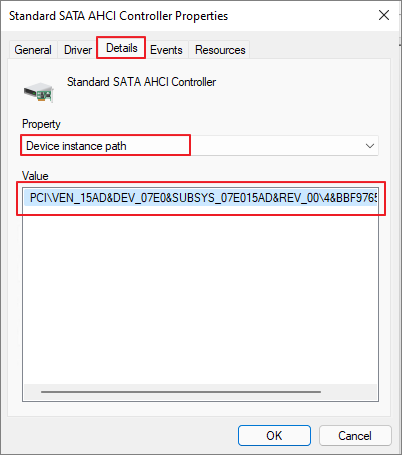
Paso 5. Escribe regedit en el cuadro de búsqueda del panel Inicio y pulsa Intro en el teclado para ejecutar el Editor del Registro. A continuación, ve a
HKEY_LOCAL_MACHINE\System\CurrentControlSet\Enum\PCI\ParámetrosDelDispositivo\GestiónDeInterrupciones\MessageSignaledInterruptProperties
El aquí se refiere al nombre que ves desde el paso 4.
Difiere según la máquina.
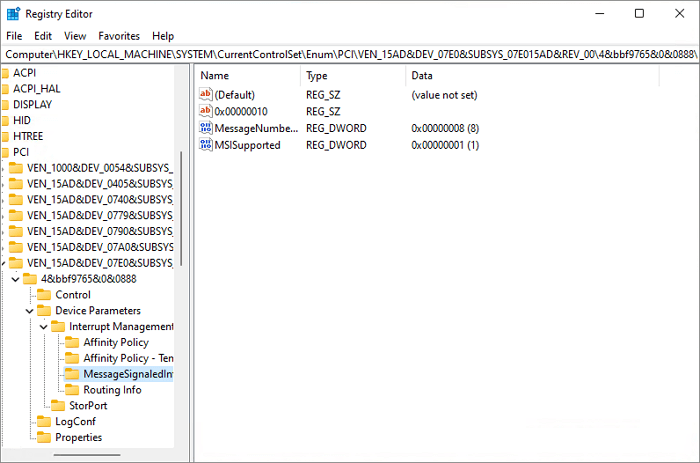
Paso 6. Haz doble clic en la clave MSISupported y cambia el valor a 0.
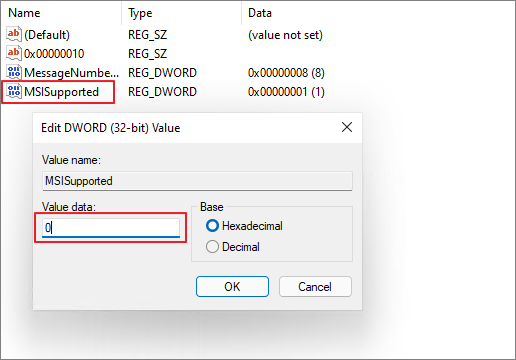
Arreglo 7. Realiza una Comprobación de Disco
Si ninguno de los métodos anteriores puede ayudarte a resolver el problema, tu último recurso es realizar una comprobación del disco. Puedes ejecutar chkdsk en el Símbolo del sistema para comprobar e intentar solucionar el problema.
Pero debes tener en cuenta que la línea de comandos chkdsk probablemente podría provocar la pérdida de datos. Deberías hacer una copia de seguridad de todos los datos importantes antes de comprobar el disco.
También puedes utilizar EaseUS Partition Master para realizar una comprobación del disco. Descarga gratis esta herramienta y sigue la guía para ver cómo comprobar el sistema de archivos con ella.
¿En qué podemos ayudarle?
Reseñas de productos
-
Me encanta que los cambios que haces con EaseUS Partition Master Free no se aplican inmediatamente a los discos. Hace que sea mucho más fácil interpretar lo que sucederá después de haber hecho todos los cambios. También creo que el aspecto general de EaseUS Partition Master Free hace que cualquier cosa que estés haciendo con las particiones de tu ordenador sea fácil.
Seguir leyendo -
Partition Master Free puede redimensionar, mover, fusionar, migrar y copiar discos o particiones; convertir a local, cambiar la etiqueta, desfragmentar, comprobar y explorar la partición; y mucho más. Una actualización Premium añade soporte técnico gratuito y la posibilidad de redimensionar volúmenes dinámicos.
Seguir leyendo -
No creará imágenes en caliente de tus discos ni los alineará, pero como está acoplado a un gestor de particiones, te permite realizar muchas tareas a la vez, en lugar de limitarte a clonar discos. Puedes mover particiones, redimensionarlas, desfragmentarlas y mucho más, junto con el resto de herramientas que esperarías de una herramienta de clonación.
Seguir leyendo
Artículos relacionados
-
Arreglar Genshin Impacto Espacio de Almacenamiento Insuficiente | Mejores Maneras 🏆
![author icon]() Luis/2025/07/10
Luis/2025/07/10 -
¿Por qué se requiere Secure Boot para Battlefield 6? Desvelado el sistema antitrampas de EA
![author icon]() Luis/2025/08/20
Luis/2025/08/20 -
Cómo clonar un SSD [Guía paso a paso en imágenes]
![author icon]() Luis/2025/07/10
Luis/2025/07/10 -
Cómo redimensionar particiones/disco duro en Windows 11 sin perder datos
![author icon]() Pedro/2025/07/10
Pedro/2025/07/10









