Descargas totales
Contenido de la página
Temas candentes
Puedes resolver 'No se puede realizar la solicitud por un error del dispositivo de E/S' con tres soluciones eficaces como las que se indican a continuación.
"Hola, ¡ayuda! Ayer estaba intentando utilizar Diskpart para gestionar los discos duros de mi PC, pero recibí un mensaje de error que me decía que 'DiskPart ha encontrado un error: no se puede realizar la solicitud por un error del dispositivo de E/S'. ¿Qué es un error de dispositivo de E/S? ¿Cómo puedo solucionarlo?"
El error de dispositivo de E/S (abreviatura de error de dispositivo de entrada/salida) se produce cuando Windows no puede realizar una acción de entrada/salida (como leer o copiar datos) al intentar acceder a una unidad o disco. El error de E/S de disco aparece cuando hay sectores defectuosos físicos (como un cabezal dañado), sectores defectuosos lógicos o una tabla de particiones dañada.
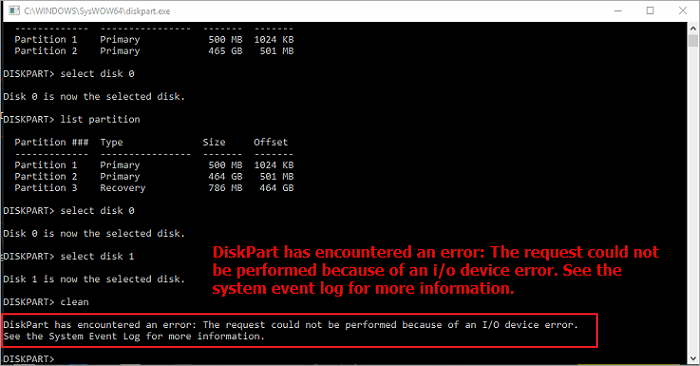
Cuando te encuentres con un error de dispositivo de E/S y ejecutes la utilidad DiskPart para particionar discos, es posible que te quedes atascado o incluso que no puedas acceder a los discos duros, formatearlos o particionarlos. La mayoría de los usuarios han recibido un mensaje de error de este tipo, diciendo que DiskPart ha encontrado un error y no se puede realizar la solicitud por un error del dispositivo de E/S.
Entonces, ¿qué puedes hacer para solucionar DiskPart ha encontrado un error de dispositivo de E/S? Para las distintas causas del problema, te resumimos los siguientes métodos eficaces. Aunque la mayoría de los errores de E/S de disco están causados por daños físicos del disco, también te sugerimos que pruebes estas soluciones para ver si se puede resolver el problema.
Cómo solucionar 'DiskPart ha encontrado un error: no se puede realizar la solicitud por un error del dispositivo de E/S'
A veces, puede producirse un error de dispositivo de E/S cuando algo va mal con la conexión del dispositivo, como cables en mal estado, conexión floja, puertos USB dañados. En este caso, asegúrate de que el disco se ha conectado correctamente al ordenador. Además, no utilices un modo de transferencia incompatible o una interfaz inadecuada, que también causan problemas de E/S del disco e impiden que DiskPart funcione con normalidad.
Si la conexión de hardware y el modo de transporte están bien, sigues teniendo DiskPart ha encontrado un error: Error de dispositivo de E/S al ejecutar las líneas de comando, soluciona el problema con los métodos siguientes.
1. Utiliza una herramienta gratuita de gestión de particiones para solucionar el error
Para comprobar el sistema de archivos y reparar los sectores defectuosos, EaseUS Partition Master hace exactamente lo mismo que Símbolo de comando. Si no estás familiarizado con la línea de comandos y temes daños más graves causados por una operación incorrecta, te recomendamos encarecidamente que utilices esta herramienta fácil de usar. El software de gestión de particiones de EaseUS te permite reparar el disco duro automáticamente con unos pocos clics.
Como una de las mejores alternativas a DiskPart, el gestor de particiones EaseUS permite realizar las mismas tareas de particionado que Diskpart, como crear una partición nueva, eliminar una partición, limpiar una partición o reparar y arreglar una partición, etc.
- Redimensionar/mover particiones (la versión Pro permite pasar espacio del disco D al C directamente)
- Copia y clona un disco entero en otro, aunque la partición de destino sea más pequeña que la de origen
- Convierte una partición lógica en primaria o una partición primaria en lógica, una partición convertir FAT32 a NTFS, un disco MBR en GPT o un disco GPT en MBR
- Migrar SO a SSD(versión Pro)para acelerar Windows actualizar el disco duro y acelerar Windows
Puedes descargar gratis este software, comprobar y reparar la partición con guías paso a paso.
Paso 1: Abra EaseUS Partition Master en su ordenador. Luego localice el disco, haga clic con el botón derecho del ratón en la partición que desea comprobar y seleccione "Avanzado" y luego pulse en "Comprobar el Sistema de Archivos".

Paso 2: En la ventana Comprobar sistema de ficheros, mantenga seleccionada la opción "Tratar de corregir los errores encontrados" y haga clic en "Empezar".

Paso 3: El software comenzará a comprobar el sistema de archivos de la partición en el disco. Cuando haya terminado, haga clic en "Finalizar".

Con unos simples clics, puedes solucionar el error; comparte esta forma de ayudar a más personas que tengan problemas.
2. Actualiza o reinstala el controlador del dispositivo
Si el controlador del dispositivo está obsoleto o es incompatible con tu disco duro, podría afectar a su funcionalidad de entrada/salida y provocar un error de E/S. Así que actualiza o reinstala el controlador de disco en tu disco duro para solucionar el problema.
Actualizar controlador de disco
Paso 1. Haz clic con el botón derecho en Este PC > haz clic en "Administrar". En la parte izquierda, haz clic en "Administrador de dispositivos".
Paso 2. Haz doble clic para expandir el controlador de disco. Haz clic con el botón derecho en el controlador de disco y elige "Actualizar software del controlador".
Paso 3. En la ventana emergente, elige "Buscar automáticamente software de controlador actualizado". A continuación, espera a que el ordenador busque e instale el software de controlador más reciente.
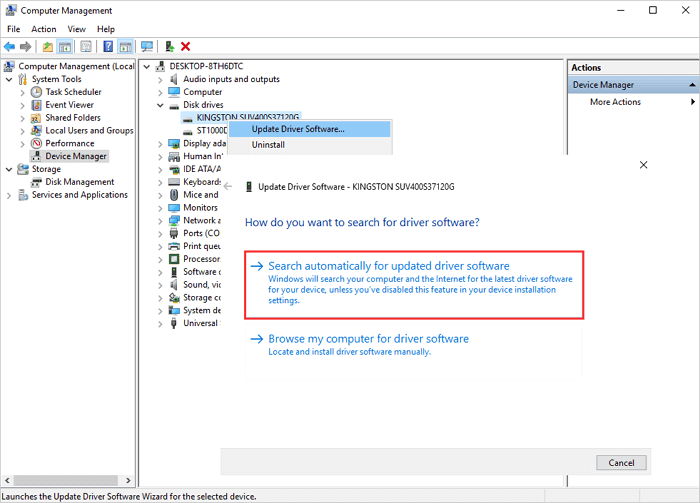
Reinstalar el controlador de disco
Si actualizar el controlador no funciona, aún puedes intentar reinstalar el controlador para resolver el problema de la unidad que falta.
Paso 1. Haz clic con el botón derecho en el controlador de disco y pulsa "Desinstalar". Haz clic en "Aceptar". Reinicia el PC y Windows intentará reinstalar el controlador.
Paso 2. O puedes ir al sitio web de la empresa y buscar las últimas actualizaciones que necesitas descargar e instalar en tu ordenador.
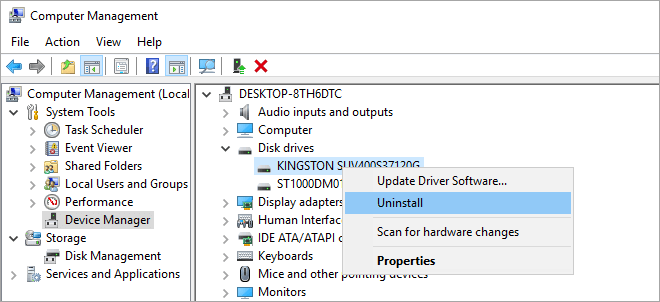
3. Ejecuta CHKDSK para reparar los sectores defectuosos del disco duro
El comando CHKDSK reparará y arreglará los sectores defectuosos lógicos que causan errores de E/S de DiskPart en la partición de tu disco duro, disco duro externo u otros dispositivos de almacenamiento. Tienes dos formas de ejecutar CHKSDSK en Windows para reparar errores de unidad en Windows 10, 8.1, 8 o 7.
Ejecuta CHKDSK en el símbolo del sistema
Paso 1. Pulsa la tecla de Windows y escribe cmd.
Paso 2. Haz clic con el botón derecho en "Símbolo del sistema" y elige "Ejecutar como administrador".
Paso 3. Introduce el siguiente comando: chkdsk E: /f /r /x
"E" significa la letra de la unidad de la partición que quieres reparar.
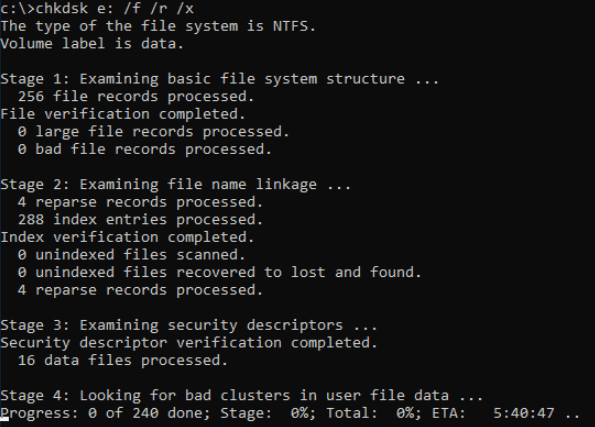
4. Reconstruir el MBR para solucionar el error del dispositivo de E/S DiskPart
Si el error "Diskpart ha encontrado un error: no se ha podido realizar la solicitud debido a un error del dispositivo de E/S. Consulta el registro de sucesos del sistema para obtener más información" está causado por un MBR (Registro de arranque maestro) dañado, utiliza el programa de gestión de discos EaseUS para reconstruir el MBR.
Paso 1. Crear un disco de arranque WinPE
- Inicie EaseUS Partition Master, y haga clic en "Medio de arranque" en la barra de herramientas. Seleccione "Crear medios de arranque".
- Haga clic en "Siguiente" para terminar el proceso.

Paso 2. Arranque de EaseUS Partition Master Bootable USB
- Conecte el USB o CD/DVD de arranque a su PC.
- Pulse F2 o Del cuando reinicie el ordenador para entrar en la pantalla de la BIOS. Configure y arranque su ordenador desde "Dispositivos extraíbles" o "Unidad de CD-ROM". Y entonces EaseUS Partition Master se ejecutará automáticamente.
Paso 3. Reconstruir MBR
- Haga clic en "Herramientas" y elija "Reconstruir MBR".

- Haga clic en el botón "Reconstruir" para construir el MBR.

También te puede gustar:
Qué es Diskpart y cómo utilizar los comandos de Diskpart
Después de solucionar los errores de Diskpart, puedes seguir aplicando los comandos de Diskpart para ejecutar el particionado del disco operativo en tu ordenador. Para una guía paso a paso, puedes seguir este artículo tutorial para obtener ayuda.
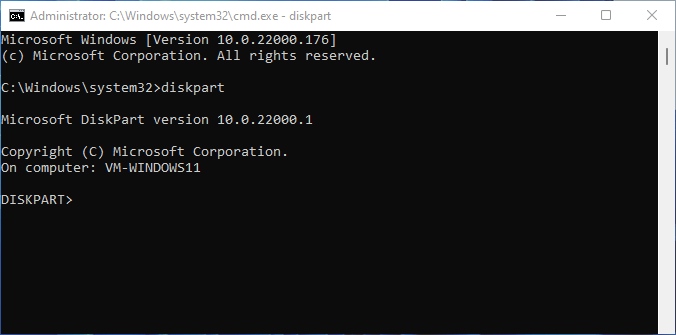
Conclusión
Ya no es un problema nuevo que algunos usuarios se queden atascados con Diskpart, teniendo el problema 'diskpart ha encontrado un error la solicitud no se ha podido realizar debido a un error del dispositivo de E/S'. En esta página, hemos analizado brevemente las posibles causas y hemos mostrado los métodos correspondientes para ayudarte a solucionar el error DiskPart ha encontrado un error de dispositivo de E/S. Esperamos que estas soluciones puedan ayudarte a resolver tu problema.
Otros posibles errores al ejecutar DiskPart son: Diskpart ha encontrado un error acceso denegado, soporte protegido contra escritura, el parámetro no es correcto, dispositivo no preparado, Error de datos (comprobación de redundancia cíclica), etc. Lee los tutoriales para averiguarlo.
Preguntas frecuentes sobre DiskPart error del dispositivo de E/S en Windows 10/8/7
Las siguientes son las preguntas más frecuentes relacionadas con cómo solucionar DiskPart ha encontrado un error: la solicitud no se ha podido realizar debido a un error del dispositivo de E/S. Consulta las respuestas breves para estos problemas.
¿Cómo solucionar Diskpart no se puede realizar la solicitud por un error del dispositivo de E/S?
Para solucionar el error del dispositivo de E/S DiskPart, prueba los siguientes consejos:
- Comprueba las conexiones de hardware
- Cambiar el modo de transferencia del dispositivo
- Actualiza o reinstala el controlador del dispositivo
- Ejecuta CHKDSK para arreglar los sectores defectuosos del disco duro
- Reconstruir MBR
¿Cómo solucionas que DiskParthaya encontrado un error: el sistema no puede encontrar el archivo especificado?
Puedes recibir la notificación "El sistema no puede encontrar el archivo especificado" en DiskPart en diferentes situaciones. Para ayudarte a hacer frente a este molesto problema, aquí te ofrecemos enfoques factibles que puedes probar:
- Ejecuta el comando CHKDSK
- Arregla el disco duro mediante limpieza de disco
- Comprueba el archivo de registro del sistema
- Busca archivos a través de Regedit
- Actualiza el controlador de tu disco duro
- Instalar actualizaciones de Windows
¿Cómo puedo solucionar que Diskpart haya encontrado un error de datos comprobacion de redundancia cíclica?
Cuando hay un punto defectuoso en el soporte de tu disco duro, puede producirse un error CRC. También puede producirse un error de comprobación de redundancia cíclica por muchas otras razones que parecen inevitables. Para solucionar el error de datos de Comprobación de Redundancia Cíclica, tienes las siguientes formas.
- Corrige el error de datos (Comprobación de redundancia cíclica) mediante CHKDSK
- Repara los archivos del sistema que faltan/están dañados y causan errores de datos (CRC)
- Recuperar datos de una unidad inaccesible con error de datos (CRC)
- Enviar para reparación manual
¿Cómo reparar un error de comprobación de redundancia cíclica en mi disco duro externo?
Para solucionar un error CRC en el disco duro externo, puedes
- Comprueba si hay errores en el disco duro para solucionar el problema de "Error de datos de comprobación de redundancia cíclica".
- Recuperar archivos del disco duro externo RAW muestra el error 'Error de datos Comprobación de redundancia cíclica
¿En qué podemos ayudarle?
Reseñas de productos
-
Me encanta que los cambios que haces con EaseUS Partition Master Free no se aplican inmediatamente a los discos. Hace que sea mucho más fácil interpretar lo que sucederá después de haber hecho todos los cambios. También creo que el aspecto general de EaseUS Partition Master Free hace que cualquier cosa que estés haciendo con las particiones de tu ordenador sea fácil.
Seguir leyendo -
Partition Master Free puede redimensionar, mover, fusionar, migrar y copiar discos o particiones; convertir a local, cambiar la etiqueta, desfragmentar, comprobar y explorar la partición; y mucho más. Una actualización Premium añade soporte técnico gratuito y la posibilidad de redimensionar volúmenes dinámicos.
Seguir leyendo -
No creará imágenes en caliente de tus discos ni los alineará, pero como está acoplado a un gestor de particiones, te permite realizar muchas tareas a la vez, en lugar de limitarte a clonar discos. Puedes mover particiones, redimensionarlas, desfragmentarlas y mucho más, junto con el resto de herramientas que esperarías de una herramienta de clonación.
Seguir leyendo
Artículos relacionados
-
Cómo crear un instalador de arranque para macOS - Pasos completos
![author icon]() Luna/2025/07/10
Luna/2025/07/10 -
Cómo reasignar espacio en disco sin perder datos en Windows 11/10/8/7
![author icon]() Luna/2025/07/10
Luna/2025/07/10 -
Las 12 mejores herramientas de gestión de particiones en Windows gratuitas [2025 Comentarios]
![author icon]() Luis/2025/07/10
Luis/2025/07/10 -
![author icon]() Luis/2025/07/10
Luis/2025/07/10









