Descargas totales
Contenido de la página
Temas candentes
En este artículo se ofrecen 6 métodos para resolver el problema PC no reconoce tarjeta SD o no me lee la tarjeta SD en Windows 10. Comience desde la parte superior de la lista y trabajar su camino hacia abajo hasta que encuentre el método que funciona para usted.
| Soluciones viables | Solución de problemas paso a paso |
|---|---|
| Solución 1. Reparar tarjeta SD dañada | Si todos los métodos anteriores no consiguen que el ordenador lea la tarjeta SD...Pasos completos |
| Solución 2. Prueba la tarjeta SD en otro ordenador | Puede conectar su tarjeta SD a otro ordenador o, alternativamente, probar con otra tarjeta SD...Pasos completos |
| Solución 3. Limpia el lector de tarjetas SD | Una tarjeta SD sucia o un lector de tarjetas polvoriento provocarán un mal contacto y harán que la tarjeta SD no lea...Pasos completos |
| Solución 4. Cambiar letra de unidad | Si su tarjeta SD no aparece en el Explorador de archivos de Windows 10, comprueba si hay una letra de unidad...Pasos completos |
| Solución 5. Actualiza el controlador de la tarjeta SD | Un controlador de lector de tarjetas incorrecto o anticuado puede hacer que no se reconozca la tarjeta SD en su Windows 10...Pasos completos |
| Más trucos para solucionar la tarjeta SD no detectada | Ejecuta el solucionador de problemas de hardware y dispositivos, desactiva y activa el lector de tarjetas SD, repara la tarjeta SD dañada...Pasos completos |
No me lee la tarjeta SD en Windows 10. ¿Cómo puedo ver una tarjeta SD en mi ordenador?
"Tratando de importar algunas fotos de la tarjeta SD de una cámara Nikon a mi ordenador, para mi sorpresa, el ordenador no lee la tarjeta SD y la tarjeta SD no detecta Windows 10 después de muchos intentos. La tarjeta SD no leer Windows 10. Cómo acceder a la tarjeta SD en Windows 10. ¿Alguna idea?"
Cómo solucionar 'tarjeta SD no se detecta' o 'la tarjeta SD no aparece' Windows 10
Por lo tanto, ¿cómo abrir la tarjeta SD en Windows 10, 8 o 7 si la tarjeta SD no se detecta o la tarjeta SD no se muestra como un disco extraíble? Usted puede encontrar soluciones aquí para resolver el problema y probar todos los medios para hacer que el ordenador reconozca la tarjeta de memoria correctamente.
A continuación se muestra una lista de las correcciones útiles que han funcionado para otros usuarios de Windows para resolver el lector de tarjetas SD no funciona en Windows 10 o Windows 10 no lee tarjeta SD problema. Pruébalos uno a uno hasta que encuentres el arreglo que te funcione.
Solución 1. Reparar la tarjeta SD dañada
Si todos los métodos anteriores no logran que el ordenador lea la tarjeta SD, ahora debe prepararse para lo peor, que esta tarjeta de memoria ha desarrollado sectores defectuosos en ella, lo que puede causar la corrupción.
Hay un programa para reparar micro SD fácil de usar pero potente que le ayudará a arreglar la tarjeta SD dañada. Es EaseUS Partition Master. Los usuarios pueden aprovechar su función de comprobación de la partición para reparar una tarjeta SD corrupta para que el ordenador pueda leer la tarjeta de nuevo.
Ahora, descargue este fiable gestor de particiones y repare la tarjeta SD dañada para abrirla en Windows 10 con unos pocos clics.
Paso 1: Abra EaseUS Partition Master en su ordenador. Luego localice el disco, haga clic con el botón derecho del ratón en la partición que desea comprobar y seleccione "Avanzado" y luego pulse en "Comprobar el Sistema de Archivos".

Paso 2: En la ventana Comprobar sistema de ficheros, mantenga seleccionada la opción "Tratar de corregir los errores encontrados" y haga clic en "Empezar".

Paso 3: El software comenzará a comprobar el sistema de archivos de la partición en el disco. Cuando haya terminado, haga clic en "Finalizar".

Aparte de comprobar el sistema de archivos y reparar la tarjeta SD, EaseUS Partition Master proporciona más funciones de partición de disco de una sola parada, como mover particiones de disco duro para resolver el problema de poco espacio en el disco, clonar disco, fusionar particiones, crear/eliminar/formatear partición, borrar datos, conversión de disco/partición (por ejemplo, convertir FAT32 a NTFS), y así sucesivamente.
Solución 2. Pruebe la tarjeta SD en otro equipo
A veces, cuando la tarjeta SD no aparece en Windows 10, es el problema de la interfaz del ordenador en lugar de la tarjeta SD. En este caso, conecta tu tarjeta SD a otro ordenador. Alternativamente, utilice otra tarjeta SD para comprobar la interfaz. Esta es la primera manera que usted puede tomar para arreglar la tarjeta SD no se detecta problema.
Solución 3. ¿El lector de tarjetas SD no funciona en Windows 10? Limpie la tarjeta SD y el lector
Una causa común de Windows 10 no puede leer la tarjeta SD o lector de tarjetas SD no funciona problema es muy simple: una tarjeta SD sucia o un lector de tarjetas SD de polvo. Cualquiera de ellos puede conducir a un mal contacto entre la tarjeta y el lector, y hacer que Windows 10 no lea la tarjeta SD.
Por lo tanto, limpie su tarjeta y elimine el polvo del lector, y luego pruebe la tarjeta de nuevo. O puede encontrar otro PC y probar la tarjeta SD en ese equipo, para ver si funciona. Si su tarjeta SD todavía no leer en Windows 10, pasar a los siguientes métodos.
Solución 4. Compruebe la tarjeta SD y cambiar la letra de unidad en la Administración de discos
Si su tarjeta SD no aparece en el sistema de archivos de Windows 10, puede comprobar si hay una letra de unidad para la tarjeta SD. Si no es así, sigue los siguientes pasos para añadir una letra de unidad:
Paso 1. Haga clic con el botón derecho del ratón en el botón Inicio y seleccione "Administración de discos".
Paso 2. En la Administración de discos, tu tarjeta SD aparecerá como un disco extraíble. Comprueba si tiene una letra de unidad como D o E.
Paso 3. Si no es así, haga clic con el botón derecho del ratón en la tarjeta SD y seleccione "Cambiar letra de unidad y rutas".
Paso 4. Haga clic en "Añadir" y seleccione una letra de unidad, luego haga clic en "Aceptar". Su tarjeta SD aparecerá en el Explorador de archivos junto con los discos locales.
Solución 5. Actualizar el controlador de la tarjeta SD Windows 10 en el Administrador de dispositivos
Un controlador de lector de tarjetas defectuoso, incorrecto u obsoleto es la principal razón por la que no se detecta la tarjeta SD en Windows 10. Por lo tanto, comprueba si los controladores gozan de buena salud.
Paso 1. Escriba Panel de control en el cuadro de búsqueda junto al menú de Windows en Windows 10 y abra el "Panel de control".
Paso 2. Navegue hasta el "Administrador de dispositivos" y ábralo.
Paso 3. Haga clic con el botón derecho en la tarjeta SD y seleccione "Propiedades", y en la pestaña "Controlador", haga clic en "Actualizar controladores".
Paso 4. Puede continuar con "Buscar software de controlador actualizado automáticamente ".
Solución 6. Vuelve a instalar el controlador de los controladores de bus serie universales
Si el problema persiste, siga el siguiente método. Siga los siguientes pasos para desinstalar el controlador de bus serie universal.
Paso 1. Pulse las teclas Windows + R en el teclado. Escriba devmgmt.msc en el cuadro de texto Abrir.
Paso 2. Expande "Universal Serial Bus controllers" desde el Administrador de Dispositivos.
Paso 3. Haga clic con el botón derecho en los controladores y seleccione "Desinstalar". Haga clic en Aceptar en el mensaje de confirmación de desinstalación del dispositivo.
Paso 4. Reinicie el ordenador y los controladores se instalarán automáticamente en su Windows 10.
Solución 7. Diagnosticar problemas de la tarjeta SD y solucionarlos
Paso 1. Abra el "Panel de control" como se indica en el primer método, y seleccione "Solución de problemas".
Paso 2. Seleccione "Hardware y sonido" y luego "Hardware y dispositivos".
Paso 3. Siga las instrucciones que aparecen en pantalla y espere a que se resuelva el problema.
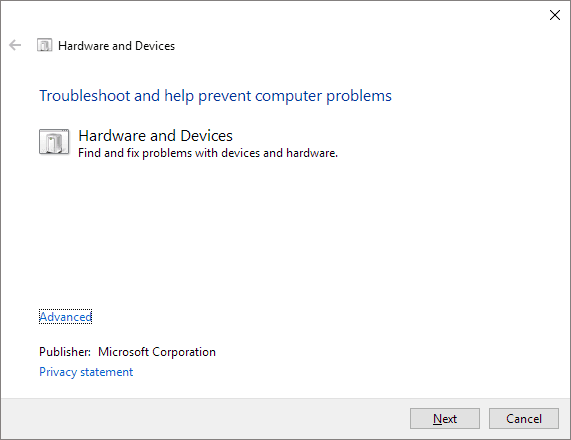
Solución 8. Desactivar y Activar el Lector de Tarjetas SD
Si su tarjeta SD sigue sin aparecer en el PC y aún no sabe cómo abrir una tarjeta SD en Windows 11/10, pruebe este método.
Paso 1. Abra el Administrador de discos en tu ordenador.
Paso 2. Despliegue la categoría "Dispositivos de tecnología de memoria". Haga doble clic en el lector de tarjetas para abrirlo, como el controlador del lector de tarjetas Realtek.
Paso 3. En la ventana emergente, haga clic en "Controlador" y luego en "Desactivar dispositivo".
Paso 4. Cuando se le pida que desactives el dispositivo, haga clic en "Sí".
Paso 5. Vuelva a hacer doble clic en el lector de tarjetas para abrir la ventana "Propiedades". Haga clic en "Habilitar dispositivo" para volver a habilitar el dispositivo.
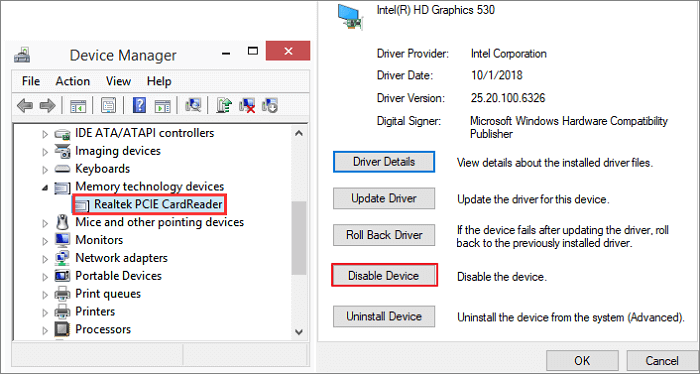
Solución 9. Recuperar datos y formatear tarjeta SD
Cuando realiza el formateo de la tarjeta SD en su teléfono, es muy probable que algo salga mal y el formateo falle. Entonces, el sistema de archivos de su tarjeta SD se corrompe, y no será detectada ni aparecerá en su ordenador.
Si su tarjeta SD sigue sin leer o sin aparecer después de solucionarla con el método anterior, le aconsejamos que utilice el software para recuperación de datos de EaseUS para recuperar primero los archivos de la tarjeta SD y luego formatearla para volver a utilizarla.
1. Recuperar datos de la tarjeta SD
Paso 1. Conecta la tarjeta SD a la computadora que tienes instalado EaseUS Data Recovery Wizard. Selecciona la tarjeta SD que debe reconocerse como una unidad externa en el software, y luego pulsa en "Escanear los datos perdidos".
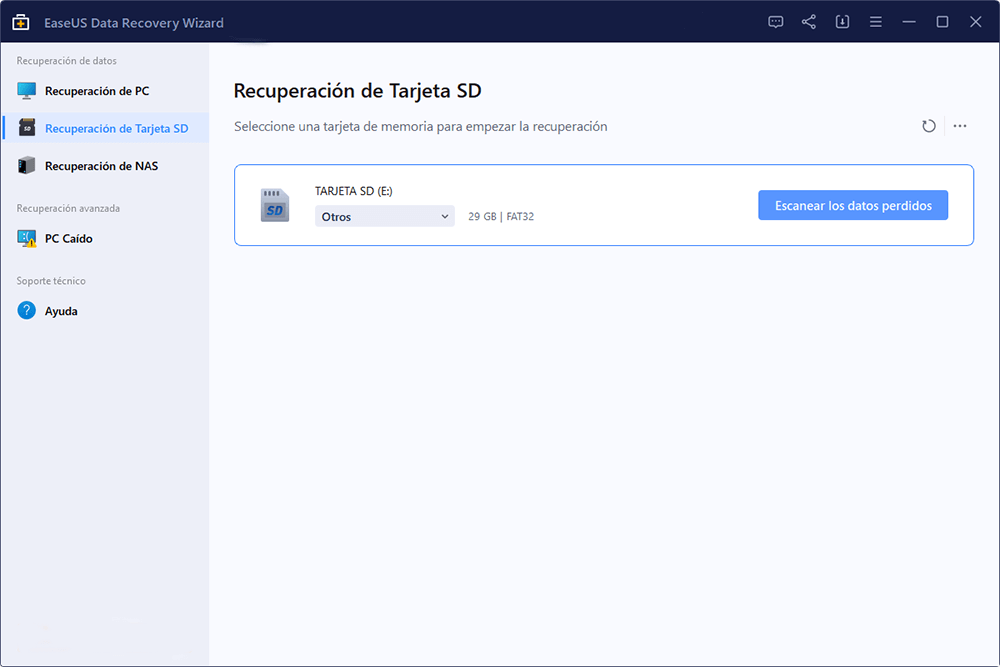
Paso 2. Primero va a hacer un escaneo rápido sobre la tarjeta SD para encontrar los archivos borrados, una vez terminado, se iniciará otro escaneo profundo automáticamente para encontrar más archivos perdidos en ella que pierden su nombre o ruta. El tiempo que se tardará depende de la capacidad de la tarjeta de memoria, espera con paciencia hasta que termine.
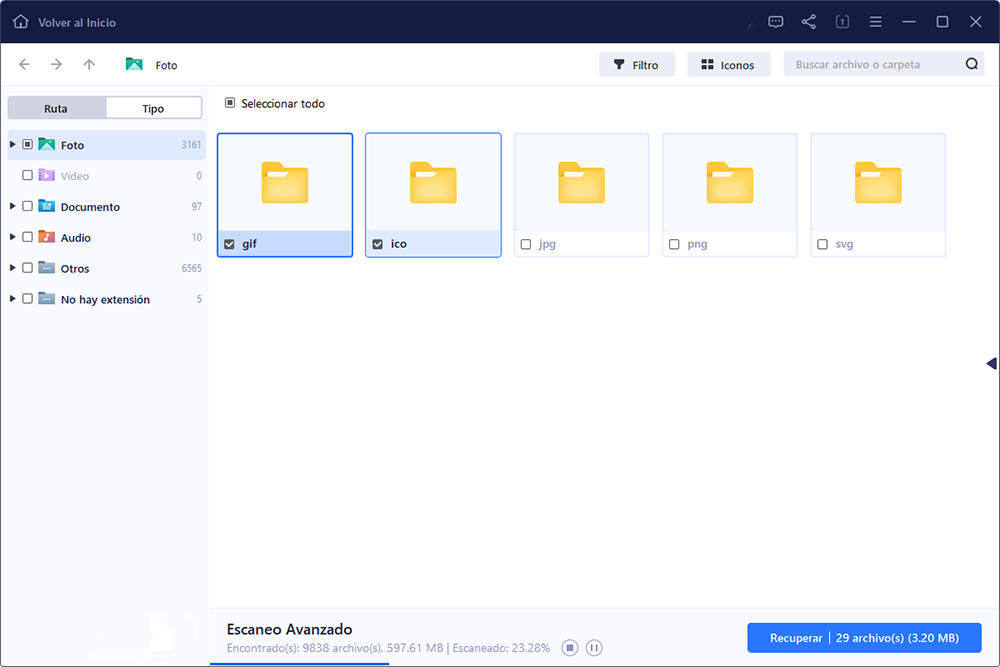
Paso 3. Cuando termina el escaneo profundo, puedes buscar lo que desees por varias maneras que se detallan en la siguiente captura. Marca aquellos archivos que desees recuperar y haga clic en el botón "Recuperar" para recuperarlos de una vez. En el último paso debes elegir una ubicación diferente en lugar de la tarjeta SD original para evitar la sobreescritura de datos.

Trucos que le ayudan a encontrar los archivos deseados fácilmente:
- Filtro: una forma rápida para buscar archivos deseados por diferentes tipos.
- Búsqueda personalizada: buscar directamente el nombre o el tipo del archivo.
- Archivos RAW: buscar archivos que pierden nombres o rutas.
2. Formatear la tarjeta SD
Puede seguir utilizando el software de gestión de particiones de EaseUS para formatear su tarjeta SD con unos pocos clics.
Paso 1. Abra el gestor de particiones de EaseUS. Encuentre su tarjeta SD y haga clic con el botón derecho del ratón en la partición que desea formatear y elija "Formatear".

Paso 2. Establezca una nueva etiqueta de la partición, sistema de archivos (NTFS/FAT32/EXT2/EXT3) y tamaño del clúster en la partición seleccionada, luego haga clic en "OK".

Paso 3. Haga clic en "OK" en la ventana emergente para continuar.
Paso 4. Haga clic en el botón "Ejecutar 1 tarea(s)" en la barra de herramientas, luego haga clic en "Aplicar" para comenzar a formatear su tarjeta SD.
O puede formatear la tarjeta SD con Administración de discos.
Paso 1. Haga clic con el botón derecho del ratón en el botón Inicio y luego en Administración de discos.
Paso 2. Haga clic con el botón derecho en la partición de la tarjeta SD y seleccione "Formatear".
Paso 3. En la ventana de formato, marque la casilla de Realizar un formato rápido, y del mismo modo, debes elegir un sistema de archivos y el tamaño de la unidad de asignación.
Paso 4. Haga clic en "Aceptar".

Causas del problema 'PC no reconoce tarjeta SD'
¿Por qué Windows 10 no lee la tarjeta SD? Por lo general, se puede poner una tarjeta micro SD en un lector de tarjetas para que pueda conectar la tarjeta SD a un ordenador y abrir la tarjeta SD en el PC. Sin embargo, muchos usuarios informaron que la tarjeta SD no aparece Windows 10. ¿Cómo es que Windows 10 no leer la tarjeta SD? Muchos factores podrían traer tales consecuencias. Por ejemplo:
- Lector de tarjetas SD no funciona Windows 10
- Tarjeta SD corrupta, rota o dañada
- Problemas con el controlador de disco, sectores defectuosos
- Falta el controlador de la tarjeta SD
- Infección por virus
Conclusión
Como ya hemos dicho, si su ordenador o su tarjeta SD se infectan con un virus, es posible que no puedas encontrar y acceder a la tarjeta SD en Windows 11/10. Por tanto, ejecuta un software antivirus para limpiar el virus o malware. Y actualiza el software antivirus a tiempo.
Esperamos que estas soluciones le ayuden a solucionar el problema de la tarjeta SD no detectada en Windows 11/10. Si todavía tienes alguna pregunta, no dudes en ponerte en contacto con nuestro equipo de soporte técnico por correo electrónico o chat en directo.
Preguntas frecuentes sobre que PC no reconoce tarjeta SD en Windows 11/10
Aquí hay tres preguntas relacionadas con la tarjeta SD no detectada en Windows 11/10. Si también tiene alguno de estos problemas, puede encontrar los métodos aquí.
¿Por qué mi tarjeta SD no aparece en mi PC?
- Problema de conexión. La tarjeta SD no está bien conectada al ordenador debido a un puerto USB dañado, adaptador, lector de tarjetas, etc.
- La tarjeta SD está bloqueada y protegida contra escritura.
- Funcionamiento incorrecto, como extraer la SD del dispositivo mientras está en funcionamiento.
- Se ha perdido la letra de unidad de la tarjeta SD.
- La tarjeta SD está dañada.
¿Cómo consigo que Windows 10 reconozca mi tarjeta SD?
Cómo abrir la tarjeta SD en Windows 10 mediante la actualización del controlador de la tarjeta SD:
Paso 1. Haga clic con el botón derecho en "Este PC" > elige "Administrar" > abra el "Administrador de dispositivos".
Paso 2. Haga clic con el botón derecho en la tarjeta SD y seleccione "Propiedades", y en la pestaña "Controlador", haga clic en "Actualizar controlador".
Paso 3. Pulse "Buscar automáticamente software de controlador actualizado automáticamente" y haga lo necesario para finalizar el proceso.
¿Cómo puedo reparar mi tarjeta micro SD no detectada?
Para solucionar el problema de que la tarjeta SD no se detecta o no se muestra, utilice los siguientes consejos:
- Pruebe la tarjeta SD en otro dispositivo
- Compruebe la tarjeta SD en Administración de discos
- Elimine la protección contra escritura de la tarjeta SD
- Reinstale/actualice el controlador de la tarjeta SD
- Habilite el lector de tarjetas SD
- Ejecute la función de Solucionar problemas de hardware y dispositivos
- Repare la tarjeta SD dañada
El lector de tarjetas SD no funciona en Windows 10, ¿ cómo solucionarlo?
Las razones por las que el lector de tarjetas SD no funciona son varias, pero los factores más posibles son una mala conexión entre la tarjeta SD y el lector de tarjetas SD, un controlador de tarjeta SD obsoleto y una tarjeta SD infectada con un virus.
- Compruebe los problemas de hardware: compruebe el lector de tarjetas SD, el cable USB, la tarjeta SD y el puerto USB.
- Ejecute la función de Solucionar problemas de dispositivos de hardware de Windows
- Cambie la letra de unidad de la tarjeta SD
- Actualice el controlador del lector de tarjetas SD
- Limpie el virus o malware
¿En qué podemos ayudarle?
Reseñas de productos
-
Me encanta que los cambios que haces con EaseUS Partition Master Free no se aplican inmediatamente a los discos. Hace que sea mucho más fácil interpretar lo que sucederá después de haber hecho todos los cambios. También creo que el aspecto general de EaseUS Partition Master Free hace que cualquier cosa que estés haciendo con las particiones de tu ordenador sea fácil.
Seguir leyendo -
Partition Master Free puede redimensionar, mover, fusionar, migrar y copiar discos o particiones; convertir a local, cambiar la etiqueta, desfragmentar, comprobar y explorar la partición; y mucho más. Una actualización Premium añade soporte técnico gratuito y la posibilidad de redimensionar volúmenes dinámicos.
Seguir leyendo -
No creará imágenes en caliente de tus discos ni los alineará, pero como está acoplado a un gestor de particiones, te permite realizar muchas tareas a la vez, en lugar de limitarte a clonar discos. Puedes mover particiones, redimensionarlas, desfragmentarlas y mucho más, junto con el resto de herramientas que esperarías de una herramienta de clonación.
Seguir leyendo
Artículos relacionados
-
Cómo redimensionar la partición EXT4 en Windows 11/10
![author icon]() Luna/2025/07/10
Luna/2025/07/10 -
Cómo reparar o recuperar la tabla de particiones en Windows 11/10 | Sin pérdida de datos
![author icon]() Pedro/2025/07/10
Pedro/2025/07/10 -
Guías completas: Inicializar un Disco Duro en Windows 10/11
![author icon]() Luis/2025/07/10
Luis/2025/07/10 -
¿El PC va lento? Cómo eliminar Bloatware en Windows 10/11
![author icon]() Luis/2025/09/22
Luis/2025/09/22









