Descargas totales
Contenido de la página
Temas candentes
Una tabla de particiones se describe como una tabla mantenida en disco por el SO, que describe las particiones de ese disco. Los términos tabla de particiones y mapa de particiones suelen asociarse a la tabla de particiones MBR de un Registro de Arranque Maestro. También suelen referirse a otros formatos que dividen un disco en particiones, como GPT (GUID Partition Table), APM (Apple partition map) y BSD disklabel. - De Wikipedia
Con la tabla de particiones, el ordenador puede detectar el disco duro existente, y los usuarios pueden crear, redimensionar y eliminar particiones del disco. La tabla de particiones suele crearse al instalar un sistema operativo en ordenadores Windows y Mac.
Sin embargo, cuando la tabla de un disco está dañada, ya no puedes utilizar ni acceder a los datos guardados en la partición. Sin embargo, puedes comprobar cómo recuperar la tabla de particiones leyendo las siguientes partes, y te ayudaremos a recuperar la tabla de particiones perdida o eliminada y a recuperar partición perdida.
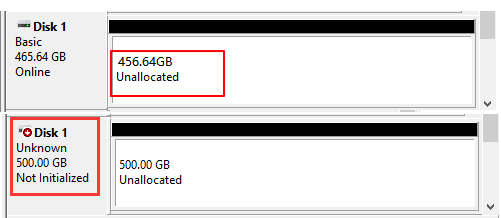
¿Cómo reparar la table de particiones con EaseUS Partition Recovery?
EaseUS Partition Recovery es un software gratuito de recuperación de particiones, puede ayudarle a recuperar la table de particiones mientras recupera las particiones eliminadas o perdidas con facilidad.
Sistemas de archivos soportados: FAT16/FAT32/NTFS/EXT2/EXT3.
La tabla de particiones dañada se recuperará junto con las particiones. Este robusto recuperador de particiones es bueno en la recuperación de FAT y puede recuperar particiones NTFS en Windows 11/10/8/7/XP/Vista.
| 💡NOTA: Una vez finalizado el escaneo, puedes hacer doble clic en las particiones encontradas para previsualizar los datos guardados en el disco. No tienes que pagar antes de asegurarte de que este software encuentra tu partición y datos borrados accidentalmente. |
Paso 1: Ejecute EaseUS Partition Recovery en su PC.
Seleccione el disco o dispositivo donde ha perdido la(s) partición(es), haga clic en "Analizar" para continuar.
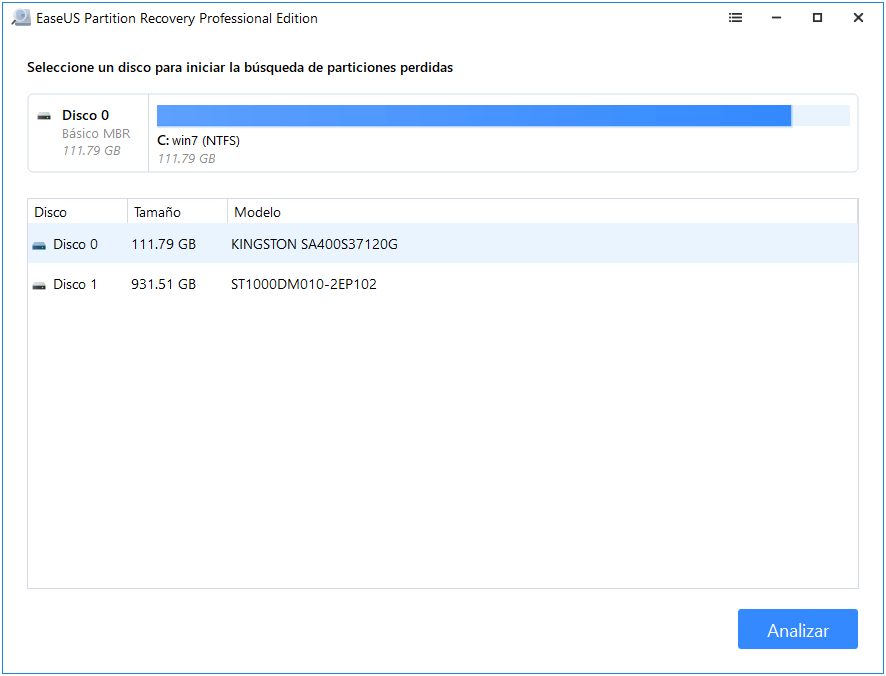
Paso 2: Espere a que el proceso de escaneo se complete.
Deje que el programa escanee el disco seleccionado y encuentre la(s) partición(es) perdida(s).
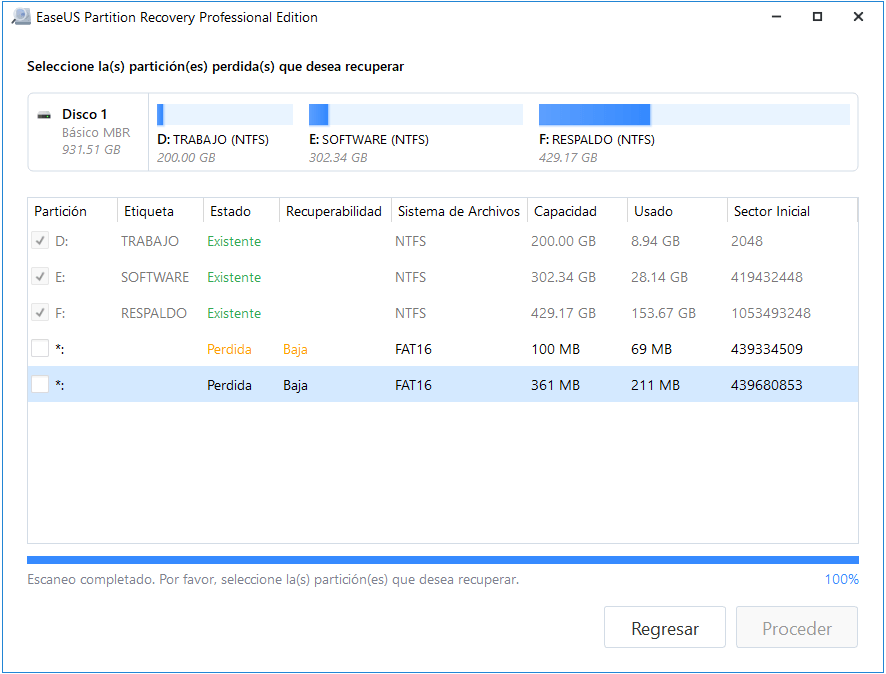
Paso 3: Previsualice y restaure la(s) partición(es) perdida(s).
Haga doble clic en la partición que está marcada como "Perdida" con "Buena" capacidad de recuperación.
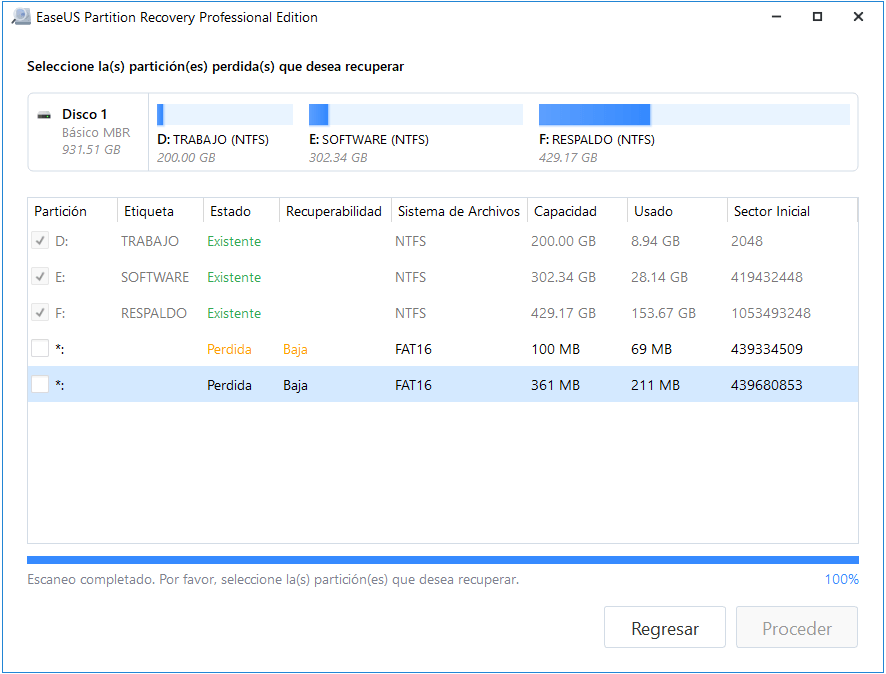
Previsualice el contenido de la partición perdida. Haga clic en "Aceptar" y haga clic en "Proceder" para comenzar a restaurar la partición perdida.
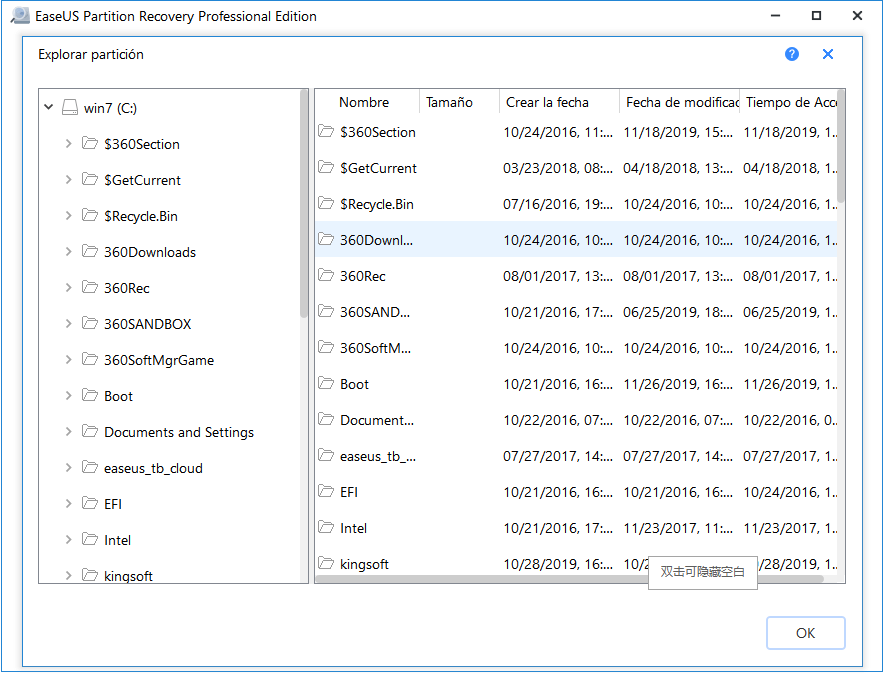
Paso 4: Haga clic en "Recuperar ahora" para finalizar el proceso de recuperación de la partición
Nota: Si el programa le advierte de que hay un conflicto, primero haga una copia de seguridad de la partición listada con los datos esenciales en un disco duro externo. Luego ejecute la operación final para restaurar su partición perdida.
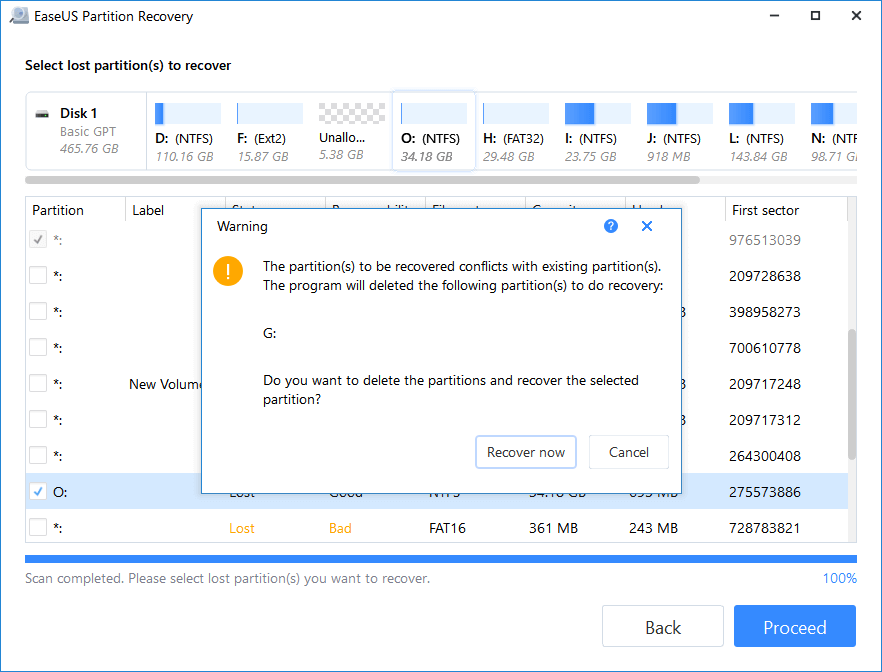
Reinicia el ordenador cuando termine el proceso; verás que todo está como estaba. Si este software falla, mantén la calma. Puedes seguir la Frase 2 y la Frase 3 de la Solución 2, proporcionadas en la siguiente parte, para obtener ayuda. Puedes compartir este método con tus amigos si has recuperado la tabla de particiones con éxito.
Solución 2. Restaurar la tabla de particiones desde un disco no inicializado
La tabla de particiones está corrupta si todo el disco aparece como "No inicializado" en la gestión de discos. Para reparar la tabla de particiones corrupta y recuperar datos de disco no inicializado, tendrás que seguir las 3 frases que se indican a continuación:
Frase 1 - Inicializar Disco en Administración de discos
Cuando el disco muestre "No inicializar", puedes reinicializarlo en Administración de discos. Sigue ahora estos pasos:
Paso 1. Haz clic con el botón derecho del ratón en "Este PC/Mi PC", selecciona "Administrar" y entra en Administración de discos.

Paso 2. Haz clic con el botón derecho en el disco que aparece como "No inicializado" y selecciona "Inicializar disco".

Paso 3. Elige el estilo de partición deseado para el disco seleccionado - MBR o GPT, y haz clic en "Aceptar" para confirmar.

Frase 2 - Recuperar datos del espacio no asignado
Si has guardado datos importantes en el disco, no te apresures a crear nuevas particiones en el disco. Tu trabajo actual es realizar la recuperación de datos del disco duro y restaurar todos los datos guardados del disco no asignado.
¿Cómo inicializar disco duro sin perder datos? El software de recuperación de datos TODO EN UNO - EaseUS Data Recovery Wizard permite recuperar archivos de aquellas particiones perdidas en discos no asignados bajo Windows 11/10/8.1/8/7/Vista/XP, etc., en sólo tres pasos. Descarga esta herramienta profesional de recuperación de datos de particiones si aún tienes algunos archivos y carpetas que necesitas recuperar.
También preparamos una guía práctica que puede ayudarte a recuperar con éxito datos ilimitados de particiones perdidas. Guarda los datos recuperados en otro disco seguro o en un disco duro externo antes de volver a hacer funcionar el disco. Ahora sigue la guía y recupera los datos:
Paso 1. Seleccione la partición donde ha perdido datos y pulse en el botón "Buscar datos perdidos". Si ha perdido partición, simplemente seleccione la Partición Perdida que se muestra en el software.

Paso 2. Primero EaseUS Data Recovery Wizard va a hacer un escaneo rápido para encontrar los archivos borrados. Después de que finalice, se iniciará un escaneo profundo de forma automática para encontrar más archivos perdidos. Si ha encontrado los archivos que desea en el resultado del escaneo rápido, puede detener el escaneo profundo ahorrando tiempo.
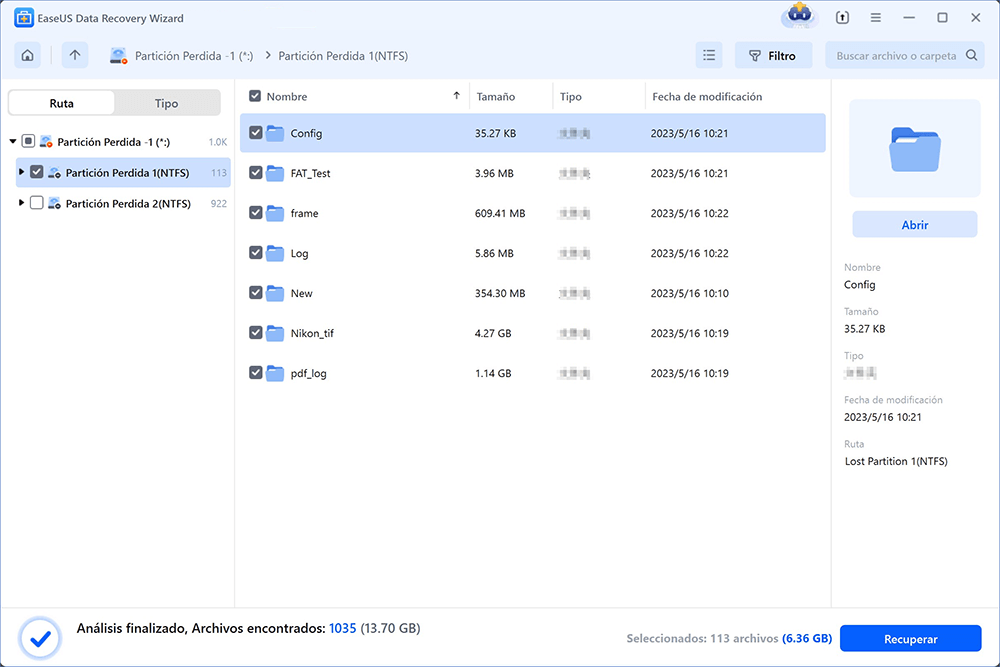
Paso 3. Cuando termina el escaneo profundo, puede buscar lo que desee por varias maneras que se detallan en la siguiente captura. Marque aquellos archivos que desee recuperar y haga clic en el botón "Recuperar" para recuperarlos de una vez. En el último paso debe elegir una ubicación diferente en lugar de la partición original para evitar la sobreescritura de datos.

Trucos que le ayudan a encontrar los archivos deseados fácilmente:
Filtro: una forma rápida para buscar archivos deseados por diferentes tipos.
Búsqueda personalizada: buscar directamente el nombre o el tipo del archivo.
Archivos RAW: buscar archivos que pierden nombres o rutas.
Si los métodos del software de EaseUS no te ayudan, intenta solicitar ayuda profesional a los servicios de recuperación de datos de EaseUS.
Servicios de recuperación de tablas de particiones de EaseUS
Haz clic aquí para ponerte en contacto con nuestros expertos y obtener una evaluación gratuita
Consulta con los expertos en recuperación de datos de EaseUS para obtener un servicio de recuperación manual personalizado. Podemos ofrecerte los siguientes servicios tras un diagnóstico GRATUITO
- Repara una estructura RAID dañada, un SO Windows que no arranca y un archivo de disco virtual dañado
- Recuperar/reparar partición perdida y unidad re-particionada
- Desformatea el disco duro y repara la unidad en bruto (unidad encriptada con Bitlocker)
- Arreglar discos que se convierten en particiones protegidas por GPT
Recomienda la herramienta de recuperación de EaseUS a usuarios que hayan perdido datos o particiones compartiendo esta página en las redes sociales.
Frase 3 - Crear o recrear particiones en el disco no asignado
Ahora has llegado a la última frase: crear particiones en el disco no asignado. Al hacerlo, las tablas recién creadas repararán la tabla de particiones.
Paso 1. Abre la Administración de discos y localiza el espacio no asignado de tu disco.
Paso 2. Selecciona "Nuevo Volumen Simple" para realizar la reparación de la tabla de particiones.

Paso 3. Entra en la interfaz del Asistente para Nuevo Volumen Simple y haz clic en "Siguiente" para continuar. Asigna la letra o ruta de la unidad y establece el sistema de archivos como NTFS. Pulsa "Finalizar" para completar el proceso.

| 💡Nota: Repite el proceso si quieres crear más de una partición en el disco. Reinicia el PC si es necesario. Después, podrás volver a guardar los datos en la partición del disco y volver a utilizarlo. |
Cómo recuperar la tabla de particiones cuando el ordenador no puede arrancar
Si la tabla de particiones del disco de arranque está dañada, no podrás arrancar el ordenador con una pantalla azul o negra. ¿Cómo se repara la tabla de particiones en este caso? En realidad, puedes reparar la tabla de particiones en el Símbolo del sistema con un DVD/CD de instalación de Windows. A continuación te explicamos cómo reparar la tabla de particiones en Windows 10 con un dispositivo de arranque.
Paso 1. Arranca tu ordenador desde el DVD de instalación original (o desde el USB de recuperación).
Paso 2. En la pantalla de inicio, haz clic en "Reparar tu ordenador" en la esquina inferior izquierda.
Paso 3. Elige "Solucionar problemas > Opciones avanzadas > Símbolo del sistema".

Paso 4. Cuando se cargue el Símbolo del sistema, escribe los siguientes comandos y pulsa Intro después de cada uno para reconstruir la tabla de particiones sin perder datos:
Bootrec.exe/fixmbr
Bootrec.exe/fixboot
Bootrec.exe/rebuildbcd
Paso 5. Cuando termine el proceso, sal del Símbolo del sistema, expulsa el DVD y reinicia el ordenador para ver si se ha recuperado la tabla de particiones.
Consejo extra: Protege los Datos del Disco Duro con Copias de Seguridad Periódicas
En resumen, en esta página hemos recopilado tres soluciones fiables que te ayudarán a reparar o recuperar tablas de particiones con software de recuperación de particiones y métodos manuales cuando el disco aparezca como no asignado, inicializado o incluso no arrancable.
Para proteger los datos de tu disco duro, te recomendamos que crees copias de seguridad periódicas de los datos valiosos guardados en tu disco. Si no quieres crear archivos de copia de seguridad por ti mismo, puedes utilizar el software para copias de seguridad gratis - EaseUS Todo Backup podrá ayudarte a realizar copias de seguridad de los datos del disco duro automáticamente.

Preguntas frecuentes sobre recuperar tabla de particiones
Esta parte final te guiará para obtener más información sobre la recuperación de la tabla de particiones:
1. ¿Es posible recuperar una tabla de particiones?
Administración de discos, Diskpart y EaseUS Partition Recovery son sólo algunas de las herramientas y técnicas que pueden utilizarse para recuperar tablas de particiones. Windows viene con un programa incorporado llamado Administración de discos que te permite gestionar las particiones de tu disco.
2. ¿Cómo puedo recuperar las tablas de partición sin perder datos?
Después de utilizar el software de recuperación de particiones para recuperar tablas de particiones perdidas en el ordenador, es posible que sigas encontrando problemas de pérdida de datos. Descarga EaseUS Data Recovery Wizard para recuperar datos perdidos o eliminados de particiones perdidas.
3. ¿Puedo reparar una partición dañada?
Hay varias formas de arreglar una partición corrupta:
- 1. Asigna una letra de unidad a la Partición.
- 2. Ejecuta el CHKDSK.
- 3. Ejecuta TestDisk.
- 4. Reparticiona el disco.
- 5. Solicita ayuda profesional
¿En qué podemos ayudarle?
Reseñas de productos
-
Me encanta que los cambios que haces con EaseUS Partition Master Free no se aplican inmediatamente a los discos. Hace que sea mucho más fácil interpretar lo que sucederá después de haber hecho todos los cambios. También creo que el aspecto general de EaseUS Partition Master Free hace que cualquier cosa que estés haciendo con las particiones de tu ordenador sea fácil.
Seguir leyendo -
Partition Master Free puede redimensionar, mover, fusionar, migrar y copiar discos o particiones; convertir a local, cambiar la etiqueta, desfragmentar, comprobar y explorar la partición; y mucho más. Una actualización Premium añade soporte técnico gratuito y la posibilidad de redimensionar volúmenes dinámicos.
Seguir leyendo -
No creará imágenes en caliente de tus discos ni los alineará, pero como está acoplado a un gestor de particiones, te permite realizar muchas tareas a la vez, en lugar de limitarte a clonar discos. Puedes mover particiones, redimensionarlas, desfragmentarlas y mucho más, junto con el resto de herramientas que esperarías de una herramienta de clonación.
Seguir leyendo
Artículos relacionados
-
Cómo solucionar un SSD lleno sin razón
![author icon]() Luna/2025/07/10
Luna/2025/07/10 -
![author icon]() Pedro/2025/07/10
Pedro/2025/07/10 -
Cómo Ocultar o Desocultar Particiones en Windows 11 [3 Herramientas]
![author icon]() Luis/2025/07/10
Luis/2025/07/10 -
[Solucionado] No aparece Windows Boot Manager en BIOS
![author icon]() Pedro/2025/07/10
Pedro/2025/07/10









