Descargas totales
Contenido de la página
Temas candentes
Los SSD son una mejora importante respecto a los discos duros HDD. Son relativamente más rápidos y mejoran el rendimiento del sistema. Pero a veces también puede causar problemas. Por ejemplo, algunos usuarios informan de que el SSD no aparece en la Gestión de Discos. EaseUS se centra en este problema y proporciona cuatro soluciones eficaces en este artículo. Continúa leyendo.
Soluciones rápidas para SSD no aparece en Administrador de Discos
La razón de que el SSD no aparezca en la Administración de discos puede ser un problema de hardware o de software. Puedes arreglar un SSD no detectado o que no aparece en la Administración de discos de Windows con estas soluciones rápidas:
- 1. Comprueba si el SSD está correctamente instalado en la ranura de expansión
- 2. Comprueba si los conectores, puertos y cables están dañados
- 3. Comprueba si el puerto al que estás conectado admite el correspondiente SSD
- 4. Comprueba si la placa base admite el tipo de SSD correspondiente
- 5. Conecta el SSD a otro dispositivo para comprobar si funciona correctamente (Haz clic aquí para comprobar el estado de SSD en Windows 10/11)
Tras confirmar que el problema no tiene nada que ver con el hardware, seguiremos explicando cómo solucionar que el SSD no aparezca en la Administración de discos en Windows mediante la configuración del software.
Además de los posibles errores de hardware mencionados anteriormente, las razones básicas por las que un SSD no aparece en la Gestión de discos son las siguientes:
- 🛞 SSD no se inicializa
- Ⓜ️Falta la letra de la unidad SSD
- ✂️Los controladores de disco no están actualizados
- 🔨Configuración incorrecta de BIOS
Por lo tanto, vamos a solucionar este error basándonos en las cuatro razones. Continúa leyendo y aprende a solucionar "SSD no aparece en Administrador de discos en Windows en Windows 11/10/8/7".
4 soluciones para SSD no aparece en Administrador de discos en Windows
Si tu ordenador con Windows 11/10/7 no reconoce tu SSD de destino y no aparece en la Administración de discos, los métodos siguientes pueden ayudarte a solucionar este error:
- Solución 1. Inicializa el SSD
- Solución 2. Asignar letra de unidad a SSD
- Solución 3. Actualiza el controlador del disco
- Solución 4. Cambiar la configuración de la BIOS
En primer lugar, si tu SSD es nuevo, deberías aprender primero la solución 1.
Solución 1. Inicializa el SSD
Si la unidad no está inicializada, Windows tampoco la reconocerá. Por tanto, la SSD no se mostrará ni se detectará en Administrador de discos. EaseUS Partition Master puede ayudarte a inicializar tu nuevo SSD a MBR o GPT y a crear particiones en el SSD. Su interfaz clara facilita el proceso, y puedes inicializar tu SSD para ponerlo en uso con simples clics. Ahora, haz clic en el botón para descargar esta herramienta en tu PC. Después, sigue el tutorial para que el SSD aparezca en la Administrador de discos.
Paso 1. Abre EaseUS Partition Master. Conecte el disco duro o SSD al PC.
Haz clic con el botón derecho del ratón en el disco duro o SSD de destino y selecciona "Inicializar a MBR" o "Inicializar a GPT" según corresponda.
Paso 2. Se añadirá una operación pendiente de inicializar el disco a MBR o GPT. Ejecuta la operación y haz clic en "Aplicar".
0:00-0:22 Inicializar a MBR; 0:23-0:49 Inicializar a GPT;
Artículo relacionado:
Cómo solucionar el problema de que el SSD aparece en la BIOS pero no en Windows
Aunque esté conectado correctamente al ordenador y sea reconocido por la BIOS, puede que no aparezca en Este PC, Explorador de archivos y Administración de discos. Este es también el problema en el que EaseUS quiere centrarse en este artículo.

Solución 2. Asignar letra de unidad a SSD
Si Windows no asigna ninguna letra al SSD, el sistema no lo reconocerá. Afortunadamente, EaseUS Partition Master es una herramienta todo en uno que no sólo puede ayudarte a inicializar el SSD, sino también a asignar una letra de unidad a tu SSD. Durante el proceso, no necesitas escribir ningún comando, y puedes asignar una nueva letra de unidad a tu SSD.
Ahora, descarga EaseUS Partition Master haciendo clic en el botón de arriba y sigue la guía para probarlo:
Paso 1. Ejecuta EaseUS Partition Master, haz clic con el botón derecho en la partición de destino y elige "Cambiar la letra de unidad".
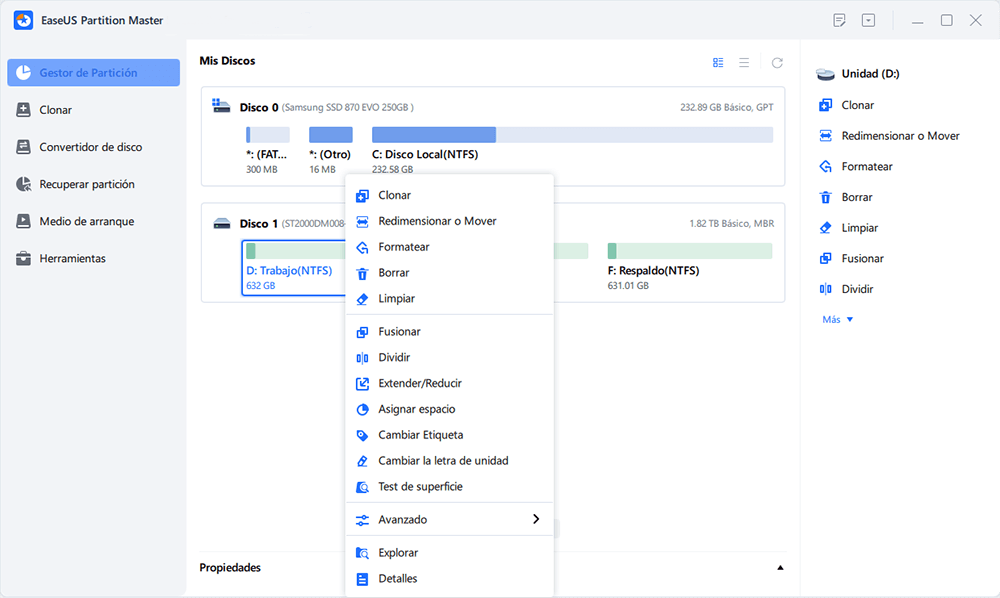
Paso 2. En la nueva ventana, haz clic en la flecha hacia abajo y elige una letra de unidad para la partición en el menú desplegable; a continuación, haz clic en "Aceptar".
Paso 3. Haz clic en el botón "Ejecutar 1 Tarea(s)" de la esquina superior izquierda, comprueba los cambios y haz clic en "Aplicar" para cambiar la letra de unidad de la partición seleccionada.
Puede que también quieras saber qué más puede hacer EaseUS Partition Master. Continúa leyendo y conoce más funciones de esta herramienta:
- Fusionar particiones de SSD
- Test de velocidad de discos SSD
- Comprobar la salud del SSD en Windows 10/11.8.7
- Comprobar la temperatura del SSD en Windows 10
- Alineación 4K para solucionar el error de velocidad de escritura lenta en SSD
- Y más
Si quieres gestionar bien tu SSD y hacer que funcione correctamente en tu PC, EaseUS Partition Master te facilitará estas tareas. Descárgalo para probarlo.
Solución 3. Actualiza el controlador del disco
Los controladores desactualizados también pueden causar los problemas anteriores. Como solución, debes descargar la última actualización de controladores. A continuación se indican los pasos que debes seguir:.
Paso 1. Pulsa Windows + I para ir al menú "Configuración" de Windows.
Paso 2. Haz clic en la opción Windows Update. Ve a Opciones avanzadas > Actualizaciones opcionales.
Paso 3. En esta ventana obtendrás una lista de todas las actualizaciones disponibles para tu sistema, incluidos los controladores de disco.
Paso 4. Instala las actualizaciones disponibles para que el SSD aparezca en Administración de discos.

Actualizar los controladores puede ayudar a que tu SSD aparezca en Windows y en Administración de discos. Comparte este artículo para que más usuarios se enteren de esta forma.
Solución 4. Cambiar la configuración de la BIOS
Si el SSD no aparece en Administración de discos, puedes cambiar el modo de funcionamiento SATA en la BIOS.
- Aviso:
- Los distintos sistemas tienen diferentes formas de abrir la ventana de la BIOS. Puedes visitar el sitio web del fabricante para ver exactamente cómo.
Entonces prueba lo siguiente:
Paso 1. Ve a Configuración del Sistema.
Paso 2. Selecciona Operaciones SATA, y ajústalo a AHCI. A continuación, haz clic en Aplicar y sal de la BIOS.

También te pueden gustar los siguientes:
Si te encuentras con los problemas anteriores, haz clic en los enlaces correspondientes para saber cómo solucionarlos.
Conclusión
Por defecto o normalmente, Windows y la Administración de discos pueden reconocer automáticamente cualquier SSD que conectes al sistema. Pero cuando no lo hacen, surgen verdaderos problemas. Si experimentas un error que indica que tu SSD no aparece en Administrador de discos, entre las posibles causas se incluyen piezas dañadas, problemas de incompatibilidad y problemas con los controladores de dispositivos. En primer lugar, comprueba si tu hardware está averiado. Si todo está bien, entonces prueba las cuatro soluciones seguras anteriores.
En la mayoría de los casos, la razón del problema es que el SSD no está inicializado o no tiene todavía una letra de unidad. Por lo tanto, lo primero que tienes que hacer es inicializar el SSD y asignarle una nueva letra de unidad. Para ello, EaseUS Partition Master puede ayudarte mucho. Descarga esta herramienta para probarla.
Preguntas frecuentes sobre SSD no aparece en Administrador de discos en Windows
¿Has solucionado el problema del SSD que no aparece en la Administración de discos? Esta parte enumera otras preguntas relacionadas. Léelas como ayuda.
1. ¿Por qué el SSD no aparece en Administrador de discos pero sí en la BIOS?
El SSD aparece en la BIOS en lugar de en la Administración de discos, posiblemente debido a un formato de archivo incompatible, un SSD no inicializado, controladores antiguos o falta de letras de unidad. Puede solucionarse formateando el SSD, inicializándolo, asignando una letra de unidad al SSD o actualizando los controladores.
2. ¿Por qué la BIOS no detecta mi SSD?
Si el cable de datos está dañado o no está bien conectado, la BIOS no podrá detectar el SSD. Los cables ATA serie, en particular, a veces se sueltan de la conexión, por lo que primero debes comprobar que el cable SATA está bien conectado a la conexión del puerto SATA. A continuación, considera la posibilidad de cambiar la configuración de la BIOS para solucionar el problema.
3. ¿Cómo solucionar que mi SSD externo no aparezca en Administrador de discos?
Cuando el disco duro externo conectado no se detecta en Administrador de discos, puede deberse a las siguientes razones: Windows 10/1 oculta manualmente el disco duro, interfaz USB o conexión por cable inestables, SSD externo dañado, controlador de disco obsoleto y la letra de la unidad externa es incorrecta.
¿En qué podemos ayudarle?
Reseñas de productos
-
Me encanta que los cambios que haces con EaseUS Partition Master Free no se aplican inmediatamente a los discos. Hace que sea mucho más fácil interpretar lo que sucederá después de haber hecho todos los cambios. También creo que el aspecto general de EaseUS Partition Master Free hace que cualquier cosa que estés haciendo con las particiones de tu ordenador sea fácil.
Seguir leyendo -
Partition Master Free puede redimensionar, mover, fusionar, migrar y copiar discos o particiones; convertir a local, cambiar la etiqueta, desfragmentar, comprobar y explorar la partición; y mucho más. Una actualización Premium añade soporte técnico gratuito y la posibilidad de redimensionar volúmenes dinámicos.
Seguir leyendo -
No creará imágenes en caliente de tus discos ni los alineará, pero como está acoplado a un gestor de particiones, te permite realizar muchas tareas a la vez, en lugar de limitarte a clonar discos. Puedes mover particiones, redimensionarlas, desfragmentarlas y mucho más, junto con el resto de herramientas que esperarías de una herramienta de clonación.
Seguir leyendo
Artículos relacionados
-
¿Falla la Utilidad Kingston Format Utility? Cómo formatear USB de Kingston [3 maneras]
![author icon]() Luis/2025/07/10
Luis/2025/07/10 -
Cómo redimensionar particiones/disco duro en Windows 11 sin perder datos
![author icon]() Pedro/2025/07/10
Pedro/2025/07/10 -
Cómo preparar el disco para la actualización a Windows 11
![author icon]() Luis/2025/07/24
Luis/2025/07/24 -
Cómo reparar un disco duro dañado con CMD
![author icon]() Luis/2025/07/10
Luis/2025/07/10









