Descargas totales
Contenido de la página
Temas candentes
Las SSD tienen enormes ventajas sobre los discos duros magnéticos tradicionales, por lo que mucha gente se está actualizando a esta solución de almacenamiento superior. Un problema habitual con los SSD es que el sistema operativo Windows no los reconoce. Aunque estén correctamente conectados al ordenador y sean reconocidos por BIOS, puede que no aparezcan en Este PC, Explorador de archivos y Administración de discos. Este es también el problema en el que EaseUS quiere centrarse en este artículo.
Pero primero, entendamos cuál es la razón de este problema.
Por qué el SSD aparece en BIOS pero no en Windows
Las siguientes son las principales razones por las que un SSD puede aparecer en BIOS pero no ser reconocido en Windows:
- ⏱️ El controlador no está actualizado.
- 💻 El SSD no está empujado e insertado correctamente.
- 🧰 Es un SSD nuevo que no se ha inicializado.
- 🧩 Falta la letra de unidad para la partición SSD.
- 📱 Se ha interrumpido la conexión del cable de datos.
- 🔍 El SSD puede dañarse.
- Sistema de archivos incompatible.
Artículo relacionado:
Solucionado: El SSD no aparece en la Administración de discos en Windows 10/11/8/7
Algunos usuarios informan de que el SSD no aparece en la Gestión de Discos. EaseUS se centra en este problema y proporciona cuatro soluciones eficaces en este artículo. Continúa leyendo.

Por lo tanto, basándote en las posibles razones anteriores, hay algunas soluciones rápidas que puedes probar primero:
- Saca el SSD e introdúcelo de nuevo (en otro ordenador).
- Reinicia tu PC.
Sin embargo, si ninguna de ellas funciona, sigue leyendo y aprende el tutorial profesional sobre cómo solucionar el error "El SSD aparece en BIOS pero no en Windows".
Lee también: La unidad de arranque no aparece en BIOS
Arreglar el SSD que aparece en BIOS pero no en Windows - 5 maneras eficientes
Si se detecta en BIOS pero no en el SO, es posible que el controlador utilizado por el SO no sea compatible con la unidad por otras muchas razones. Pero, por suerte, puedes solucionar este problema de las siguientes maneras.
Arreglo 1. Inicializa el SSD
Después de obtener tu nuevo SSD, necesitas inicializarlo antes de usarlo con Windows 10. Un SSD sin inicializar puede aparecer en BIOS pero no en Windows, como el Explorador de Archivos o las utilidades de Gestión de Discos. EaseUS Partition Master puede inicializar tu SSD y hacer que aparezca en Windows. Esta herramienta es más fácil de usar en comparación con otras herramientas integradas, y rompe muchos límites de Windows y te permite inicializar un nuevo SSD de forma eficiente.
Paso 1. Abre EaseUS Partition Master. Conecte el disco duro o SSD al PC.
Haz clic con el botón derecho del ratón en el disco duro o SSD de destino y selecciona "Inicializar a MBR" o "Inicializar a GPT" según corresponda.
Paso 2. Se añadirá una operación pendiente de inicializar el disco a MBR o GPT. Ejecuta la operación y haz clic en "Aplicar".
0:00-0:22 Inicializar a MBR; 0:23-0:49 Inicializar a GPT;
Eres libre de inicializar tu SSD a MBR o GPT, y si tienes alguna duda, consulta los enlaces siguientes para obtener más información:
Arreglo 2. Actualiza los controladores de la controladora de almacenamiento
Si Windows no detecta tu SSD, es posible que tus controladores no estén actualizados. Por tanto, primero tienes que actualizar el controlador de almacenamiento. Estos son los pasos:
Paso 1. Selecciona y accede al Administrador de Dispositivos desde la pantalla de Inicio.
Paso 2. Localiza y expande el grupo de controladores de almacenamiento.

Paso 3. Haz clic con el botón derecho y selecciona Actualizar controlador para actualizar el controlador de almacenamiento.
Paso 4. Cuando busques el software de controlador más reciente, selecciona "Buscar automáticamente".
Solucionado - Windows no arranca tras instalar un nuevo SSD
Tu nuevo SSD debería arrancar Windows sin problemas tras la instalación; sin embargo, si no lo hace, sigue leyendo, ya que este artículo te ayudará a resolver el problema.

Arreglo 3. Asigna una nueva letra de unidad al SSD
En muchos casos, cuando Windows 10 tiene problemas para reconocer una unidad SSD, las letras de unidad conflictivas o que desaparecen son las culpables. Cambiar o asignar una letra de unidad diferente al SSD puede resolver rápidamente este problema. Si no tienes mucha experiencia, EaseUS Partition Master sigue siendo la mejor opción, y cambia o asigna una nueva letra de unidad al SSD de destino para resolver el problema. A continuación te explicamos cómo:
Paso 1. Ejecuta EaseUS Partition Master, haz clic con el botón derecho en la partición de destino y elige "Cambiar la letra de unidad".
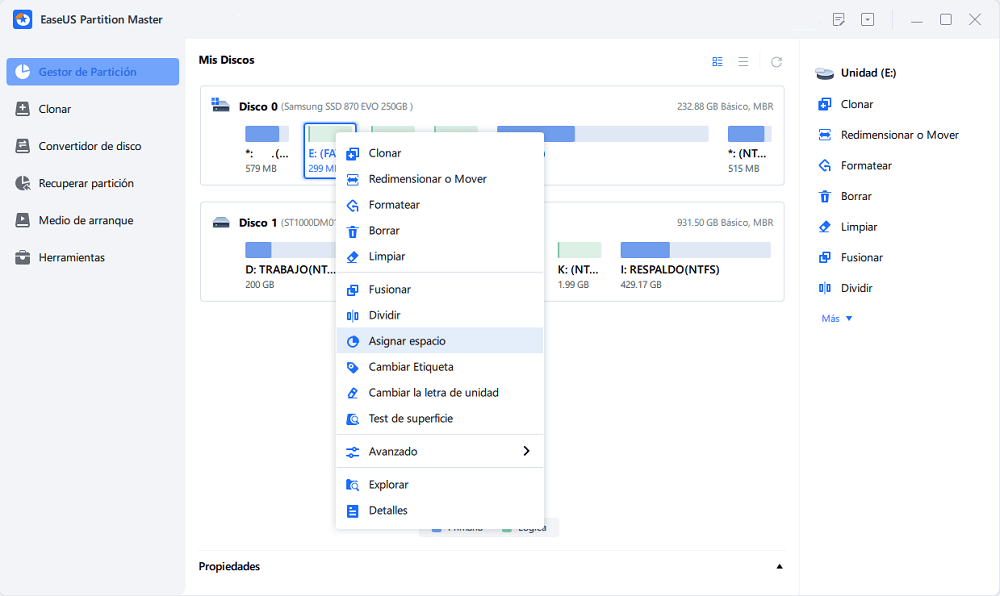
Paso 2. En la nueva ventana, haz clic en la flecha hacia abajo y elige una letra de unidad para la partición en el menú desplegable; a continuación, haz clic en "Aceptar".
Paso 3. Haz clic en el botón "Ejecutar 1 Tarea(s)" de la esquina superior izquierda, comprueba los cambios y haz clic en "Aplicar" para cambiar la letra de unidad de la partición seleccionada.
Si eres un usuario experimentado, puedes consultar el enlace para aprender a utilizar Diskpart para asignar letras de unidad.
Arreglo 4. Formatea el SSD al sistema de archivos correcto
Un sistema de archivos incorrecto también puede causar errores: el SSD de destino aparece en BIOS pero no en Windows. Por lo tanto, puedes formatear el SSD a un sistema de archivos compatible para eliminar este error. EaseUS Partition Master puede formatear un SSD RAW u otros sistemas de archivos al formato compatible. A continuación te explicamos cómo:
Paso 1: Ejecute EaseUS Partition Master, haga clic con el botón derecho del ratón en la partición del disco duro que desea formatear y seleccione "Formatear".

Paso 2: En la nueva ventana, configure la etiqueta Partición, Sistema de archivos (NTFS/FAT32/EXT32/EXT2/EXT3), y el tamaño del clúster para la partición a formatear, luego haga clic en "OK".

Paso 3: Verá una ventana de advertencia, haga clic en "Sí" en ella para continuar.

Paso 4: Haga clic en el botón "Ejecutar 1 tarea(s)" para revisar los cambios, luego haga clic en "Aplicar" para empezar a formatear la partición en su disco duro.

Arreglo 5. Resolver problemas de memoria
Las limitaciones de memoria de Windows también pueden limitar el reconocimiento de las SSD. Si tu memoria RAM falla, el Diagnóstico de Memoria de Windows te ayuda a solucionarlo. Sigue las siguientes instrucciones para acceder a la Herramienta de Diagnóstico de Memoria de Windows:
Paso 1. Cuando llegues al Diagnóstico de Memoria de Windows desde la pantalla de inicio, haz clic con el botón derecho del ratón en Perfect Match y selecciona Ejecutar como administrador.

Paso 2. El test de diagnóstico de memoria de Windows se está ejecutando en tu ordenador, se reiniciará automáticamente una vez finalizado el test, y los resultados del test se mostrarán en la pantalla de tu PC.
Cuando aparezcan los resultados de la prueba, puedes volver a comprobar si Windows ha reconocido tu SSD en Administración de discos o en el Explorador de archivos.
Conclusión
A pesar de su creciente adopción, las unidades de estado sólido (SSD) tienen problemas. A veces Windows 10/11 no las reconoce, pero a menudo se pueden utilizar los métodos anteriores para solucionar los problemas de las SSD. Ten en cuenta especialmente que si tu SSD es un disco duro nuevo, tienes que inicializarlo al formato MBR o GPT antes de poder utilizarlo. Si este artículo te ayuda a solucionar tu problema, no dudes en compartirlo para ayudar a los demás.
Preguntas frecuentes sobre SSD aparece en BIOS pero no en Windows
Hay muchos factores que pueden provocar el problema "El SSD aparece en BIOS pero no en Windows, el Administrador de dispositivos o la Administración de discos". Enumeramos aquí otras preguntas y respuestas para ayudarte.
1. ¿Por qué mi M.2 está en BIOS pero no en Windows?
La M.2 aparece en BIOS pero no en Windows debido a un formato de archivo incompatible, a que no se ha inicializado, a que el controlador es antiguo o a la falta de letra de unidad. Se puede solucionar formateando el SSD M.2, inicializando el M.2, asignándole una letra de unidad o actualizando el controlador.
2. ¿Por qué se detecta mi disco duro en BIOS pero no arranca?
Este error puede deberse a varios motivos. En primer lugar, puede resolverse restableciendo la configuración de BIOS del ordenador. Además, necesitas obtener la última BIOS para tu sistema. Sin embargo, actualizar BIOS es una técnica complicada, que puede dañar tu placa base, así que recuerda leer atentamente el manual. Si ninguno de estos métodos funciona, puedes intentar reinstalar Windows.
3. ¿Cómo se puede solucionar el error "WD SSD no detectado en BIOS"?
La razón por la que BIOS no puede detectar tu SSD WD es un problema con el controlador SATA o un problema con la configuración de BIOS. Prueba lo siguiente para solucionarlo:
- Debes comprobar el hardware de tu SSD y los puertos correspondientes y asegurarte de que funcionan correctamente.
- Configura los ajustes del controlador SATA en BIOS.
- Mantén actualizados los controladores de tus dispositivos, especialmente los de los SSD y los de la placa base.
¿En qué podemos ayudarle?
Reseñas de productos
-
Me encanta que los cambios que haces con EaseUS Partition Master Free no se aplican inmediatamente a los discos. Hace que sea mucho más fácil interpretar lo que sucederá después de haber hecho todos los cambios. También creo que el aspecto general de EaseUS Partition Master Free hace que cualquier cosa que estés haciendo con las particiones de tu ordenador sea fácil.
Seguir leyendo -
Partition Master Free puede redimensionar, mover, fusionar, migrar y copiar discos o particiones; convertir a local, cambiar la etiqueta, desfragmentar, comprobar y explorar la partición; y mucho más. Una actualización Premium añade soporte técnico gratuito y la posibilidad de redimensionar volúmenes dinámicos.
Seguir leyendo -
No creará imágenes en caliente de tus discos ni los alineará, pero como está acoplado a un gestor de particiones, te permite realizar muchas tareas a la vez, en lugar de limitarte a clonar discos. Puedes mover particiones, redimensionarlas, desfragmentarlas y mucho más, junto con el resto de herramientas que esperarías de una herramienta de clonación.
Seguir leyendo
Artículos relacionados
-
Corregido: SFC scannow Hay una reparación del sistema pendiente | 2025🔥
![author icon]() Luis/2025/07/10
Luis/2025/07/10 -
Guía completa sobre Benchmark de HDD en Windows [2025 Más reciente]
![author icon]() Luis/2025/07/10
Luis/2025/07/10 -
Comparación entre portátiles Dell y Lenovo ¿Cuál es mejor?
![author icon]() Pedro/2025/07/10
Pedro/2025/07/10 -
¿Cuál es la mejor forma de cambiar el tamaño del clúster SSD? Tu guía está aquí
![author icon]() Luis/2025/07/10
Luis/2025/07/10









