Descargas totales
Contenido de la página
Temas candentes
Fusionar particiones es una tendencia popular que puede reducir el número de particiones eficientemente del disco duro de tu ordenador, lo cual es bastante significativo en un SSD, ya que los SSD suelen tener menos capacidad que los HDD. Así que si estás buscando una forma sencilla de fusionar particiones en SSD, estás en la página adecuada. Te presentamos tres formas sencillas de combinar particiones en Windows. Pero primero, vamos a averiguar por qué necesitamos fusionar particiones en un SSD.
Por qué fusionar particiones en SSD
Fusionar particiones significa fusionar dos particiones en una o fusionar una partición con espacio no asignado en el SSD para ampliar el espacio de la partición. Sin embargo, ¿por qué necesitamos fusionar particiones en un SSD? Las razones de peso son las siguientes:
Aumenta el espacio de almacenamiento:
Por ejemplo, si tu SSD no está particionada correctamente y se produce el problema de espacio en disco insuficiente de disco C, pero hay suficiente espacio libre en la unidad D o en otra unidad, puedes fusionar la unidad C con otra unidad para resolver este problema.
Gestiona bien las particiones:
Si tienes demasiadas particiones en tu disco duro, no es fácil gestionarlas, y puedes olvidar fácilmente dónde están almacenados tus archivos importantes, por lo que fusionar particiones ayuda a gestionarlas de forma eficiente. Además, si tienes muchas particiones en un SSD, pueden ser demasiado pequeñas para almacenar archivos grandes como películas.
También te puede gustar:
Bueno, ¿sabes cómo fusionar particiones en un SSD? No te preocupes, aunque no sepas cómo. Tienes tres formas eficaces de realizar esta acción.
Cómo fusionar particiones en SSD - Tres maneras eficientes
En esta parte, puedes aprender cómo fusionar particiones en SSD con una herramienta de terceros, EaseUS Partition Master Free, Gestión de Discos y CMD. En primer lugar, vamos a comparar las tres formas para ayudarte a elegir la mejor. Hay una tabla para ayudarte a determinar cuál utilizar, y puedes ver claramente que EaseUS Partition Master es multifuncional y más fácil de usar.
| Características | EaseUS Partition Master | Administración de discos | CMD |
|---|---|---|---|
| Dificultad de la operación |
|
|
|
| Interfaz |
|
|
|
La Administración de discos y Diskpart requieren que primero elimines una partición, por lo que necesitas hacer una copia de seguridad de tus datos o utilizar EaseUS Partition Master para fusionar particiones sin pérdida de datos.
Ahora, vamos a intentar utilizar EaseUS Partition Master para fusionar dos particiones.
Forma 1. Fusionar particiones en SSD con EaseUS Partition Master
EaseUS Partition Master permite a los usuarios combinar particiones en windows 10/11 directamente sin ninguna otra operación, e incluso permite a los usuarios combinar una partición con espacio no asignado no adyacente. Además, es fácil de usar, así que si eres nuevo en esto de los ordenadores, te gustará. Ahora, descárgatelo y fusiona tus particiones en el SSD.
Paso 1: Instalar e iniciar el EaseUS Partition Master en su PC
Haga clic con el botón derecho del ratón en la partición a la que desea añadir espacio y mantenerla en el disco duro, y seleccione "Fusionar".
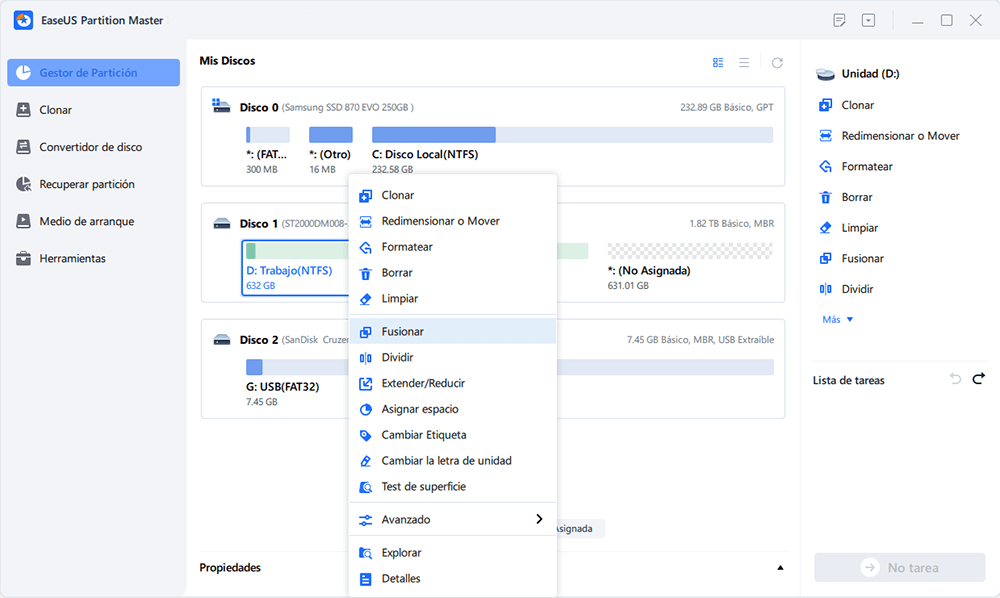
Paso 2: Seleccionar las particiones a fusionar
1. Seleccione una partición junto a la anterior partición seleccionada.
2. Y pulse "OK" para continuar.
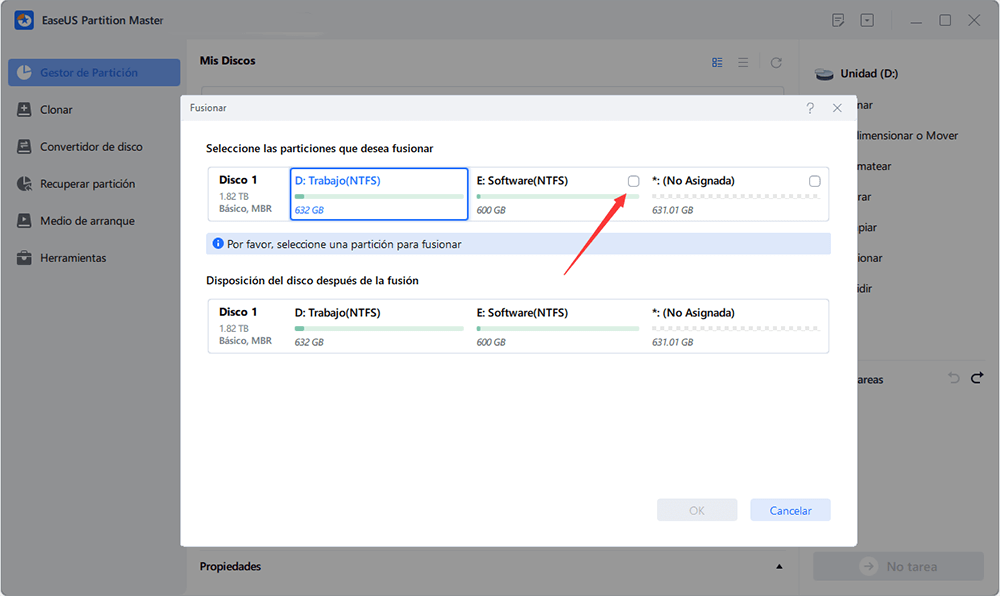
Paso 3: Fusionar particiones
1. Haga clic en el botón "Ejecutar 1 tarea(s)" en la parte superior y luego haga clic en "Aplicar".
2. El programa fusionará el espacio y agregará archivos de la segunda partición a la primera.
Ya lo ves. Puedes unir particiones en Windows 10 fácilmente con la ayuda de EaseUS Partition Master. Sin embargo, ¿puede EaseUS Partition Master tener otras funciones además de fusionar particiones? Claro que sí.
Otras características de EaseUS Partition Master:
- Solucionar el error de poco espacio en disco
- Fusionar unidad C y D
- Ampliar la unidad C con un 2º disco
- Convertir MBR a GPT sin pérdida de datos
- Fusionar particiones no adyacentes
Si tienes problemas con la partición del disco u otros errores de partición, descárgatelo para ayudarte.
Forma 2. Fusionar particiones en SSD con Administración de discos
¿Administración de discos? Puede ayudarte a combinar particiones en Windows 10/11, pero no puedes combinar dos particiones directamente. En su lugar, debes eliminar la partición y utilizar la opción "Extender volumen" de la Gestión de Discos. Ahora, sigue los siguientes pasos para intentarlo.
Paso 1. Haz clic con el botón derecho del ratón en Este PC > Administrar > Administración de equipos > Almacenamiento > Administración de discos.
Paso 2. Elige la partición con más espacio libre y haz clic con el botón derecho del ratón sobre ella.
Paso 3. Selecciona la opción "Eliminar volumen".

Paso 4. A continuación, haz clic con el botón derecho del ratón en la partición que quieras ampliar y selecciona la opción "Ampliar volumen".

Paso 5. Sigue el asistente Extender volumen y termina de fusionar dos particiones.
Esta función está disponible cuando tu espacio no asignado es adyacente a la partición objetivo que quieres ampliar. Por ejemplo, si quieres fusionar dos particiones directamente o con espacio no asignado no contiguo, encontrarás la opción "no puedo extender volumen disco C Windows 10". En esta circunstancia, puedes recurrir a EaseUS Partition Master.
Puedes probar el siguiente método si eres un profesional de la informática y quieres utilizar los comandos de Diskpart para fusionar particiones.
Forma 3. Fusionar particiones en SSD con CMD
Los administradores pueden utilizar Diskpart para realizar escaneos para crear, eliminar y cambiar el tamaño de las particiones del disco duro. También es útil para fusionar particiones. Sigue los pasos que se indican a continuación para probarlo.
Paso 1. Abre el menú Inicio y escribe el comando: diskpart.exe
Paso 2. A continuación, escribe list volume y pulsa Enter.
Paso 3. Escribe el comando: select volume e
Sustituye la e por la letra correcta del volumen.
Paso 4. A continuación, escribe delete volume para desasignar la partición.

Paso 5. Después de los pasos anteriores, escribe el comando para fusionar particiones con espacio no asignado: extend
Durante el proceso, si te encuentras con un problema como "Diskpart no ha podido ampliar el volumen", hay un enlace para ayudarte:
Conclusión
Después de leer este artículo, puede que sepas cómo fusionar particiones en Windows 10/11. Si la partición que quieres ampliar tiene espacio adyacente sin asignar detrás. Puedes combinar particiones con espacio no asignado en la Administración de discos. Si no existe tal espacio no asignado o los dos objetivos no son adyacentes, te recomendamos que utilices EaseUS Partition Master. La siguiente parte te mostrará otras cuestiones relacionadas con la fusión de particiones en SSD.
Preguntas frecuentes sobre cómo fusionar particiones en SSD
¿Todavía tienes más preguntas relacionadas con nuestro tema? Si es así, sigue leyendo, esta parte puede ayudarte.
1. ¿La partición del SSD lo daña?
No hay ningún inconveniente en particionar tu SSD; puedes alargar su vida dejando algo de espacio sin asignar. Además, particionar correctamente tu SSD te facilita su gestión.
2. ¿Es mejor tener varias particiones en un SSD?
No te recomendamos que particiones tu SSD con espacio de almacenamiento insuficiente en muchas particiones. Sin embargo, si sólo hay una partición en tu SSD, puedes particionarla para separar los archivos de tu SO de otros datos.
3. ¿Puedo fusionar las particiones C y D?
Claro que puedes. Si tu unidad C tiene poco espacio de almacenamiento y tu unidad D tiene mucho espacio libre utilizable. Entonces, puedes unir directamente las unidades C y D con la ayuda de EaseUS Partition Master.
¿En qué podemos ayudarle?
Reseñas de productos
-
Me encanta que los cambios que haces con EaseUS Partition Master Free no se aplican inmediatamente a los discos. Hace que sea mucho más fácil interpretar lo que sucederá después de haber hecho todos los cambios. También creo que el aspecto general de EaseUS Partition Master Free hace que cualquier cosa que estés haciendo con las particiones de tu ordenador sea fácil.
Seguir leyendo -
Partition Master Free puede redimensionar, mover, fusionar, migrar y copiar discos o particiones; convertir a local, cambiar la etiqueta, desfragmentar, comprobar y explorar la partición; y mucho más. Una actualización Premium añade soporte técnico gratuito y la posibilidad de redimensionar volúmenes dinámicos.
Seguir leyendo -
No creará imágenes en caliente de tus discos ni los alineará, pero como está acoplado a un gestor de particiones, te permite realizar muchas tareas a la vez, en lugar de limitarte a clonar discos. Puedes mover particiones, redimensionarlas, desfragmentarlas y mucho más, junto con el resto de herramientas que esperarías de una herramienta de clonación.
Seguir leyendo
Artículos relacionados
-
Cómo comprobar la temperatura de un SSD en Windows 10/11 [2025 Guía paso a paso]
![author icon]() Luis/2025/07/10
Luis/2025/07/10 -
El PC no se enciende pero la luz de la placa base está encendida/ordenador está enchufado
![author icon]() Luna/2025/07/10
Luna/2025/07/10 -
Quitar la protección contra escritura de pendrive
![author icon]() Pedro/2025/09/21
Pedro/2025/09/21 -
Solución fácil de VHD a disco físico
![author icon]() Luna/2025/07/10
Luna/2025/07/10









