Descargas totales
Contenido de la página
Temas candentes
Las herramientas de formateo USB son bastante famosas hoy en día. Así que vamos a guiarte a través de ellas.
Urescue es una de las principales herramientas de formateo USB. Sin embargo, no es la única que tiene confundidos a muchos usuarios. Principalmente porque elegir la herramienta adecuada para formatear tu USB o tarjeta SD no debería ser una elección difícil, pero la sobreabundancia de herramientas hace que lo sea.

Ahora bien, el objetivo de esta guía es mostrarte qué hacen las herramientas USB como la herramienta de formateo Urescue y si deberías utilizar un programa de este tipo para formatear una tarjeta USB/SD. Por lo tanto, nos sumergiremos en las profundidades de este tema, así que empecemos.
Acerca de la herramienta de formateo Urescue
Formatear una memoria USB con la herramienta de formateo Urescue
Más herramientas recomendadas para formatear tarjetas USB/SD
Preguntas frecuentes sobre formatear USB o tarjeta SD
¿Necesitas formatear tu USB o tarjeta SD? Formatear tu USB o tarjeta SD tiene una ventaja, ya que se sabe que prolonga la vida de los dispositivos de almacenamiento extraíbles. Sin embargo, es imprescindible que hagas la copia de seguridad de la tarjeta SD antes de formatearla.
Sin embargo, mucha gente cree que es necesario formatear una nueva unidad USB o tarjeta SD antes de utilizarla. ¿Hay algo de cierto en ello? No precisamente, porque la mayoría de las tarjetas SD o memorias USB vienen preformateadas de fábrica.
Sin embargo, algunos usuarios se encuentran con problemas como una unidad corrupta o lenta, que dificulta la transferencia rápida de datos. O, si el formato es incorrecto, no funcionará correctamente en el sistema correspondiente, como NTFS en un dispositivo Mac.
Ahora bien, si tienes una tarjeta SD y necesitas formatearla para eliminar las fotos o vídeos existentes, entonces debes desbloquear el cierre del lateral de esta forma:

Así que puedes formatear si te enfrentas a uno de estos dos problemas:
- El USB funciona lentamente o no funciona
- Tarjeta SD llena o no detectada en una cámara/teléfono
Si es así, puedes formatear tu tarjeta SD o USB de dos formas distintas. Una es utilizando el método de formateo del Explorador de Windows. La otra con la ayuda de una herramienta profesional como EaseUS Partition Master.
Y ahora, para resumir, no necesariamente tienes que formatear una tarjeta USB o SD nueva. Sin embargo, puedes formatear la que estés utilizando para obtener un mejor rendimiento de ella, corregir cualquier error o hacer que funcione más rápido y libere espacio.
Acerca de la herramienta de formateo Urescue
Urescue es una utilidad para formatear discos, pero su uso es mínimo. La herramienta ofrece opciones de actualización y formateo del firmware. Sin embargo, algunos dicen que sólo se puede utilizar en dispositivos USB con controladoras UT161, UT163, UT167 y UT190.

Por eso se utiliza principalmente en los dispositivos USB de ADATA. Principalmente porque resulta que tienen esos controladores, así como otros controladores como ITE Tech. Por eso, al iniciar esta herramienta, mucha gente en 2023 obtendrá el mensaje "Dispositivo no encontrado".
No te preocupes porque es una herramienta antigua y no admite muchas tarjetas SD y dispositivos USB nuevos.
Formatear una memoria USB con la herramienta de formateo Urescue
Supón que tienes suerte y tienes un dispositivo compatible con la herramienta de formateo Urescue. En ese caso, lo detectará sin problemas. Así que, una vez lo tengas, conecta tu dispositivo USB y sigue estos pasos para formatear tu USB o tarjeta SD:
Paso 1. Abre la utilidad de formateo Urescue.
Paso 2. Elige tu opción de reparación, es decir, Rápida o Completa(recomendada).
Paso 3. Haz clic en "Reparar".
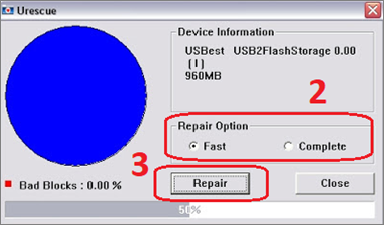
Paso 4. Espera a que termine.
Una vez finalizado el formateo, aparecerá esta opción:
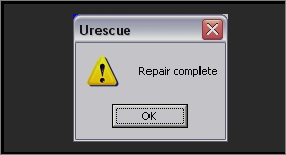
Cuando hagas clic en "Aceptar", volverás a encontrar tu dispositivo USB en Mi PC/Este PC.
Más herramientas recomendadas para formatear tarjetas USB/SD
Seamos sinceros, Urescue está un poco desfasado, teniendo en cuenta que se lanzó hace más de nueve años, en 2013. Hoy en día, los formatos para tus tarjetas USB o SD son opciones mucho mejores. Estas opciones pueden ser eficaces por muchas razones.
Por eso, hemos elaborado una lista de las cuatro mejores/recomendadas herramientas de formateo de USB y tarjetas SD. Aquí las tienes:
Herramienta 1. Formatea el USB o la tarjeta SD mediante EaseUS Partition Master
La primera herramienta de nuestra lista es también la mejor: EaseUS Partition Master. Esta herramienta sirve para varios discos duros, SSD, etc. Por eso se considera excesiva para formatear dispositivos como USB y tarjetas SD, simplemente porque tiene demasiadas opciones prácticas.
Pero, ¿por qué esta herramienta es la número uno? En primer lugar, es muy cómoda y fácil de usar. Además, la herramienta ofrece una notable compatibilidad con Windows 10/11, algo de lo que carecen las herramientas más antiguas. Pero, déjanos enumerarte algunas razones:
- El diseño de esta herramienta es incomparable;
- Es ideal para convertir tarjetas SD de más de 32 GB al formato FAT32;
- Resuelve problemas con tarjetas SD, dispositivos USB, almacenamiento externo, etc.
A continuación te explicamos cómo puedes utilizar esta herramienta para formatear el dispositivo USB/tarjeta SD:
Paso 1: Inicie EaseUS Partition Master, haga clic con el botón derecho del ratón en la partición de su disco duro externo/tarjeta USB/SD que desea formatear y elige la opción "Formatear".

Paso 2: Asigne una nueva etiqueta de partición, sistema de archivos (NTFS/FAT32/EXT2/EXT3) y tamaño de clúster a la partición seleccionada y, a continuación, haga clic en "OK".

Paso 3: En la ventana de advertencia, haga clic en "Sí" para continuar.

Paso 4: Haga clic en el botón "Ejecutar 1 tarea(s)" para revisar los cambios, luego haga clic en "Aplicar" para empezar a formatear su disco duro externo/tarjeta USB/SD.

Herramienta 2. Formatea el USB o la tarjeta SD mediante la Herramienta HP de Formateo de Almacenamiento en Disco USB
HP Disk Format Tool para Windows es una utilidad de formateo para ordenadores Windows. Esta herramienta te permite formatear todo tipo de dispositivos USB y no está limitada por ningún modelo ni por restricciones basadas en controladores. Además, utilizar esta herramienta para formatear tu USB también es fácil.
Esto es lo que tienes que hacer
Paso 1. Descarga y ejecuta la Herramienta HP de Formateo de Almacenamiento en Disco USB.
Paso 2. Elige el "dispositivo USB" que necesites formatear.
Paso 3. Elige el "sistema de archivos".
Paso 4. Elige "Formato rápido" en Opciones de formato.
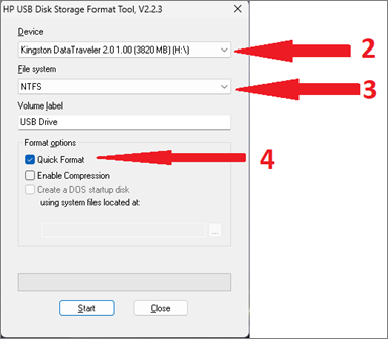
Paso 5. Inicia el formato.
Paso 6. Espera a que termine.
Esto formateará tu tarjeta USB/SD en unos segundos.
Herramienta 3. Formatea el USB o la tarjeta SD mediante el Formateador SD de Panasonic
La siguiente herramienta de nuestra lista es el formateador de tarjetas SD de Panasonic, conocido simplemente como formateador de tarjeta SD. Esta herramienta te permite formatear tu dispositivo USB o tarjeta SD rápidamente. Una vez más, se trata de una alternativa viable a Urescue, y aquí te explicamos cómo puedes utilizarla:
Paso 1. Descarga e instala la herramienta.
Paso 2. Ejecuta el Formateador de Tarjetas SD de Panasonic.
Paso 3. Elige tu "Tarjeta USB/SD".
Paso 4. Selecciona "Formato rápido".
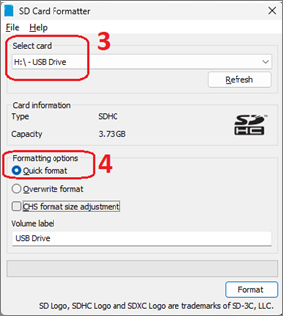
Paso 5. Haz clic en "Formatear" para empezar a formatear.
Si el programa no detecta tu USB inmediatamente, simplemente conéctalo a otro puerto y pulsa el botón "Actualizar". Lo más probable es que esto resuelva tu problema.
Herramienta 4. Formatea la tarjeta SD de Samsung mediante Gestión de discos
El último paso es formatear tu tarjeta SD utilizando la gestión de discos integrada en tu Windows. Esta es una de las formas más sencillas de hacerlo, pero puede que no siempre solucione los errores de tus tarjetas SD o memoria USB. Pero, así es como puedes utilizarlo:
Paso 1. Pulsa Ventana + X para abrir el Menú Energía y elige Administración de discos.

Paso 2. Una vez en Administración de discos, desplázate hacia abajo hasta que encuentres la unidad USB/tarjeta SD.
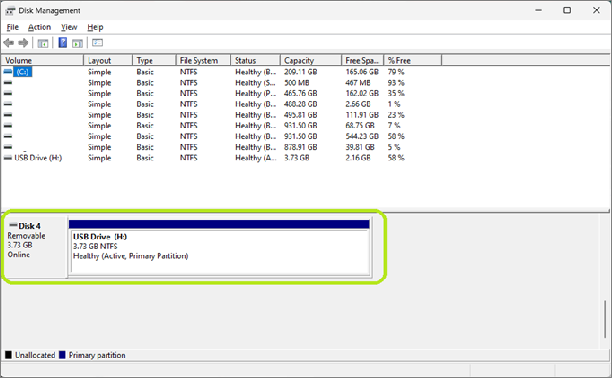
Paso 3. Haz clic con el botón derecho en el dispositivo y pulsa "Formatear".
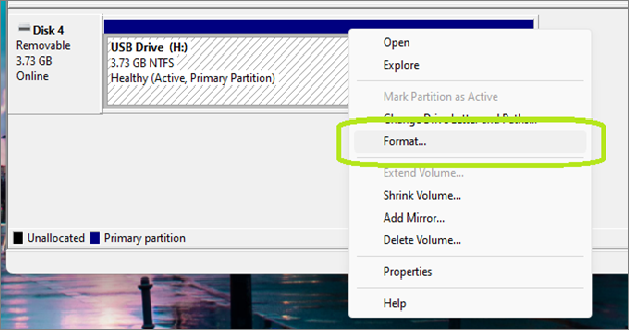
Paso 4. Elige "Sistema de archivos".
Paso 5. Haz clic en "Realizar un formato rápido".
Paso 6. Pulsa OK para empezar.
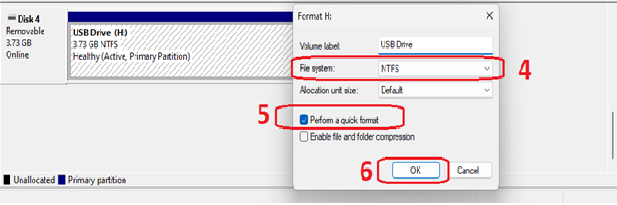
Esto garantizará que tu tarjeta USB/SD esté formateada correctamente. Y es una alternativa viable a la herramienta de formateo Urescue.
Preguntas frecuentes sobre formatear USB o tarjeta SD
Si tienes más preguntas, consulta nuestras secciones de Preguntas frecuentes para resolver tus dudas.
1. ¿Cuál es la mejor herramienta de formateo para el formateador USB?
La herramienta que sobresalía por encima de las demás era EaseUS Partition Master. Este último programa del arsenal de las vastas soluciones de almacenamiento de EaseUS es una opción excepcional para el formateo USB por unas cuantas buenas razones:
- El diseño es superamigable
- Es capaz de formatear tarjetas SD más grandes (32 GB y más) en FAT32
- Te permite reparar dispositivos USB/tarjetas SD dañados o no formateables
- Clonar todos los datos de la tarjeta USB/SD
Por lo tanto, como ya se ha mencionado, la calidad y las capacidades de esta herramienta la convierten en una herramienta excesiva sólo para formatear dispositivos USB, ya que está pensada para realizar muchas más operaciones que simplemente borrar los datos.
2. ¿Cómo arreglar una memoria USB que no formatea?
Si no puedes formatear un dispositivo USB, puede deberse a varias razones. Como sectores defectuosos, daños físicos o, principalmente, protección contra escritura. Lo más probable es que se trate del último caso en muchos dispositivos USB y unidades flash.
Entonces, ¿cómo solucionarlo? Con la ayuda de EaseUS Partition Master. Una vez más, esta herramienta no sólo es ideal para formatear dispositivos USB, sino que también te asegura que eliminas la protección contra escritura o cualquier otro error que pudiera impedir un formateo USB completo.
3. ¿Debo formatear el USB a NTFS o FAT32?
El problema de FAT32 es que tiene un límite de 4 GB. En otras palabras, aunque puede ser ideal para teléfonos móviles y cámaras (tarjetas SD), no es adecuado para un almacenamiento más amplio, principalmente porque no permite formatear ningún dispositivo de más de 4 GB.
NTFS, en cambio, es el más rápido y mucho más compatible con los dispositivos y sistemas operativos más recientes. Sin embargo, supongamos que eres alguien que alterna entre Mac y Windows. En ese caso, te convendría utilizar FAT32, ya que es el único formato compatible con ambos sistemas operativos.
Por lo tanto, puedes utilizar EaseUS Partition Master para formatear tus tarjetas SD/dispositivos USB a más de 32 gigabytes.
Conclusión
Estas son algunas de las mejores alternativas a la herramienta de formateo Urescue. No sólo está anticuada, sino que no es compatible con la mayoría de los dispositivos de almacenamiento USB disponibles hoy en día, ya sean memorias USB o tarjetas SD.
Siempre puedes confiar en EaseUS Partition Master, que puede satisfacer eficazmente la mayoría de tus peticiones de formateo de tarjetas USB/SD. ¡Merece la pena que lo descargues y solicites ayuda!
¿En qué podemos ayudarle?
Reseñas de productos
-
Me encanta que los cambios que haces con EaseUS Partition Master Free no se aplican inmediatamente a los discos. Hace que sea mucho más fácil interpretar lo que sucederá después de haber hecho todos los cambios. También creo que el aspecto general de EaseUS Partition Master Free hace que cualquier cosa que estés haciendo con las particiones de tu ordenador sea fácil.
Seguir leyendo -
Partition Master Free puede redimensionar, mover, fusionar, migrar y copiar discos o particiones; convertir a local, cambiar la etiqueta, desfragmentar, comprobar y explorar la partición; y mucho más. Una actualización Premium añade soporte técnico gratuito y la posibilidad de redimensionar volúmenes dinámicos.
Seguir leyendo -
No creará imágenes en caliente de tus discos ni los alineará, pero como está acoplado a un gestor de particiones, te permite realizar muchas tareas a la vez, en lugar de limitarte a clonar discos. Puedes mover particiones, redimensionarlas, desfragmentarlas y mucho más, junto con el resto de herramientas que esperarías de una herramienta de clonación.
Seguir leyendo
Artículos relacionados
-
¿El medio está protegido contra escritura? Cómo solucionarlo en Windows
![author icon]() Pedro/2025/07/10
Pedro/2025/07/10 -
¿Puede Windows 11 ejecutar MBR? La guía para instalar Windows 11 en MBR
![author icon]() Luna/2025/07/10
Luna/2025/07/10 -
Soluciones a 'No se puede crear una partición nueva ni encontrar una que ya exista'
![author icon]() Pedro/2025/07/10
Pedro/2025/07/10 -
Solucionado: No se detecta el disco duro de Xbox 360 [5 maneras] 💡
![author icon]() Luis/2025/07/10
Luis/2025/07/10









