Descargas totales
Contenido de la página
Temas candentes
En los últimos años, USB ha sustituido mayoritariamente a los soportes ópticos. Sirve para diversas funciones, como la transferencia de datos, la instalación de sistemas operativos y un USB de arranque que puede utilizarse en cualquier PC. En su mayor parte, el USB se utiliza para la instalación. La tarea de instalar un servidor Windows desde un disco USB es fácil.
Hoy en día, la gente prefiere grabar la ISO del servidor 2019 en un dispositivo USB para crear una unidad de arranque. La razón de esto es que a veces puedes necesitar actualizar el sistema servidor 2019 a un PC diferente o tener un nuevo servidor. Puedes grabar servidor 2019 en un USB para utilizarlo con fines de instalación.
En segundo lugar, si tienes un servidor portátil en un USB, puedes transferirlo a otro ordenador sin reiniciar de nuevo con el proceso de instalación.
En este artículo veremos cómo crear un USB de arranque. También veremos una herramienta de terceros que agiliza y facilita la tarea. Antes de entrar en detalles, te recomendamos que descargues el archivo Windows Server.iso del sitio web oficial de Microsoft. Ve al sitio web de Microsoft.
Una vez que hagas clic en el enlace, selecciona ISO y rellena los requisitos para la descarga. Puedes descargar la versión de prueba con algunas funciones adicionales de App Compatibility FOD. Esta función mejora la compatibilidad del servidor, así como la resolución de problemas y la depuración.
Ahora veamos los detalles.
| Soluciones viables | Solución de problemas paso a paso |
|---|---|
| Solución 1. Crea un USB de arranque de Windows Server 2019 a partir de una ISO | Inserta la unidad USB y ejecuta Símbolo del sistema...Pasos completos |
| Solución 2. Crea un USB de arranque para instalar Windows Server con una herramienta de terceros (más fácil) | Conecta el USB al PC y empieza a crear...Pasos completos |
Cómo crear un USB de arranque de Windows Server 2019 a partir de una ISO
Debes cumplir los requisitos previos antes de iniciar el procedimiento. Debes tener preparados con antelación los siguientes factores:
- Debes utilizar un USB de 8 GB de capacidad. Durante la grabación, Windows Server 2019 consume 4GB. Como la imagen ISO está dividida en trozos de más de 3 GB, requiere espacio extra.
- Los datos se borran completamente durante el proceso de creación del disco. Haz siempre una copia de seguridad completa de tus datos. Perderás tu información importante si no creas una copia de seguridad.
Por cierto, puedes hacer clic en los botones de abajo para compartir este artículo en tus redes sociales y ayudar a más gente.
Ya hemos creado los requisitos previos para crear un USB de arranque para Windows Server 2019. Si has obtenido el archivo ISO del sitio web oficial de la empresa, puedes utilizar la línea de comandos para arrancar un disco USB. Sigue detalladamente los pasos que se indican a continuación:
Paso 1. Inserta la unidad USB en tu PC. Ve a Inicio y escribe cmd en el cuadro de búsqueda. Haz clic en Ejecutar como administrador para abrir un Símbolo del sistema.

Paso 2. Escribe el comando diskpart y pulsa Enter. Aparecerá la herramienta diskpart.
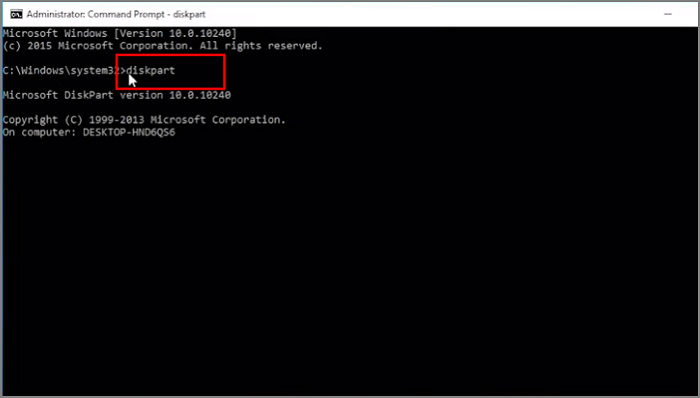
Paso 3. Escribe uno a uno los siguientes comandos y pulsa Enter:
- list disk y pulsa Enter para que aparezca la lista de discos.
- select disk x
Aquí x indica el número de tu unidad flash. Puedes introducir el nombre del disco que quieres hacer arrancable.
Escribe los siguientes comandos uno a uno:
- clean
- create partition primary
- select partition 1
seleccionarás la partición según tus propias necesidades
- format fs=ntfs quick (si quieres crear un USB de arranque UEFI, escribe "format fs=fat32 quick").
- active
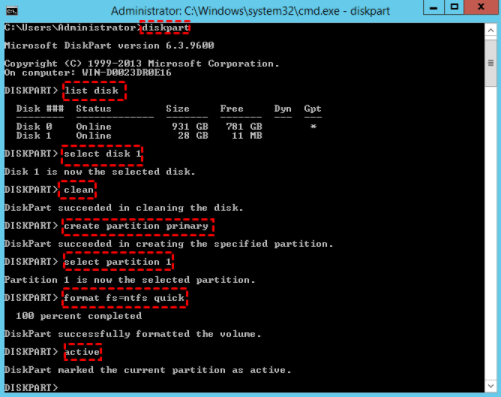
Paso 4. Escribe Exit y pulsa Enter. Se cerrará el comando diskpart.
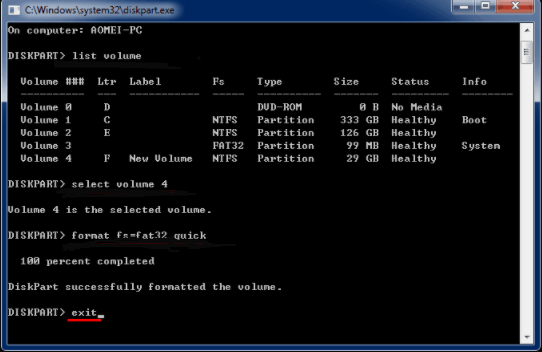
Has creado un USB de arranque a partir de una ISO siguiendo los pasos descritos anteriormente. En el sistema operativo Windows, el método de la línea de comandos es una función incorporada. Es uno de los métodos más sencillos para crear un USB arrancable. Escribiendo unos pocos comandos puedes hacer que tu USB sea arrancable. El USB se puede utilizar en cualquier otro sistema.
Ya hemos visto cómo utilizar la función integrada. Ahora veremos una herramienta de terceros que puede ayudarte a hacer la tarea fácil y rápidamente.
Una solución más fácil: Cómo crear un USB de arranque para instalar Windows Server
Nota: Antes de empezar el proceso, asegúrate de que has hecho una copia de seguridad de tus datos y de que tu USB tiene espacio suficiente de 8 GB como mínimo.
En Windows Server, Microsoft no ha incluido una función para generar unidades USB de arranque. Te recomendamos que utilices EaseUS Partition Master, una utilidad de terceros. Este software es un gestor de particiones de disco que está disponible gratuitamente. Puede ayudar en la asignación de espacio en disco para mejorar el almacenamiento de datos. Este software facilita la gestión del disco.
Las siguientes son las características principales de EaseUS Partition Master:
- Permite convertir FAT a NTFS.
- Es capaz de soportar la partición dividida.
- Redujo la necesidad de reiniciar con frecuencia.
- Al asignar correctamente el espacio en disco, se maximiza el rendimiento del sistema.
- Cambia la etiqueta de la partición.
- Ajusta con flexibilidad el tamaño de la partición introduciendo el tamaño exacto de la partición.
- Evita la pérdida de datos.
- Uso seguro.
- Disponible para una prueba gratuita.
- Formatea y borra la partición HDD, SSD, USB, tarjeta de memoria, tarjeta SD por lo que, el dispositivo debe ser reutilizable.
- Para garantizar la seguridad, borra por completo los datos del disco duro.
Pasos para crear un USB de arranque:
Paso 1. Preparar un disco o una unidad
Para crear un disco de arranque de EaseUS Partition Master, debe preparar un medio de almacenamiento, como una unidad USB, una unidad flash o un disco CD/DVD. Conecte la unidad correctamente a su ordenador.
Inicie EaseUS Partition Master, y encuentre la función "Medio de arranque" a la izquierda. Haga clic en ella.

Paso 2. Crear la unidad de arranque EaseUS Partition Master
Puede elegir el USB o CD/DVD cuando la unidad esté disponible. Sin embargo, si no tiene un dispositivo de almacenamiento a mano, también puede guardar el archivo ISO en una unidad local y luego grabarlo en un medio de almacenamiento. Una vez hecha la opción, haga clic en "Crear".

Ahora ha creado un disco de inicio WinPE con EaseUS Partition Master. Puede administrar sus discos duros y particiones a través de la unidad de inicio siempre que el equipo no pueda arrancar normalmente.
Si tiene unidades RAID, cargue primero el controlador RAID haciendo clic en Añadir controlador en la barra de menús, lo que puede ayudarle a añadir el controlador de su dispositivo en el entorno WinPE, ya que algunos dispositivos específicos no pueden reconocerse en el entorno WinPE sin los controladores instalados, como RAID o algún disco duro específico.
Nota: Para utilizar el disco de arranque en un PC nuevo, tienes que reiniciar el ordenador de destino y pulsar la tecla F2/F8/Del para entrar en la BIOS, y establecer el disco de arranque USB como primer disco de arranque.
Espera pacientemente y tu ordenador arrancará automáticamente desde el medio USB de arranque y entrará en el escritorio WinPE de EaseUS.

Para crear un USB fácilmente, utiliza una herramienta de terceros de confianza. La mejor solución es EaseUS Partition Master. Formatea dispositivos externos, gestiona las particiones de forma flexible y asigna el espacio de forma eficiente.
Conclusión
Para resumir lo dicho hasta ahora, crear un USB de arranque para un servidor Windows es un proceso sencillo. Sin embargo, te recomendamos que utilices EaseUS Partition Master para hacer las cosas más fáciles y seguras. Esta herramienta simplifica la creación de una unidad USB de arranque. Microsoft aún no ha lanzado el USB de arranque para Windows Server. Por tanto, si quieres crear un USB de arranque para Windows Server 2019, tendrás que utilizar una alternativa segura.
Para hacer que el USB arranque mediante la línea de comandos, hemos incluido una guía completa paso a paso más arriba. También puedes utilizar ese método. Por lo tanto, te recomendamos que utilices EaseUS Partition Master, que tiene una versión de prueba gratuita y realiza la tarea eficazmente. ¡Pruébalo y comprueba si puedes resolver el problema del USB arrancable por ti mismo!
¿En qué podemos ayudarle?
Reseñas de productos
-
Me encanta que los cambios que haces con EaseUS Partition Master Free no se aplican inmediatamente a los discos. Hace que sea mucho más fácil interpretar lo que sucederá después de haber hecho todos los cambios. También creo que el aspecto general de EaseUS Partition Master Free hace que cualquier cosa que estés haciendo con las particiones de tu ordenador sea fácil.
Seguir leyendo -
Partition Master Free puede redimensionar, mover, fusionar, migrar y copiar discos o particiones; convertir a local, cambiar la etiqueta, desfragmentar, comprobar y explorar la partición; y mucho más. Una actualización Premium añade soporte técnico gratuito y la posibilidad de redimensionar volúmenes dinámicos.
Seguir leyendo -
No creará imágenes en caliente de tus discos ni los alineará, pero como está acoplado a un gestor de particiones, te permite realizar muchas tareas a la vez, en lugar de limitarte a clonar discos. Puedes mover particiones, redimensionarlas, desfragmentarlas y mucho más, junto con el resto de herramientas que esperarías de una herramienta de clonación.
Seguir leyendo
Artículos relacionados
-
Por qué no se guardan los archivos en mi USB [Solucionado]
![author icon]() Luis/2025/07/11
Luis/2025/07/11 -
Falló el dispositivo de arranque seleccionado - 6 soluciones rápidas con imágenes
![author icon]() Luna/2025/07/10
Luna/2025/07/10 -
Reducir partición de Windows 11: 3 Formas de Reducir la Partición de Windows
![author icon]() Luis/2025/07/10
Luis/2025/07/10 -
Cómo arreglar la memoria USB que no aparece en Windows 11🔥
![author icon]() Luis/2025/07/10
Luis/2025/07/10









