Descargas totales
Contenido de la página
Temas candentes
Parte 1. Causas del error 'El volumen es demasiado grande para FAT32'
FAT32 se refiere a la tabla de asignación de archivos como método de gestión de archivos de disco que utiliza la gestión de registros numéricos binarios de 32 bits. FAT32 se ha desarrollado a partir de FAT y FAT16.
La ventaja es que tiene buena estabilidad y compatibilidad, es totalmente compatible con Win 9X y versiones anteriores y es fácil de mantener. La desventaja es que la seguridad es escasa, y sólo admite particiones de hasta 32 GB, y un único archivo sólo admite hasta 4 GB.
Aunque ahora hay mejores sistemas de archivos NTFS y exFAT(exFAT vs FAT32 vs NTFS), muchas memorias USB o discos de dispositivos específicos con una capacidad superior a 32 GB sólo admiten FAT32. Como resultado, los usuarios se encontrarán con el problema "El volumen es demasiado grande para FAT32" o "Error del Servicio de Disco Virtual: El tamaño del volumen es demasiado grande" al crear o formatear una partición a FAT32.
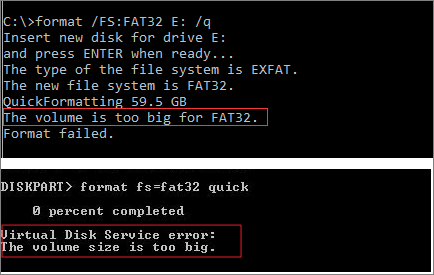
Entonces, ¿cómo solucionar el error El volumen es demasiado grande para FAT32? ¿Hay otras formas de formatear un USB o disco duro de 64 o 128 GB en FAT32? Aquí tienes la guía completa para ayudarte. Hagámoslo juntos.
Parte 2. 4 soluciones para error de formato 'El Volumen Es Demasiado Grande para FAT32'
- Solución 1. Formatear FAT32 demasiado grande a través de Símbolo del Sistema
- Solución 2. Formatear el volumen de más de 32 GB a FAT32 con PowerShell
- Solución 3. Formatear el volumen a FAT32 sin límites utilizando una herramienta gratuita de formateo a FAT32
- Solución 4. Arreglar El volumen es demasiado grande para FAT32 convirtiendo NTFS a FAT32
Solución 1. Formatear FAT32 más grande a través de Símbolo del Sistema
Si intentas crear o formatear un volumen FAT32 de más de 32 GB mediante la Administración de discos de Windows y el Explorador de archivos, puede que notes que la opción de formato FAT32 no está disponible. Por tanto, sólo puedes elegir NTFS o exFAT para el sistema de archivos.
Pero hay una solución para formatear FAT32 más grande que utilizando la utilidad Diskpart en el Símbolo del sistema. Comprueba los siguientes pasos.
Nota: Sigues sin poder formatear un volumen de más de 1 TB a FAT32 en CMD.
Paso 1. Escribe cmd en el cuadro de búsqueda en Windows 11/10. Haz clic con el botón derecho y elige "Ejecutar como administrador".

Paso 2. En el símbolo del sistema, escribe diskpart y pulsa "Intro".
Paso 3. Escribe las siguientes líneas de comando en orden y pulsa "Intro" después de cada una.
list disk
select disk + número de disco (por ejemplo. select disk 2)
list partition
select partition + número de volumen (por ejemplo, select partition 2)
format fs=fat32

Otro problema relacionado con FAT32 que puedes tener cuando transfieres un único archivo de más de 4 GB a la partición FAT32 es 'El archivo es demasiado grande para el sistema de archivos de destino', arréglalo con el tutorial online.
Solución 2. Formatear el volumen de más de 32 GB a FAT32 con PowerShell
También puedes formatear un USB o HDD de más de 32 GB a FAT32 con Windows PowerShell.
Paso 1. Haz clic en el botón Buscar y escribe PowerShell.
Paso 2. Haz clic con el botón derecho en Windows PowerShell desde los resultados de la búsqueda y elige "Ejecutar como administrador".

Paso 3. Escribe Format /FS:FAT32 o: y pulsa Intro. O es la letra del controlador, puedes sustituirla.
Paso 4. Espera a que termine el proceso. Escribe exit cuando haya terminado.

Solución 3. Formatea el volumen a FAT32 sin límites utilizando una herramienta gratuita de formateo a FAT32
Si el Símbolo del sistema tampoco consigue formatear un disco grande a FAT32 y muestra que el volumen es demasiado grande para FAT32, puedes recurrir a una herramienta gratuita de formatear fat32.
EaseUS Partition Master Free es un software de particionado de Windows 11/10 potente y fiable que proporciona soluciones integrales de gestión de particiones de disco.
Descarga el programa gratuito EaseUS Partition Master para formatear un disco duro, una memoria USB o un disco duro externo a FAT32 sin limitaciones.
Paso 1: Ejecute EaseUS Partition Master, haga clic con el botón derecho del ratón en la partición del disco duro que desea formatear y seleccione "Formatear".

Paso 2: En la nueva ventana, configure la etiqueta Partición, Sistema de archivos (NTFS/FAT32/EXT32/EXT2/EXT3), y el tamaño del clúster para la partición a formatear, luego haga clic en "OK".

Paso 3: Verá una ventana de advertencia, haga clic en "Sí" en ella para continuar.

Paso 4: Haga clic en el botón "Ejecutar 1 tarea(s)" para revisar los cambios, luego haga clic en "Aplicar" para empezar a formatear la partición en su disco duro.

Solución 4. Arreglar El volumen es demasiado grande para FAT32 convirtiendo NTFS a FAT32
En lugar de formatear un disco duro con datos de NTFS u otros sistemas de archivos a FAT32, puedes convertirlo directamente a FAT32 sin formatearlo.
El gestor gratuito de particiones de EaseUS tiene amplias opciones de conversión de particiones. Te permite convertir FAT32 a NTFS o NTFS a FAT32 sin pérdida de datos, convertir entre MBR a GPT, cambiar el disco dinámico a disco básico y viceversa, etc.
Sigue la siguiente guía para convertir una unidad USB de más de 32 GB de NTFS a FAT32 sin perder ningún dato.
Paso 1. Haz clic con el botón derecho en la partición del dispositivo de destino y selecciona "Avanzado" > "NTFS a FAT".
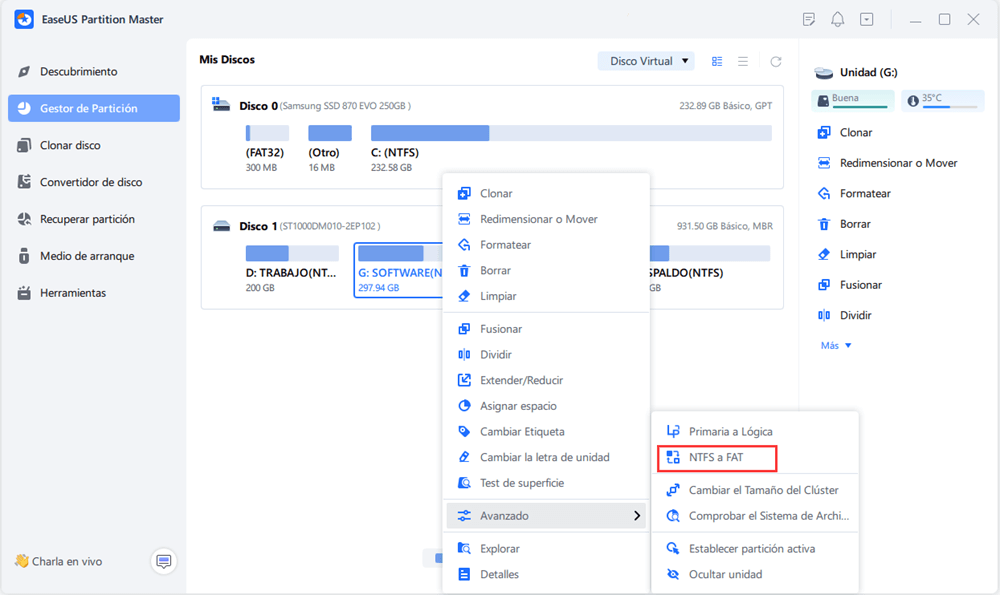
Paso 2. Cuando finalice el proceso de comprobación, haz clic en "Proceder" para iniciar la conversión de NTFS a FAT32.
Paso 3. Pulsa "Aplicar" para guardar todos los cambios.
Parte 3. Las limitaciones comunes del sistema de archivos FAT32
- FAT32 es un sistema de archivos flexible y robusto que ofrece mejoras con respecto al anterior sistema de archivos FAT y, sin embargo, tiene un par de limitaciones. En esta parte se explican las limitaciones existentes en el sistema de archivos FAT32 con el sistema operativo Windows, que pueden explicar el problema del volumen demasiado grande.
- No se puede formatear un volumen cuyo tamaño sea superior a 32 GB utilizando el sistema de archivos FAT32 en Windows. Si desea formatear un volumen de más de 32 GB, utilice el sistema de archivos NTFS. Nota: si intenta el formateo, el proceso fallará al final con error: Administrador de discos lógicos: Tamaño de volumen demasiado grande.
- En un volumen FAT32 se puede crear o almacenar un archivo de más de 4GB. Si copia un fichero de más de 4GB, obtendrá el error El archivo es demasiado grande para el sistema de archivos de destino.
- Los clusters no pueden ser mayores de 64KB; de lo contrario alguna aplicación no podrá calcificar correctamente el espacio en disco.
- Un volumen FAT32 debe contener al menos 65.527 clusters. Los usuarios no pueden aumentar el tamaño de los clústeres en un volumen que utilice el formato de sistema de archivos FAT32 para que los clústeres sean inferiores a 65.527.
- El número máximo posible de clusters en un volumen FAT32 es 268.435.445. Hay un máximo de 32 KB por clúster con el espacio necesario para la tabla de asignación de archivos. Por tanto, el tamaño máximo del disco es de unos 8 TB.
- Los usuarios no pueden disminuir el tamaño del cluster para el volumen FAT32, por lo tanto el tamaño FAT es mayor que 16MB menos 64KB.
Conclusión
El error 'El volumen es demasiado grande para FAT32' es un indicador de que el dispositivo de almacenamiento con formato FAT32 no puede gestionar archivos de más de 4 GB. Puede solucionar este problema formateando el dispositivo de almacenamiento como exFAT o NTFS, o utilizando DiskGenius Free para formatear la unidad a FAT32. Por favor, asegúrese de hacer una copia de seguridad de los datos en el dispositivo de almacenamiento antes de cambiar su formato. Esperamos que este artículo pueda ayudarle a resolver este problema.
¿En qué podemos ayudarle?
Reseñas de productos
-
Me encanta que los cambios que haces con EaseUS Partition Master Free no se aplican inmediatamente a los discos. Hace que sea mucho más fácil interpretar lo que sucederá después de haber hecho todos los cambios. También creo que el aspecto general de EaseUS Partition Master Free hace que cualquier cosa que estés haciendo con las particiones de tu ordenador sea fácil.
Seguir leyendo -
Partition Master Free puede redimensionar, mover, fusionar, migrar y copiar discos o particiones; convertir a local, cambiar la etiqueta, desfragmentar, comprobar y explorar la partición; y mucho más. Una actualización Premium añade soporte técnico gratuito y la posibilidad de redimensionar volúmenes dinámicos.
Seguir leyendo -
No creará imágenes en caliente de tus discos ni los alineará, pero como está acoplado a un gestor de particiones, te permite realizar muchas tareas a la vez, en lugar de limitarte a clonar discos. Puedes mover particiones, redimensionarlas, desfragmentarlas y mucho más, junto con el resto de herramientas que esperarías de una herramienta de clonación.
Seguir leyendo
Artículos relacionados
-
Fallo del Disco Duro: Cómo comprobarlo y qué hacer
![author icon]() Luis/2025/07/10
Luis/2025/07/10 -
Soluciones al 'Mi PC No Reconoce Tarjeta SD/USB Windows 10'
![author icon]() Pedro/2025/07/10
Pedro/2025/07/10 -
Descargar herramienta para formatear pendrive SanDisk
![author icon]() Pedro/2025/07/10
Pedro/2025/07/10 -
3 Métodos gratuitos para eliminar particiones de disco duro Windows 11, 10
![author icon]() Luis/2025/07/10
Luis/2025/07/10









