Descargas totales
Contenido de la página
Temas candentes
CONTENIDO DE LA PÁGINA:
- Programa para reparar disco duro externo Toshiba | Recomendar y descargar gratis
- Cómo reparar un disco duro externo Toshiba con el programa para reparar disco duro externo Toshiba
- ¿Cuándo necesitamos la herramienta de reparación de discos duros externos Toshiba?
- Consejo adicional para probar Toshiba con la herramienta de diagnóstico de almacenamiento Toshiba
A lo largo de los años, Toshiba se ha ganado una sólida reputación por ofrecer soluciones de almacenamiento fiables y de alto rendimiento. Sus discos duros externos son conocidos por su diseño robusto, pero no son inmunes a las pérdidas de datos imprevistas ni a los problemas técnicos. En momentos de crisis, tener acceso a un programa para reparar disco duro externo Toshiba fiable y eficaz puede ser un verdadero salvador.
Software de EaseUS profundiza en la importancia de contar con una herramienta de reparación de discos duros externos Toshiba fiable que garantice la recuperación de datos con la máxima confianza. Examinaremos las distintas opciones a tu disposición cuando encuentres dificultades con un disco duro externo Toshiba.
Programa para reparar disco duro externo Toshiba | Recomendar y descargar gratis
Como fabricante de renombre, Toshiba ha reconocido la importancia de la recuperación de datos y la reparación de unidades para sus discos duros externos. Aunque Toshiba puede proporcionar algunos recursos básicos de solución de problemas en su sitio web de asistencia, no suele ofrecer una herramienta de reparación específica adaptada a sus discos duros externos.
Como resultado, los usuarios suelen buscar soluciones de terceros para abordar con eficacia los problemas complejos relacionados con la pérdida de datos y la unidad. Hay dos herramientas que se utilizan habitualmente como herramientas de reparación de discos duros externos Toshiba. Una es la herramienta de terceros: EaseUS Partition Master, una herramienta profesional y fiable de reparación de discos duros externos Toshiba de terceros.
Y la otra es Símbolo del sistema. Aquí tienes una breve comparación de las dos herramientas:
| Comparación | 🏅EaseUS Partition Master | 🥈Símbolo del sistema |
|---|---|---|
| Funciones de reparación |
|
|
| Eficacia | 👍Alta - proporciona un completo conjunto de funciones para reparar errores del sistema de archivos y gestionar eficazmente las particiones de disco | Medio - Proporciona comandos específicos. Cualquier error en los parámetros provocará una pérdida de datos y un disco duro irrecuperable. |
| Dificultad | ⭐ | ⭐⭐⭐ |
| Usuarios adecuados | Para todas las personas, incluidos los principiantes | Para expertos |
Aunque la utilidad CMD ofrece opciones básicas de recuperación y reparación del sistema de archivos, puede quedarse corta cuando se trata de escenarios de pérdida de datos más complejos o de problemas relacionados con la unidad. Por lo tanto, para una solución más completa y fácil de usar, EaseUS Partition Master resulta ser la opción recomendada.
Cómo reparar un disco duro externo Toshiba con la herramienta de reparación de discos duros externos Toshiba
Navegar por las complejidades de la recuperación de datos y la reparación de unidades puede ser desalentador. En esta sección, avanzaremos con las dos herramientas de reparación de discos duros externos Toshiba que nos ocupan. A continuación, repasaremos cómo puedes reparar tu disco duro externo Toshiba por diferentes problemas con estas herramientas:
1. Repara el disco duro externo Toshiba con una herramienta profesional
EaseUS Partition Master, un potente software de terceros, ofrece muchas funciones diseñadas para gestionar tareas complejas de gestión de discos y reparación de unidades con facilidad y eficacia. Con esta herramienta, puedes evaluar la salud de tu disco duro externo Toshiba escaneando posibles sectores defectuosos. Te permite optimizar el espacio de almacenamiento y mejorar el rendimiento general de la unidad.
Opción 1. Comprobar y reparar los sectores defectuosos de la unidad Toshiba
Esta herramienta proporciona potentes funciones de reparación y optimización de unidades. Sigue los pasos indicados para comprobar y reparar los sectores defectuosos de tu unidad Toshiba mediante EaseUS Partition Master:
Paso 1: Abra EaseUS Partition Master en su ordenador. Luego localice el disco, haga clic con el botón derecho del ratón en la partición que desea comprobar y seleccione "Avanzado" y luego pulse en "Comprobar el Sistema de Archivos".

Paso 2: En la ventana Comprobar sistema de ficheros, mantenga seleccionada la opción "Tratar de corregir los errores encontrados" y haga clic en "Empezar".

Paso 3: El software comenzará a comprobar el sistema de archivos de la partición en el disco. Cuando haya terminado, haga clic en "Finalizar".

Opción 2. Recuperar la partición perdida/borrada del disco duro externo Toshiba
EaseUS Partition Master proporciona el Asistente de Recuperación de Particiones para ayudarte a recuperar particiones perdidas fácilmente. Los pasos a seguir son los siguientes:
Paso 1. Abra EaseUS Partition Master y haga clic en "Recuperar partición". Seleccione el disco de destino con su partición perdida y haga clic en "Nuevo Escaneo".
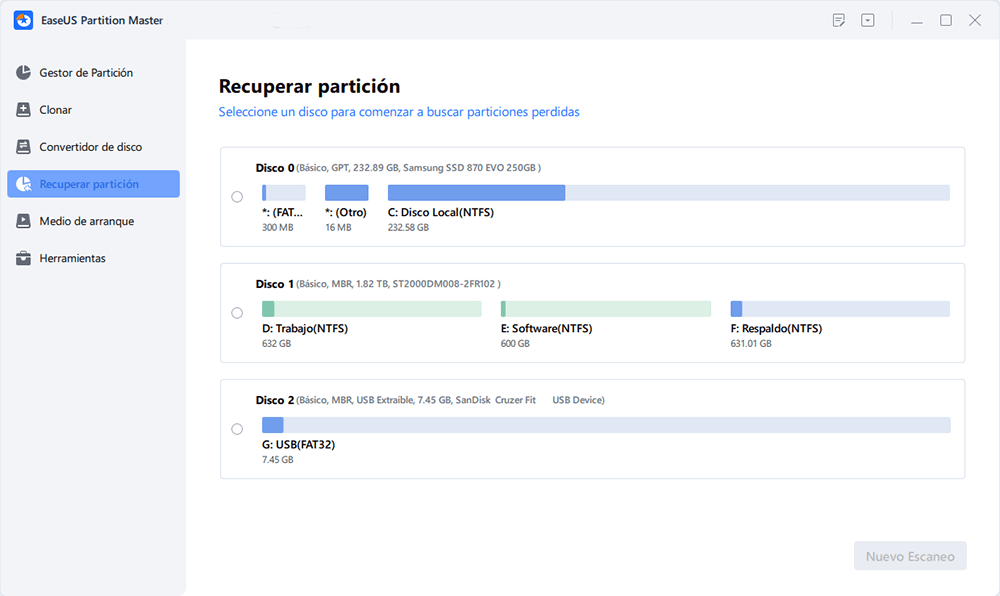
Paso 2. Espere pacientemente a que el software ejecute las operaciones de "Escaneo rápido" y "Escaneo completo". Marcará su partición eliminada como "Perdida" en la sección de Estado. Seleccione la partición perdida y haga clic en "Recuperar."
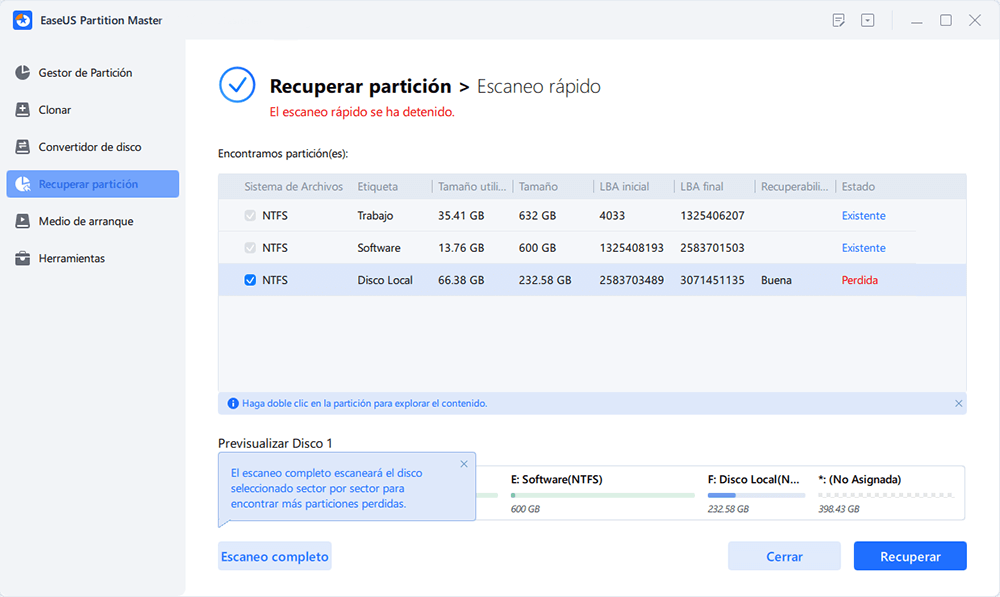
También puedes hacer doble clic en la partición que buscas para ver su contenido y hacer clic en "OK" para confirmar.
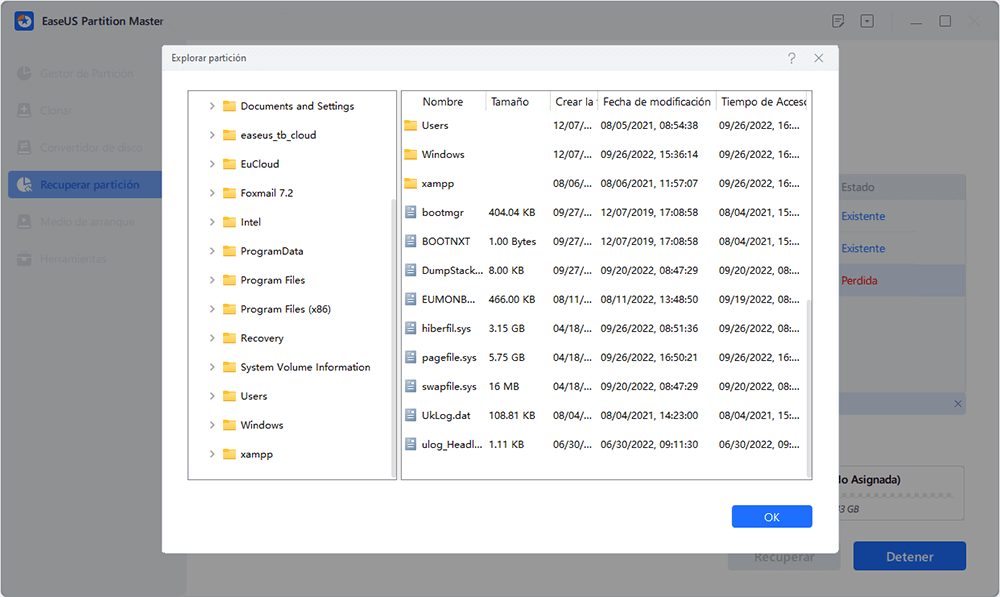
Paso 4. Al siguiente, se ejecutará la recuperación automáticamente. Espere con paciencia hasta que se complete la operación de recuperación de particiones.
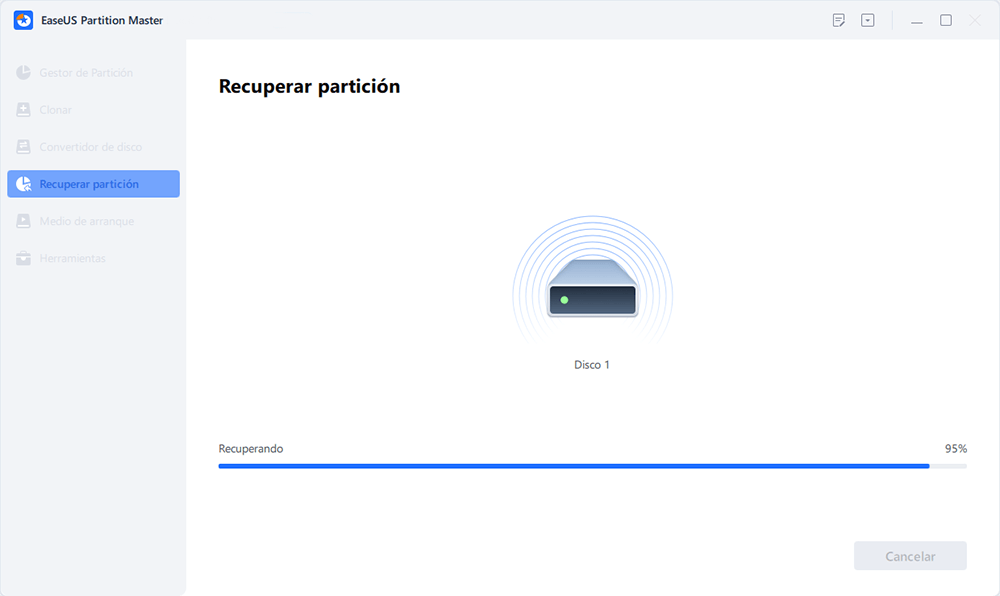
Opción 3. Reconstruir el MBR del disco duro externo Toshiba
EaseUS Partition Master puede reconstruir MBR del disco duro externo de Toshiba si está dañado o no puedes arrancar desde el disco duro externo de Toshiba. A continuación te explicamos cómo puedes hacerlo:
Paso 1. Crear un disco de arranque WinPE
- Inicie EaseUS Partition Master, y haga clic en "Medio de arranque" en la barra de herramientas. Seleccione "Crear medios de arranque".
- Haga clic en "Siguiente" para terminar el proceso.

Paso 2. Arranque de EaseUS Partition Master Bootable USB
- Conecte el USB o CD/DVD de arranque a su PC.
- Pulse F2 o Del cuando reinicie el ordenador para entrar en la pantalla de la BIOS. Configure y arranque su ordenador desde "Dispositivos extraíbles" o "Unidad de CD-ROM". Y entonces EaseUS Partition Master se ejecutará automáticamente.
Paso 3. Reconstruir MBR
- Haga clic en "Herramientas" y elija "Reconstruir MBR".

- Haga clic en el botón "Reconstruir" para construir el MBR.

Con su interfaz fácil de usar y sus completas funciones, EaseUS Partition Master es una herramienta indispensable para reparar discos duros externos Toshiba. También proporciona muchas otras soluciones para gestionar mejor tu disco duro:
- Comprueba la salud del disco duro Toshiba
- Conseguir que el portátil Toshiba arranque desde USB
- Solucionar el error de Toshiba SSD velocidad de escritura lenta y mejorar su rendimiento
- Convierte sistemas de archivos como FAT32 a NTFS sin pérdida de datos
Tanto si necesitas recuperar datos perdidos, arreglar sectores defectuosos o gestionar particiones de disco, este software profesional garantiza un proceso de reparación fluido y eficaz.
2. Reparar disco duro externo Toshiba con CMD
Cuando tengas problemas con tu disco duro externo Toshiba, utilizar el símbolo del sistema (CMD) integrado puede ser una opción viable para intentar repararlo. CMD proporciona ciertos comandos que ayudan a reparar errores menores del sistema de archivos o a recuperar datos de unidades dañadas. Exploremos dos funciones esenciales de CMD para reparar tu disco duro externo Toshiba:
Opción 1. Ejecuta chkdsk.exe para reparar el disco duro externo Toshiba
CHKDSK (Comprobar disco) es una utilidad de Windows que analiza y repara los errores del sistema de archivos de tu disco duro externo Toshiba. Ejecutar chkdsk.exe puede ayudar a identificar y resolver los problemas que causan inaccesibilidad a los datos o errores del sistema. Éstos son los pasos necesarios:
Paso 1: Accede al cuadro de búsqueda de Windows pulsando "Win + S" y escribiendo en él "Símbolo del sistema". Una vez lo haga, selecciona "Ejecutar como administrador".
Paso 2: En el símbolo del sistema, ejecuta el comando "chkdsk C:f/r/x". La "C" representa la letra de tu disco duro externo Toshiba.

Opción 2. Formatea el disco duro externo Toshiba
Formatear tu disco duro externo Toshiba puede ser una solución drástica cuando fallan otros métodos de reparación. Este proceso borra todos los datos de la unidad y crea un nuevo sistema de archivos, resolviendo potencialmente los problemas persistentes. Sigue los siguientes pasos para ello:
Paso 1: Tras iniciar Símbolo del sistema, ejecuta el comando "diskpart". A continuación, escribe "list disk" y pulsa Enter para ver la lista de discos disponibles.
Paso 2: Escribe el comando "select disk" y pulsa Enter. Sustitúyelo por el número real de disco de tu disco duro externo Toshiba (por ejemplo, selecciona el disco 1).
Paso 3: El comando "clean" elimina todas las particiones y datos. Ahora ejecuta el comando "crear partición primaria" y, por último, utiliza el comando "format fs=ntfs quick" para completar el proceso.

Estas son las soluciones de las herramientas de reparación de discos duros externos Toshiba. Si esta guía te resulta útil, haz clic en los botones y compártela con más amigos que también la necesiten.
¿Cuándo necesitamos el programa para reparar disco duro externo Toshiba?
Una herramienta de reparación de discos duros externos Toshiba dedicada es necesaria cuando te enfrentas a diferentes retos. Estas son las situaciones que exigen una herramienta de reparación de discos duros externos Toshiba:
- Expulsión o extracción incorrecta: Desconectar accidentalmente el disco duro externo Toshiba sin expulsarlo correctamente puede provocar la corrupción de datos y errores en el sistema de archivos.
- Modo de sólo lectura: Un disco duro externo Toshiba atascado en modo de sólo lectura dificulta las modificaciones de datos o las transferencias de archivos.
- Incapacidad para arrancar: Puede ser angustioso cuando no puedes arrancar el sistema desde el disco duro externo Toshiba.
- Corrupción del sistema de archivos: Los errores del sistema de archivos pueden provocar la inaccesibilidad y pérdida de datos en el disco duro externo Toshiba.
- Sectores defectuosos: La presencia de sectores defectuosos en el disco duro externo puede provocar fallos en la lectura y escritura de datos.
- Formateo incorrecto: El formateo accidental o los errores de formateo pueden borrar los datos del disco duro externo Toshiba.
Aparte de esto, algunos otros errores requieren herramientas de reparar disco duro externo Toshiba, como la corrupción de virus y malware, fallos de firmware y software, y cuando no se reconoce el disco duro externo Toshiba, la herramienta de reparación es esencial.
Si tienes problemas con tu disco duro externo Toshiba, prueba a conectarlo a otro puerto USB de tu ordenador. Además, actualizar los controladores USB puede ayudar a establecer una conexión estable.
Si estas soluciones básicas no consiguen resolver el problema, es hora de considerar la experiencia de herramientas de reparación Toshiba especializadas. Estas soluciones de software especializadas están diseñadas para gestionar tareas complejas de recuperación de datos y reparación de unidades, garantizando la máxima probabilidad de éxito en la restauración.
Consejo adicional para probar Toshiba con la herramienta de diagnóstico de almacenamiento Toshiba
Prueba de disco duro Toshiba regularmente puede ayudar a identificar posibles problemas y evitar la pérdida de datos en el futuro. La herramienta de diagnóstico de almacenamiento Toshiba es una utilidad especializada diseñada para diagnosticar y evaluar la salud de los discos duros Toshiba.
Esta herramienta puede proporcionar información valiosa sobre el estado de la unidad, incluida la detección de sectores defectuosos, la realización de un escaneado de diagnóstico y la verificación de la funcionalidad general. A continuación te explicamos cómo utilizar la Herramienta de Diagnóstico de Almacenamiento Toshiba:
Paso 1: Tras instalar la Herramienta de Diagnóstico de Almacenamiento Toshiba en tu ordenador, iníciala y selecciona el idioma. A continuación, acepta los términos y condiciones y pulsa "Función(U)".
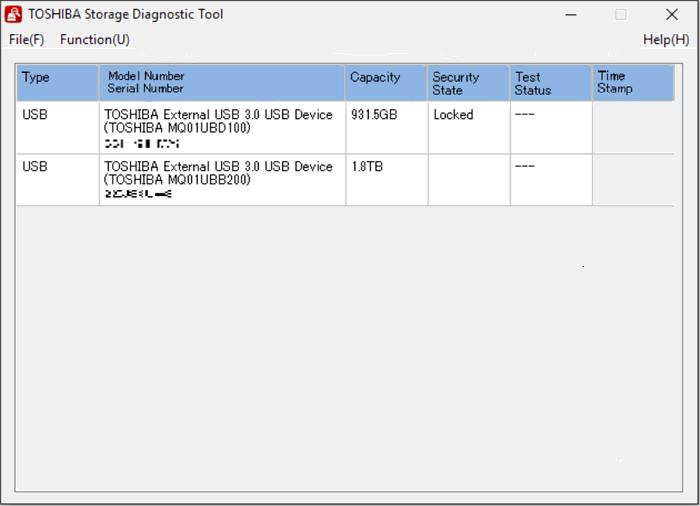
Paso 2: Al hacer clic en "Función(U)", elige "Iniciar/Detener Escaneo de Diagnóstico". Ahora elige entre "Escaneo rápido" y "Escaneo completo". Pulsa "Sí" para ejecutar el escaneo de diagnóstico.
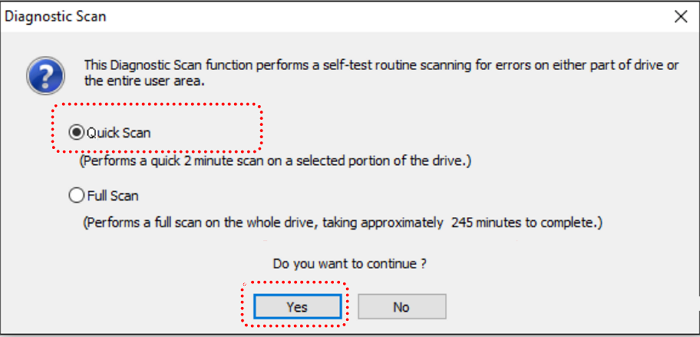
Paso 3: Puedes ver el progreso del escaneo en "Estado de la Prueba". Además, puedes abortar el escaneo cuando quieras utilizando "Iniciar/Detener Escaneo de Diagnóstico".
Conclusión
Los discos duros externos Toshiba son compañeros de almacenamiento fiables para salvaguardar nuestros valiosos datos. Sin embargo, aún pueden surgir problemas imprevistos como la pérdida de datos, la corrupción de archivos, los sectores defectuosos y el mal funcionamiento de la unidad. En este artículo, exploramos la importancia de contar con una herramienta de reparar disco duro externo Toshiba segura y eficaz para afrontar estos problemas con confianza.
Aunque Toshiba no ofrezca una herramienta de reparación específica para sus discos duros externos, exploramos dos opciones de reparación esenciales utilizando CMD y el potente software de terceros EaseUS Partition Master. CMD proporciona funciones básicas de reparación del sistema de archivos y recuperación de datos. En cambio, EaseUS Partition Master tiene una interfaz de usuario intuitiva y un rico conjunto de funciones que pueden hacer frente a difíciles tareas de gestión de discos y reparación de unidades.
Preguntas frecuentes sobre la herramienta de reparar disco duro externo Toshiba
Si tienes más preguntas sobre la Herramienta de reparación de discos duros externos Toshiba, a continuación encontrarás respuestas a algunas de las preguntas más frecuentes:
1. ¿Cómo solucionar que el disco duro externo Toshiba no funcione en Windows 10?
Si tu disco duro externo Toshiba no funciona con Windows 10, puedes intentar los siguientes pasos para solucionar el problema:
Paso 1: Abre la ventana del Símbolo del sistema con derechos administrativos en tu ordenador con Windows 10. Ahora ejecuta el comando "chkdsk Z:f/r/x".
Paso 2: La "Z" representa tu disco duro externo Toshiba dentro de este comando. Espera a que CHKDSK complete el proceso de reparación y, a continuación, utiliza "exit" para cerrar el CMD.
2. ¿Cuál es la mejor herramienta de reparación de discos duros Toshiba?
EaseUS Partition Master es una de las mejores herramientas de reparación de discos duros Toshiba disponibles. Este software de terceros ofrece funciones completas diseñadas para reparar errores del sistema de archivos y gestionar eficazmente las particiones del disco. Su interfaz fácil de usar y su compatibilidad adaptada con los discos duros externos Toshiba lo convierten en una opción fiable para las tareas de recuperación de datos y reparación de unidades.
3. ¿Por qué no aparece el disco duro externo Toshiba?
Hay varios factores que pueden contribuir a este problema. En primer lugar, es esencial comprobar las conexiones físicas, asegurándote de que el cable USB de la unidad Toshiba al ordenador está firmemente enchufado. A veces, una conexión floja puede hacer que la unidad no se detecte. Además, prueba a conectar la unidad a otro puerto USB del ordenador para descartar cualquier problema con el puerto actual.
¿En qué podemos ayudarle?
Reseñas de productos
-
Me encanta que los cambios que haces con EaseUS Partition Master Free no se aplican inmediatamente a los discos. Hace que sea mucho más fácil interpretar lo que sucederá después de haber hecho todos los cambios. También creo que el aspecto general de EaseUS Partition Master Free hace que cualquier cosa que estés haciendo con las particiones de tu ordenador sea fácil.
Seguir leyendo -
Partition Master Free puede redimensionar, mover, fusionar, migrar y copiar discos o particiones; convertir a local, cambiar la etiqueta, desfragmentar, comprobar y explorar la partición; y mucho más. Una actualización Premium añade soporte técnico gratuito y la posibilidad de redimensionar volúmenes dinámicos.
Seguir leyendo -
No creará imágenes en caliente de tus discos ni los alineará, pero como está acoplado a un gestor de particiones, te permite realizar muchas tareas a la vez, en lugar de limitarte a clonar discos. Puedes mover particiones, redimensionarlas, desfragmentarlas y mucho más, junto con el resto de herramientas que esperarías de una herramienta de clonación.
Seguir leyendo
Artículos relacionados
-
¿Cómo formatear mi disco duro de 1 TB a FAT32? 2025 Guía para principiantes
![author icon]() Luis/2025/07/10
Luis/2025/07/10 -
Soluciones para Instalación de Windows 10 no Detecta Disco Duro
![author icon]() Pedro/2025/07/10
Pedro/2025/07/10 -
Cómo Formatear USB/Pendrive desde CMD [Guía Paso a Paso]
![author icon]() Pedro/2025/07/13
Pedro/2025/07/13 -
¿Cómo crear USB booteable con EaseUS Partition Master?
![author icon]() Pedro/2025/07/10
Pedro/2025/07/10









