Descargas totales
Contenido de la página
Temas candentes
| Soluciones viables | Solución de problemas paso a paso |
|---|---|
| Método 1. Vuelve a conectar el disco dinámico inválido | Paso 1: Apaga el ordenador; Paso 2: Retira el disco dinámico de tu ordenador...Pasos completos |
| Método 2. Convierte un disco dinámico no válido en un disco básico - Gestor de particiones | Paso 1: Instala y abre EaseUS Partition Master en tu ordenador Windows; Paso 2: Selecciona el disco que quieras...Pasos completos |
| Método 3. Actualiza el SO Windows | La otra forma directa de resolver el error del disco dinámico inválido es actualizar el SO de tu ordenador...Pasos completos |
| Método 4. Reactiva el disco usando Diskpart CMD | Paso 1: Haz clic con el botón derecho en el icono de Windows, escribe cmd en el cuadro de búsqueda; Paso 2: Haz clic con el botón derecho en Símbolo del sistema...Pasos completos |
¿Estás buscando una forma de reparar o recuperar un disco dinámico no válido en Windows 10/8/7? Esta página explica las causas de por qué el disco dinámico muestra inválido en la Administración de discos y ofrece formas prácticas de guiarte para solucionar este error y reparar tu disco dinámico para que vuelva a funcionar con normalidad.
¿Qué es un disco dinámico no válido?
¿Algún día la Administración de discos muestra un error de disco dinámico no válido cuando terminas de instalar un nuevo SO Windows en un HDD o SSD? Es extraño. Ahora te preguntarás qué paso ha ido mal.
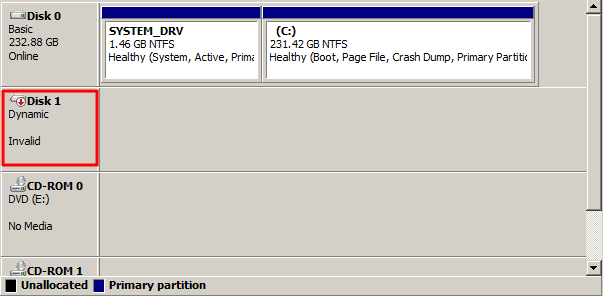
¿Qué es un disco dinámico no válido? En pocas palabras, tu disco 1, disco 2 o disco 0 es un disco dinámico y de repente aparece como Dinámico inválido en la Administración de discos del ordenador con Windows 10, 8 o Windows 7. Debes saber que un dinámico inválido es inaccesible, pero no te preocupes por los datos. Cuando un disco se convierte en inválido, es posible que Windows no pueda acceder al disco, pero los datos guardados están a salvo. Después de solucionar el error, puedes volver a acceder y hacer uso de los datos guardados en el disco.
Para convertir completamente o hacer que el disco dinámico inválido vuelva a funcionar, primero debes conocer las causas y luego elegir la solución adecuada para librarte de este error de tu disco. Sigue las dos partes siguientes para aprender a hacer que tu disco dinámico inválido vuelva a funcionar.
¿Qué provoca el disco dinámico no válido?
Hay múltiples razones que pueden causar este error en un disco dinámico. Aquí hemos reunido las * causas principales que pueden hacer que tu disco dinámico pase al estado no válido:
#1. Problema de conexión
- Conectar incorrectamente el disco dinámico a un ordenador.
- Un cable de disco defectuoso causa problemas de conexión entre el disco y el ordenador, como un cable SATA defectuoso.
- Cambiar el disco dinámico a un ordenador nuevo pero no está correctamente conectado.
#2. El SO no es compatible con el disco dinámico
- El sistema operativo Windows actual no admite discos dinámicos, como Windows 7 Home/Windows 7 Home Basic Edition, Windows Vista, etc.
- En un SO de arranque dual, un SO Windows reconoce el disco dinámico, mientras que el otro SO no lo hace. El disco dinámico se muestra inválido mientras se ejecuta en el otro SO.
El problema de incompatibilidad de Windows es una de las razones típicas que provocan el error de disco dinámico inválido. Entonces, ¿cómo deshacerse de este problema, haciendo que el disco dinámico inválido vuelva a funcionar? En la siguiente parte, encontrarás correcciones y soluciones prácticas que te ayudarán.
Cómo reparar disco dinámico no válido
De hecho, los sistemas operativos Windows, especialmente todas las ediciones domésticas de Windows 10, 8, 7 XP o Vista, no son compatibles para instalarse en un disco dinámico. Para corregir el error de disco dinámico no válido, puedes volver a conectar el disco, actualizar el SO Windows o convertir el disco dinámico en un disco básico. Elige un método y sigue los pasos del tutorial a continuación para ver cómo eliminar ahora este error de tu disco sin perder ningún dato.
Método 1. Vuelve a conectar el disco dinámico inválido
Funciona para: Resolver el error de disco dinámico no válido causado por una conexión incorrecta del disco.
Paso 1. Apaga el ordenador.
Paso 2. Retira el disco dinámico de tu ordenador y desconecta el cable SATA y el cable de alimentación.
Paso 3. Vuelve a conectar correctamente el disco dinámico a tu ordenador con el cable SATA y el cable de alimentación.
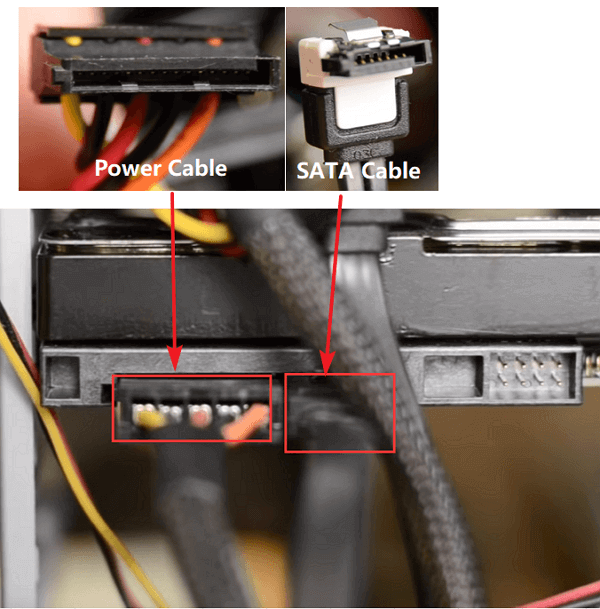
Paso 4. Reinicia el PC para comprobar si el disco dinámico sigue apareciendo como no válido en Administración de discos.
En caso afirmativo, cambia un cable SATA y un cable de alimentación nuevos, y repite de nuevo los pasos anteriores para volver a conectar el disco al ordenador. Si el problema se resuelve, enhorabuena.
Después de intentar todos estos pasos pero el error no válido sigue existiendo en tu ordenador, puedes seguir adelante y probar los siguientes métodos para obtener ayuda.
Método 2. Convierte un disco dinámico no válido en un disco básico
Funciona para: Solucionar el problema de incompatibilidad del SO Windows que provoca que el disco dinámico no sea válido.
Si tu SO Windows no admite el disco dinámico, una solución directa para resolver este error es convertir un disco dinámico en un disco básico, haciendo que el disco sea compatible con el SO actual.
Algunos de vosotros querréis saber si causará pérdida de datos al convertir el disco dinámico inválido al disco básico, ¿verdad? Con un software para gestionar disco de terceros fiable como EaseUS Partition Master, la respuesta es NO.
EaseUS Partition Master proporciona una opción segura de conversión de discos para todos los usuarios de Windows. Te permite cambiar un disco básico a dinámico o convertir un disco dinámico en básico sin perder ningún dato. En sólo 3 pasos, puedes convertir fácilmente el disco a básico, deshaciéndote del problema del disco dinámico inválido de tu ordenador:
Paso 1: Instale y abra EaseUS Partition Master en su ordenador con Windows haciendo clic en el botón de descarga.
Paso 2: Seleccione el modo de conversión de disco que se adapte a su necesidad:
- Convertir Básico a Dinámico: cambia un disco Básico a Dinámico.
- Convertir Dinámico a Básico: cambiar un disco Dinámico a Básico.
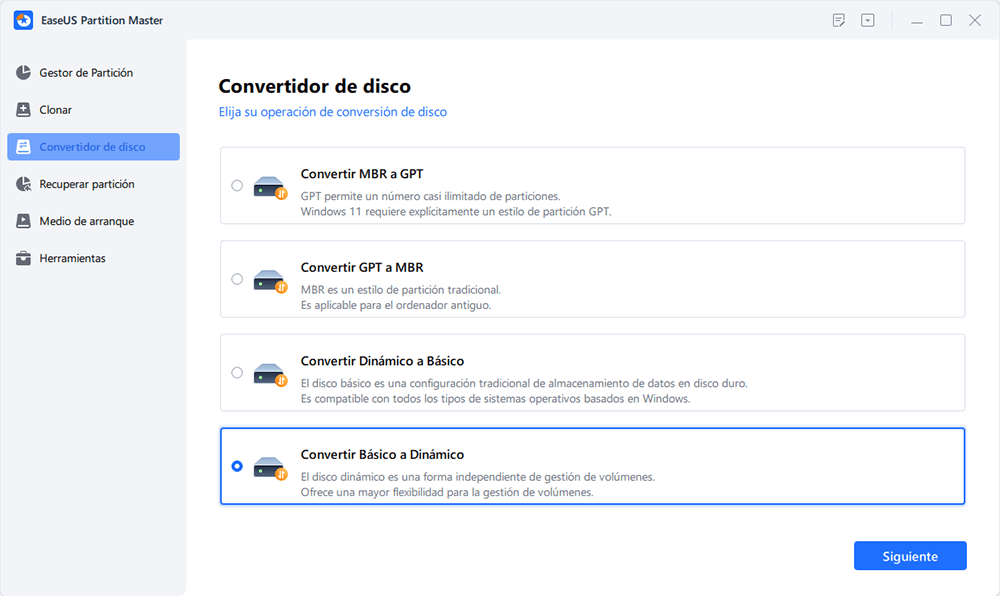
Paso 3: Haga clic en "Sí" en la ventana emergente.
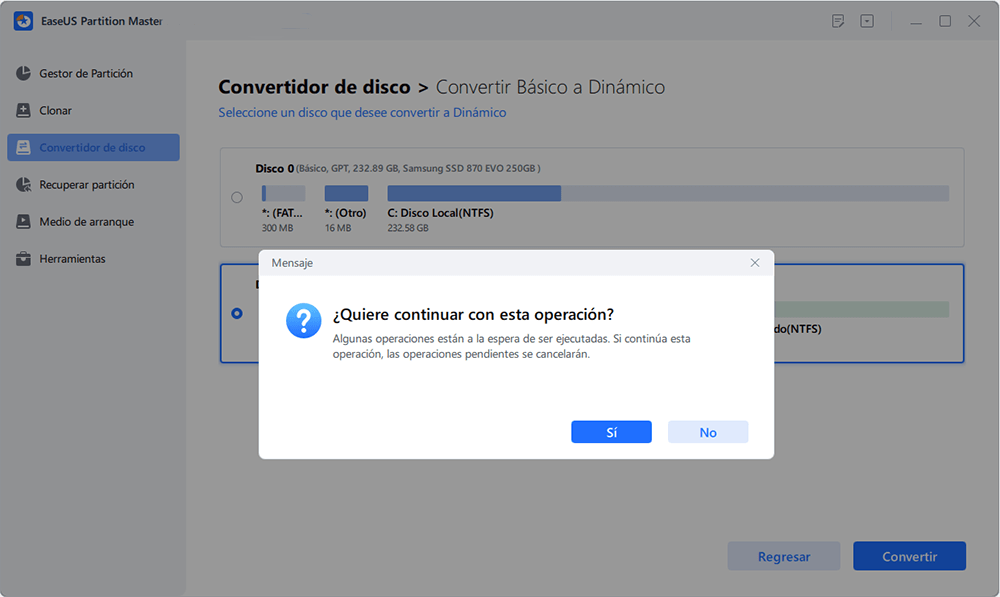
Paso 4: Seleccione el disco de destino - Básico o Dinámico, confirme que ha seleccionado el disco correcto y haga clic en "Convertir" para comenzar. Después de eso, también puede usar este administrador de particiones para cambiar el tamaño/mover, clonar, fusionar, formatear y eliminar las particiones.
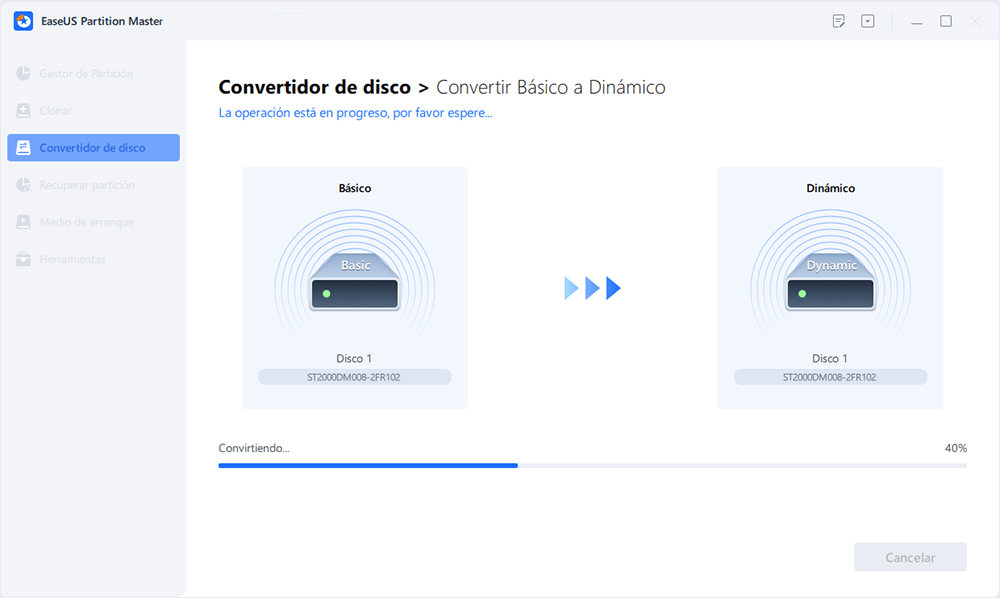
Método 3. Actualiza el SO Windows
Funciona para: Solucionar el problema de incompatibilidad del sistema operativo que hace incompatible el disco dinámico.
La otra forma directa de resolver el error del disco con la dinámica inválida es actualizar el SO de tu ordenador o reinstalar el SO Windows a una versión compatible.
Si estás utilizando el antiguo Windows 7 o Windows Vista en tu ordenador, nos gustaría recomendarte que actualices tu ordenador al último Windows 10. Si no tienes acceso para actualizar el sistema operativo Windows a Windows 10, consulta esta página para obtener ayuda: cómo realizar una instalación limpia de Windows 10.
Método 4. Reactiva el disco usando Diskpart CMD
Funciona para: Resolver el disco dinámico no válido reactivando el disco; condición previa: El SO Windows es compatible con el disco dinámico.
Si tu ordenador Windows admite disco dinámico y no quieres convertir el disco a una versión básica, puedes aplicar Diskpart CMD con el comando Reactivar disco para resolver este error.
Estos son los pasos:
Paso 1. Haz clic con el botón derecho del ratón en el icono de Windows y escribe cmd en el cuadro de búsqueda.
Paso 2. Haz clic con el botón derecho en Símbolo del sistema y selecciona "Abrir como administrador" para continuar.
Paso 3. Escribe la siguiente línea de comandos y pulsa Enter cada vez:
- diskpart
- list disk
- select disk X (sustituye X por el número de disco de tu disco dinámico)
- online disk
Paso 4. Después, puedes escribir exit para cerrar la ventana de Diskpart.
Para entonces, vuelve a abrir la Administración de discos para comprobar si el disco dinámico se muestra correctamente. Si persiste el error de no validez, abre la Gestión de discos y haz clic con el botón derecho del ratón en el disco dinámico de destino, y selecciona "Reactivar disco".
Consejos adicionales: Recuperar datos de disco dinámico, Volver a crear partición de disco
Ten en cuenta que si ninguno de los métodos anteriores funciona para resolver el problema del disco dinámico no válido, te queda la última posibilidad, que es restaurar los datos guardados del disco dinámico y volver a crear particiones en el disco, y volver a guardar los datos en el disco. Éste es el proceso:
#1. Recuperar datos de un disco dinámico no válido
Si has guardado muchos datos importantes en el disco, utiliza un software de recuperación de datos fiable como EaseUS Data Recovery Wizard para escanear el dispositivo y encontrar todos los datos.
EaseUS Data Recovery Wizard te permite escanear y restaurar eficazmente todos los datos de tu disco en sólo 3 pasos:
Su disco duro (HDD o SSD) puede ser interno o externo. Si se trata de un disco duro externo, debe conectarlo correctamente a su computadora con un cable adecuado, y aparecerá en la sección "Unidades externas" cuando ejecute EaseUS Data Recovery Wizard. Si el disco duro se ha perdido debido a un formateo rápido, ocultar o eliminar, vaya a "Partición Perdida".
Paso 1. Seleccione la ubicación donde ha perdido datos y pulse en el botón "Buscar datos perdidos".

Paso 2. Primero este software va a escanear el disco duro rápidamente para buscar todos los archivos eliminados. Una vez terminado, se realizará otro escaneo profundo que tardará más tiempo para buscar más archivos que pierden su nombre o ruta, el tiempo que tardará depende de la capacidad de su disco duro. Si ha encontrado los archivos que desea en el resultado del escaneo rápido, puede suspender el escaneo profundo para ahorrar tiempo.

Paso 3. Después de terminar el escaneo, puede filtrar lo que necesite a partir del resultado de escaneo. Luego, seleccione aquellos archivos que desee recuperar y haga clic en el botón "Recuperar" para recuperarlos una vez. Tenga en cuenta que debe elegir un lugar diferente al original para evitar la sobrescritura de datos.

Después de restaurar los datos, recuerda guardarlos en un disco duro externo, que será más seguro.
#2. Borrar todas las particiones existentes en el disco dinámico
Paso 1. Abre la Administración de discos y haz clic con el botón derecho en la partición del disco dinámico, selecciona eliminar volumen.
Paso 2. Repite el proceso para eliminar todas las particiones existentes en el disco.
Si la Administración de discos no funciona para eliminar los volúmenes del disco inválido, puedes probar EaseUS Partition Master con su función eliminar todas las particiones para obtener ayuda.
#3. Recrear el volumen en el disco
Tras eliminar todas las particiones del disco dinámico, puedes utilizar la Gestión de Discos para volver a crear nuevos volúmenes en el disco.
Paso 1. Abre la Administración de discos, haz clic con el botón derecho en el espacio sin asignar del disco de destino y selecciona "Nuevo volumen simple".
Paso 2. Establece una nueva letra de unidad para la partición, establece NTFS como su sistema de archivos, reasigna el tamaño de la partición, etc., a la partición.

Paso 3. Sigue las instrucciones que aparecen en pantalla y finaliza el proceso.
Si quieres crear más de una partición en el disco de destino, repite el proceso para crear más particiones.
¿En qué podemos ayudarle?
Reseñas de productos
-
Me encanta que los cambios que haces con EaseUS Partition Master Free no se aplican inmediatamente a los discos. Hace que sea mucho más fácil interpretar lo que sucederá después de haber hecho todos los cambios. También creo que el aspecto general de EaseUS Partition Master Free hace que cualquier cosa que estés haciendo con las particiones de tu ordenador sea fácil.
Seguir leyendo -
Partition Master Free puede redimensionar, mover, fusionar, migrar y copiar discos o particiones; convertir a local, cambiar la etiqueta, desfragmentar, comprobar y explorar la partición; y mucho más. Una actualización Premium añade soporte técnico gratuito y la posibilidad de redimensionar volúmenes dinámicos.
Seguir leyendo -
No creará imágenes en caliente de tus discos ni los alineará, pero como está acoplado a un gestor de particiones, te permite realizar muchas tareas a la vez, en lugar de limitarte a clonar discos. Puedes mover particiones, redimensionarlas, desfragmentarlas y mucho más, junto con el resto de herramientas que esperarías de una herramienta de clonación.
Seguir leyendo
Artículos relacionados
-
Cómo formatear una tarjeta SD dañada
![author icon]() Luna/2025/07/10
Luna/2025/07/10 -
No hay ningún disco en la unidad. Por favor, inserta un disco en la unidad
![author icon]() Luis/2025/07/10
Luis/2025/07/10 -
Cómo eludir la contraseña de administrador de Windows 10 | Guía 2025
![author icon]() Luis/2025/07/10
Luis/2025/07/10 -
El formato FAT32 no se abre [Corregido]
![author icon]() Luis/2025/07/10
Luis/2025/07/10









