Descargas totales
Contenido de la página
Temas candentes
¿Estás buscando una forma de arrancar tu portátil desde USB? Si es así, no te pierdas este artículo. EaseUS Software te proporciona una guía para ayudarte a conseguir que tu portátil Toshiba arranque desde USB paso a paso.
Información general sobre cómo hacer que un portátil Toshiba arranque desde USB:
| ⏱️Duration | 5-7 Minutos (Tutorial paso a paso) |
| 💻Se aplica a | Consigue que el portátil Toshiba arranque desde USB en Windows 11/10/8/7 |
| ⛏️ Herramientas |
✔️USB ✔️Windows Archivos ISO ✔️Toshiba ordenador portátil o de sobremesa |
| 🖌️ Etapas | |
| 🔍Software necesario | Creadores USB - EaseUS Partition Master |
Muchos usuarios se preguntan cómo pueden arrancar su portátil Toshiba desde un USB. Aquí tienes un caso real de un usuario de Tomshardware:
¿Puedes hacer que el portátil Toshiba arranque desde USB? Claro que puedes. Es posible que no puedas arrancar correctamente tu portátil o PC Toshiba debido a varias razones, como la pantalla en negro del portátil Toshiba, la corrupción del sistema, el fallo del disco duro y otros factores críticos. Pero, por suerte, puedes arrancar tu portátil Toshiba por USB.
Para crear una unidad USB de arranque para utilidades u otros sistemas operativos, primero tienes que preparar el proceso. Esto es lo que tienes que hacer:
💡Descargael archivo ISO para Windows.
- Windows 10: https://www.microsoft.com/en-us/software-download/windows10
- Windows 11: https://www.microsoft.com/en-us/software-download/windows11
Puedes hacer clic en el enlace para saber qué hacer cuando no puedas descargar el archivo ISO de Windows 11 o el archivo ISO de Windows 10.
💡Preparaun disco duro USB con al menos 16 GB de espacio libre y formatéalo como FAT32.
💡Descargael Grabador ISO - EaseUS Partition Master para Windows.
EaseUS Partition Master está especialmente diseñado para Tashiba para grabar archivos ISO de Windows y simplifica la creación de USBs de arranque con herramientas incorporadas. Puedes grabar el archivo ISO en el USB de destino y hacerlo arrancable con sólo unos clics. Esta herramienta es adecuada para Windows 11/10/8.1/8/7 y Windows XP/Vista. Ahora, vamos a aprender a utilizar esta herramienta.
Cómo hacer que el portátil Toshiba arranque desde USB
¿Cómo puedes hacer que un portátil Toshiba arranque desde USB? Normalmente, puedes seguir los pasos que se indican a continuación:
- Paso 1. Prepara una unidad USB. (Al menos 16 GB y sistema de archivos FAT32).
- Paso 2. Crea un USB de arranque para el portátil Toshiba.
- Paso 3. Arranca el portátil Toshiba mediante la configuración de la BIOS. (La tecla del menú de arranque de Toshiba suele ser F12 o F2).
- Paso 4. Cambia el orden de arranque de tu portátil Toshiba. Tienes que configurar el portátil Toshiba como unidad de arranque antes de que pueda arrancar.
- Paso 5. Arranca el portátil Toshiba desde el USB.
Sin embargo, para facilitar las cosas, simplificamos este proceso y lo dividimos en tres etapas. En esta parte, puedes ver tres guías detalladas sobre las tres etapas.
Fase 1. Formatea el USB a FAT32
Necesitas preparar un disco USB con al menos 16 GB de espacio libre y formatear la unidad flash USB como FAT32. He aquí cómo hacerlo:
Paso 1. Conecta la unidad USB a tu PC. (Haz una copia de seguridad previa de tus archivos importantes).
Paso 2. Para abrir el explorador de archivos, puedes pulsar directamente las teclas Windows + I y luego hacer clic con el botón derecho en tu unidad USB. (Asegúrate de seleccionar la unidad correcta. De lo contrario, podrían perderse datos).
Paso 3. Selecciona "Formatear", elige FAT32 como formato de archivo y haz clic en "Iniciar".
Durante este proceso, puede que te encuentres con algunos problemas; si es así, haz clic en estos enlaces para saber más.
Fase 2. Crea un USB de arranque
Antes de empezar, asegúrate de que has descargado el archivo ISO correcto y descarga EaseUS Partition Master en tu portátil Toshiba. Si no lo has hecho, haz clic en el botón para descargar esta fiable herramienta de grabación de ISO.
- Consejo
- Puedes conectar el USB preparado a tu ordenador y hacerlo arrancable. Para crear un USB de arranque de Windows, puedes utilizar la Herramienta de creación de medios/herramientas de terceros y seguir este enlace para aprender a crear un USB de arranque. Si necesitas arrancar desde un USB para reinstalar el sistema Windows o solucionar errores relacionados reinstalando el sistema, se recomienda que sigas la siguiente guía para grabar el archivo ISO de Windows en el USB.
A continuación te explicamos cómo utilizar EaseUS Partition Master para grabar el archivo ISO del portátil Toshiba en el USB:
Paso 1. Ejecuta EaseUS Partition Master y ve a la sección de Medios de Arranque. Haz clic en "Grabar ISO" y en "Siguiente".

Paso 2. Selecciona la imagen ISO que has descargado en tu PC y haz clic en "Abrir".

Paso 3. Haz clic en "Siguiente", selecciona el USB de destino y haz clic en "Grabar" para ejecutar la operación.
Además de grabar ISO en USB, los usuarios también pueden utilizar este software para configurar USB para muchos fines diferentes, como:
- Grabar ISO en DVD
- Grabar ISO de Windows 7 en USB
- Grabar ISO en USB en Windows 10
- Arrancar desde USB en Windows 11
- Comprueba la velocidad de la memoria USB
- Arrancar desde USB en portátil HP
- Crear USB de arranque
- Arrancar el portátil Lenovo desde USB
No te pierdas esta herramienta si buscas un grabador de ISO de Windows fiable.
Además, tanto si quieres arrancar un ordenador Toshiba normalmente desde el USB como si quieres reinstalar el sistema Windows, tienes que cambiar la secuencia de arranque del USB en la BIOS y establecerlo como disco de arranque. También puedes seguir el vídeo para conocer más detalles sobre cómo grabar Windows en un USB.
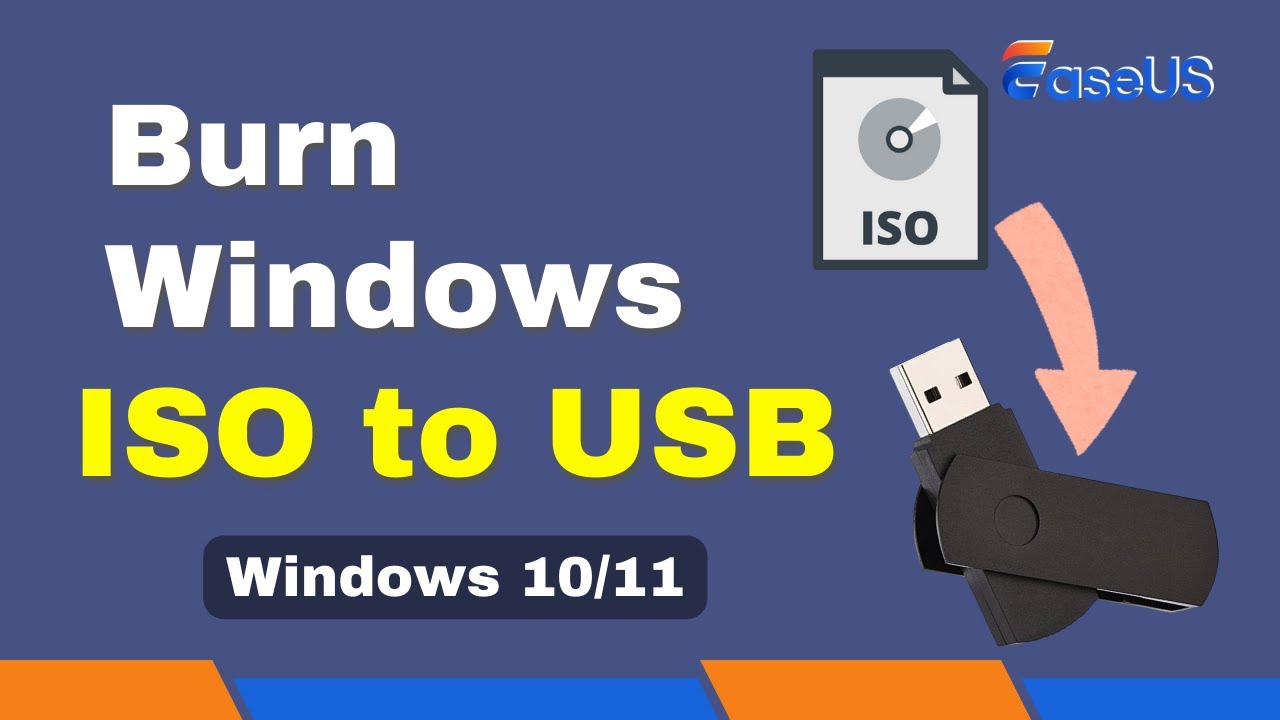
Lee también
¿Qué es el menú de arranque de Sony VAIO? ¿Cómo arrancar un Sony VAIO desde un USB?
¿Tienes portátiles Sony? Esta guía te presentará el menú de arranque de Sony VAIO y la clave de la BIOS de Sony. Así, podrás arrancar fácilmente Sony VAIO desde unidades USB.

Fase 3. Cambiar el orden de arranque en un portátil Toshiba
Si conectas el USB de arranque creado a tu ordenador, enciende tu portátil Toshiba. Pronto se te pedirá que entres en la BIOS y cambies el orden de arranque. De lo contrario, el ordenador no podrá arrancar desde el USB. A continuación te explicamos cómo:
Paso 1. Para entrar en la configuración de la BIOS, tienes que pulsar rápidamente la tecla que se muestra antes de que desaparezca la pantalla. En los portátiles Toshiba, normalmente tienes que pulsar Supr o F2.
Paso 2. Tras entrar en la configuración de la BIOS, tienes que ir a la pestaña Arranque y seleccionar la unidad USB de destino (el destino donde acabamos de grabar el archivo ISO) como primer dispositivo de arranque.
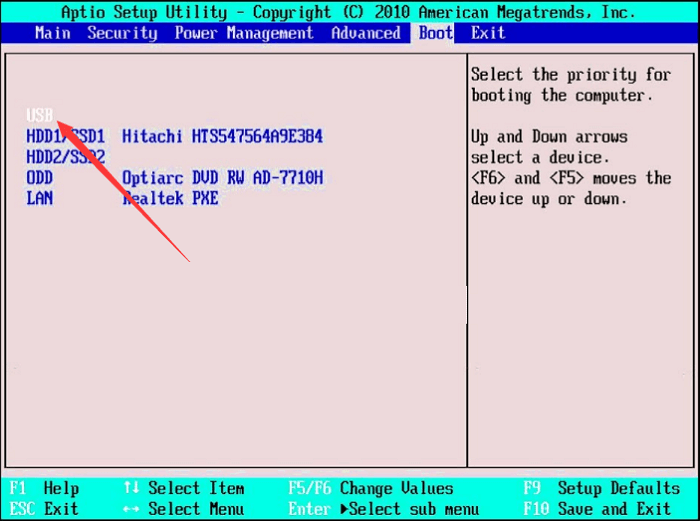
Si el USB no se muestra, haz clic en el siguiente enlace para solucionarlo.
[Solucionado] Error de dispositivo de arranque no encontrado en Windows 10/8/7
El error dedispositivo de arranque no encontrado puede producirse inesperadamente cuando arrancas tu portátil Toshiba, HP, Dell o Lenovo con Windows 10 o Windows 7.

Paso 3. Por último, pulsa el botón "Guardar y Salir" (normalmente F10) para guardar los cambios y salir de la configuración de la BIOS.
- Aviso:
- Tras cambiar la secuencia de arranque, tu portátil Toshiba arrancará automáticamente desde el USB. Si quieres restaurar la prioridad de arranque original, sólo tienes que apagar el dispositivo y extraer el USB de arranque.
Conclusión
No hay duda de que los portátiles Toshiba hacen que nuestro trabajo, vida y entretenimiento sean más fáciles y cómodos. Sin embargo, debido a varias razones, como la corrupción del sistema, el fallo del disco duro y otros factores críticos, es posible que no puedas arrancar correctamente tu portátil o PC Toshiba. Este artículo te explica detalladamente cómo descargar el archivo ISO correcto y grabarlo en el USB correspondiente. Si este tutorial te resulta útil, no olvides compartir el artículo para ayudar a más usuarios.
Conseguir que el portátil Toshiba arranque desde USB FAQ
Saber cómo hacer que un portátil Toshiba arranque desde un USB puede ayudar mucho a veces; aquí enumero algunos problemas relacionados. Sigue leyendo si te enfrentas a estos problemas.
1. ¿Cómo arrancar un portátil Toshiba desde un USB en Windows 10?
Para hacer que un portátil Toshiba arranque desde un USB, tienes que descargar el archivo ISO de Windows 10 en un PC y utilizar un grabador de archivos ISO de Windows 10 de terceros para grabarlo en el USB de destino (asegúrate de que tiene formato FAT32 y al menos 16 GB de capacidad libre en el disco). A continuación, conecta el USB al portátil Toshiba > Reinicia Toshiba > Pulsa F12 para entrar en la BIOS cuando veas la pantalla de inicio > Selecciona el USB como unidad de arranque > Guarda y sal.
2. ¿Cuáles son las teclas del menú de arranque del Toshiba Satellite?
F2 o F12. Para abrir el menú de arranque en el Toshiba Satellite, pulsa F2 o F12 para acceder al menú de arranque o a la configuración de la BIOS cuando veas indicaciones en la pantalla de inicio de tu portátil Toshiba.
3. ¿Cómo arranco desde USB en Toshiba Satellite BIOS?
Antes de establecer el USB como unidad de arranque en la BIOS, tienes que descargar el archivo ISO correcto en tu PC y grabar la ISO en el USB de destino. Sólo cuando el USB sea arrancable podrás establecerlo como unidad de arranque. Para arrancar desde USB en el Toshiba Satelite: pulsa F12 o F2 para entrar en la BIOS > Ve a la pestaña Arranque > Elige el USB correcto > Guarda y sal.
¿En qué podemos ayudarle?
Reseñas de productos
-
Me encanta que los cambios que haces con EaseUS Partition Master Free no se aplican inmediatamente a los discos. Hace que sea mucho más fácil interpretar lo que sucederá después de haber hecho todos los cambios. También creo que el aspecto general de EaseUS Partition Master Free hace que cualquier cosa que estés haciendo con las particiones de tu ordenador sea fácil.
Seguir leyendo -
Partition Master Free puede redimensionar, mover, fusionar, migrar y copiar discos o particiones; convertir a local, cambiar la etiqueta, desfragmentar, comprobar y explorar la partición; y mucho más. Una actualización Premium añade soporte técnico gratuito y la posibilidad de redimensionar volúmenes dinámicos.
Seguir leyendo -
No creará imágenes en caliente de tus discos ni los alineará, pero como está acoplado a un gestor de particiones, te permite realizar muchas tareas a la vez, en lugar de limitarte a clonar discos. Puedes mover particiones, redimensionarlas, desfragmentarlas y mucho más, junto con el resto de herramientas que esperarías de una herramienta de clonación.
Seguir leyendo
Artículos relacionados
-
Cómo Formatear Un Disco Duro Externo Que No Reconoce [Formas Eficientes]
![author icon]() Luis/2025/07/10
Luis/2025/07/10 -
Cómo instalar Windows 10 en segundo disco duro | 2 maneras🔥
![author icon]() Pedro/2025/07/10
Pedro/2025/07/10 -
9 mejores soluciones para 'Windows 7 lento'
![author icon]() Luis/2025/07/10
Luis/2025/07/10 -
Cómo particionar un disco duro en Windows 11 [Crear y formatear disco duro].
![author icon]() Luis/2025/07/10
Luis/2025/07/10









