Descargas totales
Contenido de la página
Temas candentes
Descubre las herramientas y técnicas esenciales para realizar una prueba completa del disco duro Toshiba. En este pasaje, EaseUS Software proporcionará información valiosa sobre tres potentes herramientas para diagnosticar discos duros Toshiba. Cubriremos EaseUS Partition Master, TOSHIBA Storage Diagnostic Tool y CMD, destacando sus características y capacidades para comprobar la salud y la velocidad de los discos duros Toshiba.
Muchos usuarios buscan una forma de probar sus discos duros Toshiba; este es un caso real de un usuario de Reddit:
¿Qué diagnóstico de disco duro utilizar en las unidades Toshiba? Quiero comprobar la integridad de una unidad Toshiba. Sé por experiencia que cada fabricante de discos duros desarrolla su propio software de diagnóstico para determinar si un disco duro está mal o falla. He consultado el sitio web de Toshiba, pero no he podido encontrar fácilmente el software. ¿Alguien sabe si existe un software de diagnóstico oficial del fabricante para Toshiba o si utiliza un software totalmente distinto?
Tanto si necesitas comprobar la velocidad, el estado de salud, la temperatura o los sectores defectuosos de tu disco duro Toshiba, esta entrada del blog te guiará por el proceso con explicaciones y pasos detallados.
A continuación se muestra una tabla con las funcionalidades de las tres herramientas para ejecutar la prueba del disco duro Toshiba:
| Características | Diagnóstico de almacenamiento TOSHIBA | CMD | |
|---|---|---|---|
| Comprobar el estado de salud | ✔ | ✔ | ✔ |
| Comprueba los sectores defectuosos | ✔ | ✔ | |
| Capacidad | ✔ | ✔ | |
| Número de serie del disco | ✔ | ||
| Estado de seguridad | ✔ | ✔ | |
| Velocidad de prueba | ✔ |
Ejecuta la prueba del disco duro Toshiba - EaseUS Partition Master
EaseUS Partition Master es un potente software diseñado para gestionar particiones de disco. Con su interfaz fácil de usar y sus sólidas funciones, es una opción excelente para ejecutar la prueba del disco duro Toshiba. Descarga EaseUS Partition Master para comprobar sin esfuerzo la velocidad, el estado de salud, la temperatura y los sectores defectuosos de tu disco duro Toshiba.
A continuación te explicamos cómo puedes utilizar EaseUS Partition Master para ejecutar la prueba de velocidad del disco duro Toshiba, ejecutar la prueba de salud del disco duro Toshiba y comprobar los sectores defectuosos de tu disco duro Toshiba.
Así que, en esta sección, te proporcionaremos tres guías para ayudarte a realizar estas pruebas utilizando EaseUS Partition Master:
Guía 1: Ejecuta la prueba de velocidad del disco duro Toshiba
Paso 1. Ejecuta EaseUS Partition Master. Y haz clic en el botón de descarga para activar la función "DiskMark" en la sección "Descubrimiento".

Paso 2. Haz clic en el cuadro desplegable para elegir la unidad de destino, los datos de prueba y el tamaño de bloque.

Paso 3. Una vez configurado todo, haz clic en "Iniciar" para comenzar la prueba de disco. A continuación, podrás ver los datos de Velocidad de lectura/escritura secuencial o aleatoria, E/S y Retraso.

Guía 2: Ejecuta la prueba de estado del disco duro Toshiba
Paso 1. Inicia EaseUS Partition Master y haz clic en la flecha azul para activar la función "Salud del Disco" en la sección "Descubrimiento".

Paso 2. Selecciona el disco de destino y haz clic en el botón "Actualizar". Entonces, podrás ver el estado de salud de tu disco.

Videotutorial para comprobar el estado del disco duro Toshiba:
Guía 3: Comprueba los sectores defectuosos del disco duro Toshiba
Paso 1. Abre EaseUS Partition Master. Haz clic con el botón derecho en el disco que quieras comprobar y, a continuación, haz clic en "Prueba de superficie".
Paso 2. La operación se realizará inmediatamente y todos los sectores defectuosos se marcarán en rojo.
Características principales de EaseUS Partition Master:
- Comprueba la salud del disco duro
- Clonar disco duro Toshiba
- Formatear disco duro Toshiba
- Prueba de temperatura del disco duro Toshiba
- Comprueba los errores del disco duro
- Fusionar/dividir/crear/eliminar/redimensionar particiones en un disco duro Toshiba
- Inicializar un disco duro de Toshiba/Seagate/WD
Es difícil mencionar aquí todas las características de esta gran herramienta. Si realmente quieres disfrutar de sus ilimitadas e increíbles funciones, tienes que descargar EaseUS Partition Master ahora y liberar todo el potencial de tu disco duro Toshiba.
Ejecutar la prueba del disco duro Toshiba - Herramienta de diagnóstico de almacenamiento TOSHIBA
Aunque la Herramienta de Diagnóstico de Almacenamiento de TOSHIBA es una opción factible para probar tu disco duro Toshiba, te recomendamos que utilices EaseUS Partition Master para obtener unos resultados más detallados y completos.
Si aún así prefieres utilizar la Herramienta de Diagnóstico de Almacenamiento de TOSHIBA, aquí tienes los pasos para utilizar este software:
Paso 1. Descarga e instala la herramienta de diagnóstico de almacenamiento Toshiba visitando el sitio web oficial de Toshiba.
Paso 2. Abre la herramienta de diagnóstico de almacenamiento Toshiba y haz clic en la unidad que quieras probar.
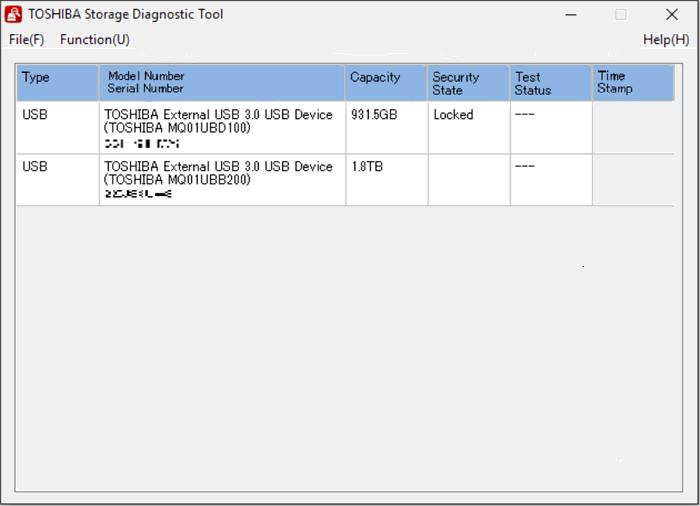
Paso 3. Ahora haz clic en"Función(U)" e"Iniciar/Detener exploración de diagnóstico".
Paso 4. Aquí verás dos opciones: "Escaneo rápido" y "Escaneo completo". Puedes hacer clic en"Escaneado rápido" y pulsar "Sí".
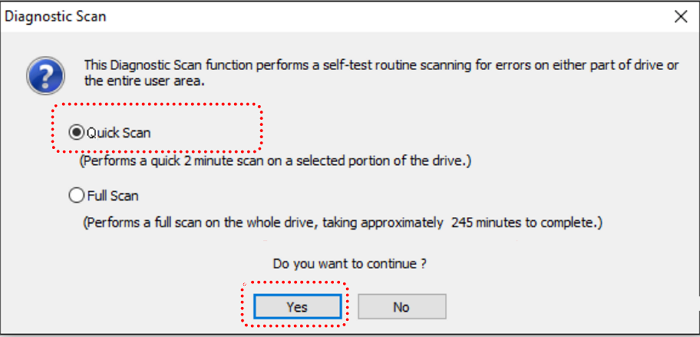
- Escaneado rápido: Realiza un escaneo rápido de la parte del disco duro.
- Escaneado completo: Escanea todo el disco duro y tardará mucho tiempo.
Paso 5. En la columna "Estado de la prueba", verás el progreso y los resultados de la prueba del disco duro TOSHIBA seleccionado.
Lee también: Cómo hacer que el portátil Toshiba arranque desde USB
Ejecutar la prueba de disco duro Toshiba - CMD
Aunque CMD ofrece una interfaz de línea de comandos, proporciona dos guías esenciales para probar tu disco duro Toshiba, comprobar el Estado SMART y Ejecutar CHDKSK.
Guía 1. Comprueba el estado de SMART
S.M.A.R.T. son las siglas de Self-Monitoring Analysis and Reporting Technology, que examina exhaustivamente todos los componentes del disco duro. Este proceso te proporcionará un informe exhaustivo sobre el estado y el rendimiento del disco duro.
Sigue los pasos:
Paso 1. Abre Símbolo del sistema; sólo tienes que escribir CMD en el cuadro de búsqueda de la barra de tareas. Cuando aparezca, haz clic con el botón derecho y pulsa "Ejecutar como administrador".
Paso 2. Escribe"wmic diskdrive get status" en el CMD y pulsa "Enter".

Ahora bien, si ves un resultado"OK", significa que tu disco duro Toshiba está sano, pero cuando veas "Pred Fail", entonces debes tener cuidado porque podría haber un error o problema en tu disco duro.
Esta línea de comandos también sirve para comprobar el estado de SSD en Windows 10/11.
Guía 2. Ejecuta CHDKSK
Además, el comando CHKDSK puede ayudarte a verificar y reparar tu disco duro Toshiba.
Sigue los pasos:
Paso 1. Abre Símbolo del sistema; sólo tienes que escribir CMD en el cuadro de búsqueda de la barra de tareas. Cuando aparezca, haz clic con el botón derecho y pulsa "Ejecutar como administrador".
Paso 2. Escribe"chkdsk C: /F/R/X" y pulsa "Intro" para comprobar tu disco duro Toshiba. (Aquí, tienes que sustituir C por la letra de la unidad del disco duro Toshiba).

- Aviso:
- Si el disco duro Toshiba está actualmente en uso, es posible que recibas un aviso indicando que Chkdsk no puede ejecutarse porque otro proceso utiliza el volumen. ¿Quieres programar la comprobación de este volumen para la próxima vez que se reinicie el sistema? (S/N). Si estás de acuerdo con esta sugerencia, simplemente escribe "S".
Haz clic en el enlace para conocer más detalles sobre los comandos CHKDSK si estás interesado.
Pensamiento del editor
Después de explorar los distintos métodos para ejecutar una prueba de disco duro Toshiba, EaseUS Partition Master emerge como la mejor opción debido a su interfaz fácil de usar, sus completas funciones y sus fiables resultados de prueba. Con EaseUS Partition Master, los usuarios pueden comprobar sin esfuerzo la velocidad, el estado de salud, la temperatura y los sectores defectuosos de sus discos duros Toshiba.
EaseUS Partition Master no sólo proporciona una experiencia de prueba perfecta, sino que también ofrece funciones clave adicionales para gestionar particiones de disco de forma eficaz. Su interfaz intuitiva permite a los usuarios navegar por el software sin esfuerzo, haciéndolo accesible tanto para usuarios novatos como avanzados. Las opciones avanzadas que ofrece EaseUS Partition Master permiten a los usuarios optimizar el rendimiento de sus discos y garantizar la salud y velocidad general de sus discos duros Toshiba.
La tabla siguiente te muestra un análisis comparativo de las tres herramientas:
| Herramienta | Dificultad de la operación | Marca admitida | Resultados de las pruebas |
|---|---|---|---|
| EaseUS Partition Master | Baja | Todas las marcas | Fiable |
| Herramienta de diagnóstico de almacenamiento TOSHIBA | Medio | Sólo Toshiba | Limitado |
| CMD | Alta | Todas las marcas | Limitado |
Los tres métodos comentados en este artículo ofrecen la posibilidad de probar discos duros Toshiba. Sin embargo, EaseUS Partition Master destaca como la mejor opción debido a su interfaz fácil de usar, sus completas funciones y la fiabilidad de los resultados de las pruebas.
Ejecutar la prueba de disco duro Toshiba Preguntas frecuentes
¿Acabas de poner en marcha el disco duro Toshiba? ¿Qué herramientas eliges? Si tienes más preguntas, a continuación encontrarás respuestas a las preguntas más habituales:
1. ¿Qué herramientas de diagnóstico de disco duro debo utilizar en un disco duro Toshiba?
Las herramientas de diagnóstico recomendadas para los discos duros Toshiba son EaseUS Partition Master, TOSHIBA Storage Diagnostic Tool y CMD.
2. ¿Cómo comprobar la velocidad del disco duro Toshiba en Windows?
Para comprobar la velocidad de tu disco duro Toshiba en Windows, recurre a EaseUS Partition Master. Descarga e inicia esta herramienta; elige "Descubrimiento" y selecciona DiskMark. Elige el disco duro Toshiba y sigue la guía para probarlo. Con dos sencillos pasos, podrás obtener su velocidad.
3. ¿Por qué no funciona mi disco duro Toshiba?
Si tu disco duro Toshiba no funciona, puede deberse a varios factores, como virus, sectores defectuosos, errores del sistema de archivos, etc. Te sugerimos que busques respuestas en Internet o que consultes al servicio de asistencia técnica para obtener pasos específicos de solución de problemas adaptados a tu situación.
¿En qué podemos ayudarle?
Reseñas de productos
-
Me encanta que los cambios que haces con EaseUS Partition Master Free no se aplican inmediatamente a los discos. Hace que sea mucho más fácil interpretar lo que sucederá después de haber hecho todos los cambios. También creo que el aspecto general de EaseUS Partition Master Free hace que cualquier cosa que estés haciendo con las particiones de tu ordenador sea fácil.
Seguir leyendo -
Partition Master Free puede redimensionar, mover, fusionar, migrar y copiar discos o particiones; convertir a local, cambiar la etiqueta, desfragmentar, comprobar y explorar la partición; y mucho más. Una actualización Premium añade soporte técnico gratuito y la posibilidad de redimensionar volúmenes dinámicos.
Seguir leyendo -
No creará imágenes en caliente de tus discos ni los alineará, pero como está acoplado a un gestor de particiones, te permite realizar muchas tareas a la vez, en lugar de limitarte a clonar discos. Puedes mover particiones, redimensionarlas, desfragmentarlas y mucho más, junto con el resto de herramientas que esperarías de una herramienta de clonación.
Seguir leyendo
Artículos relacionados
-
Marcar Partición como Activa de 4 Formas [Guía Paso a Paso]🔥
![author icon]() Luis/2025/07/10
Luis/2025/07/10 -
¿Cómo crear volumen/partición con Diskpart? [Guía completa]
![author icon]() Luna/2025/07/10
Luna/2025/07/10 -
Mejor app para formatear SD a FAT32 Descarga gratuita en Windows 11/10 [Lista 2025]
![author icon]() Luis/2025/07/10
Luis/2025/07/10 -
Cómo probar la velocidad de lectura/escritura de un SSD en Windows 10/11 [Guía paso a paso]
![author icon]() Luis/2025/07/10
Luis/2025/07/10









