Descargas totales
Contenido de la página
Temas candentes
Aunque bloquear tu ordenador impide que los hackers accedan a él sin autorización, ¿qué ocurre si olvidas la contraseña? En estas circunstancias, resulta crucial elegir la mejor forma de actuar para poder volver a entrar en tu sistema Windows.
Para volver a entrar en tu dispositivo, puedes intentar establecer una nueva contraseña. Si quieres recuperar el acceso a tu ordenador de forma rápida y eficaz, EaseUS te proporcionará soluciones prácticas y eficaces sobre cómo desbloquear un ordenador sin contraseña Windows 10/11.
Cómo desbloquear un ordenador sin contraseña cuando está bloqueado
Esta parte proporcionará cinco soluciones eficaces para desbloquear el ordenador sin contraseña, incluyendo el uso de la herramienta profesional de restablecimiento de contraseñas de Windows: EaseUS Partition Master Professional. Debido a su eficacia y a su interfaz fácil de usar, EaseUS Partition Master destaca como el método ideal, ya que es accesible y práctico para usuarios de todos los niveles técnicos.
Además, también te ofrecemos otras soluciones y te explicamos la eficacia y dificultad de cada una de ellas para que puedas elegir la más adecuada:
| 🧑💻Soluciones viables | ✍️Eficiencia | 💡Dificultad |
|---|---|---|
| 1️⃣EaseUS Partition Master | Alta - Puede saltarse las contraseñas de Windows fácil y rápidamente con un USB de arranque. | ⭐⭐ |
| 2️⃣Forgotten Password Wizard | Mediana - Eficaz sólo cuando se prepara con antelación; rescata de contraseñas olvidadas. | ⭐⭐⭐ |
| 3️⃣Opciones de inicio de sesión | Mediana - Eficaz si conoces la contraseña actual. | ⭐⭐⭐ |
| 4️⃣Símbolo del sistema | Alta - Eficaz si el acceso al Símbolo del sistema requiere algún conocimiento de la línea de comandos. | ⭐⭐⭐⭐ |
| 5️⃣Modo Seguro | Mediana - Eficaz, pero implica símbolo del sistema. | ⭐⭐⭐ |
Sigue leyendo las completas instrucciones paso a paso de cada método para desbloquear contraseñas de Windows 10/11.
Desbloqueador de contraseñas de Windows [Guía definitiva]
Esta página te proporcionará un Desbloqueador de contraseñas de Windows - EaseUS Partition Master profesional para resolver dudas relacionadas con Windows. Esto incluye la descarga del Desbloqueador de contraseñas de Windows y la creación de la ISO del Desbloqueador de contraseñas de Windows.

Utilizar la herramienta de restablecimiento de contraseña
EaseUS Partition Master es una de las mejores de herramientas de desbloquear Windows 11 contraseña olvidada. Ofrece la opción "Restablecer contraseña" para desbloquear Windows 10 sin contraseña de la forma más sencilla y eficaz. Al agilizar el procedimiento, esta herramienta te ahorra las dificultades de los procedimientos manuales. Con una interfaz fácil de usar, es una gran opción para recuperar rápidamente el acceso a tu sistema.
Para que todo el procedimiento sea sencillo, descarga y utiliza EaseUS Partition Master para restablecer fácilmente tu contraseña de Windows 10. Sigue los pasos que se indican a continuación.
Paso 1. Inserta el disco USB de destino en el ordenador, descarga y ejecuta EaseUS Partition Master, y haz clic en "Herramientas" > "Restablecer contraseña".
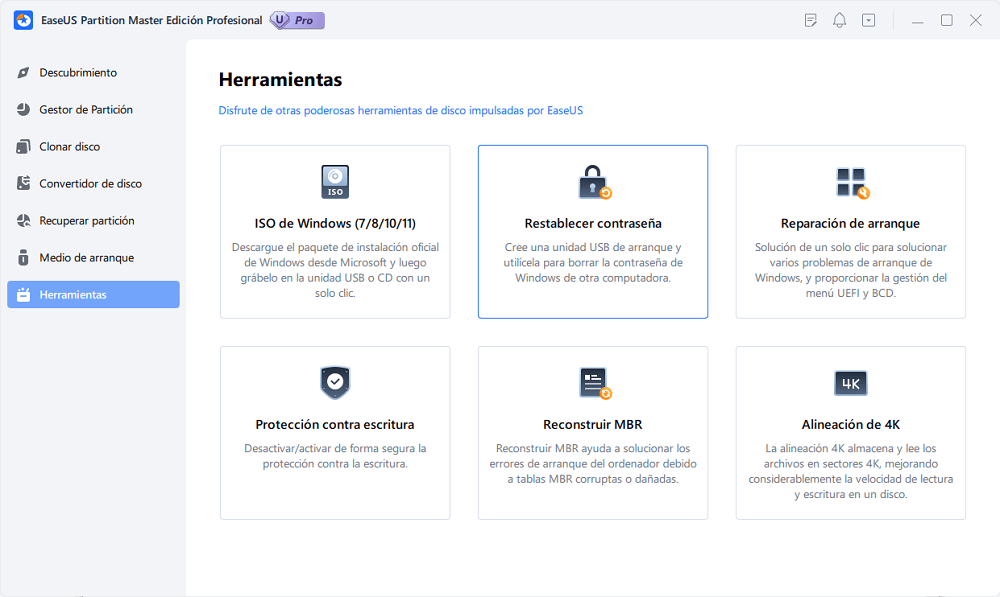
Paso 2. Aparecerá una pequeña ventana. Después de leerla detenidamente, haz clic en "Crear".
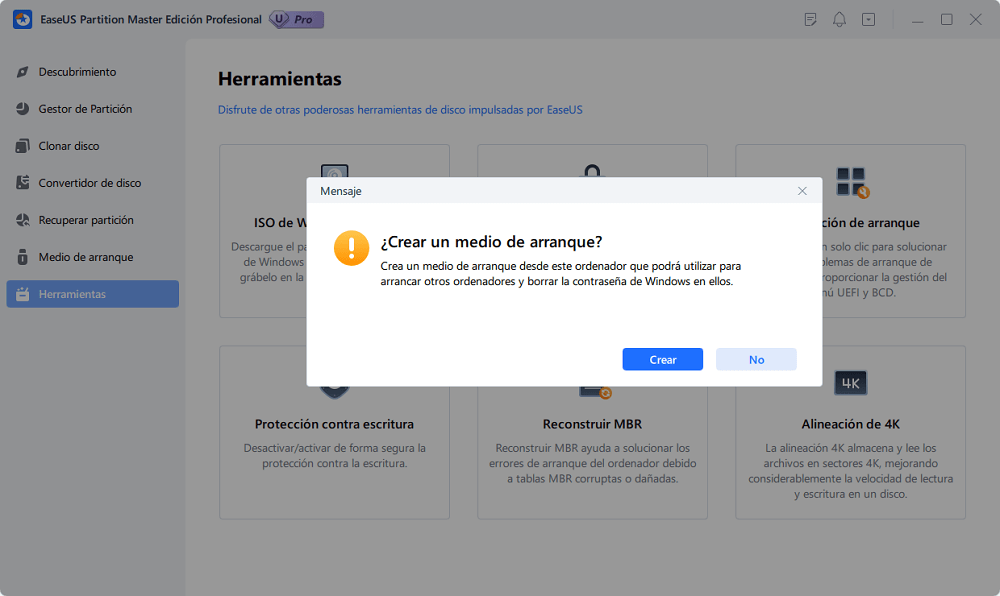
Paso 3. Selecciona la unidad flash USB o disco duro móvil externo correcto y vuelve a hacer clic en "Crear". Espera pacientemente. Una vez creada la unidad flash USB de restablecimiento de contraseña, haz clic en "Finalizar".
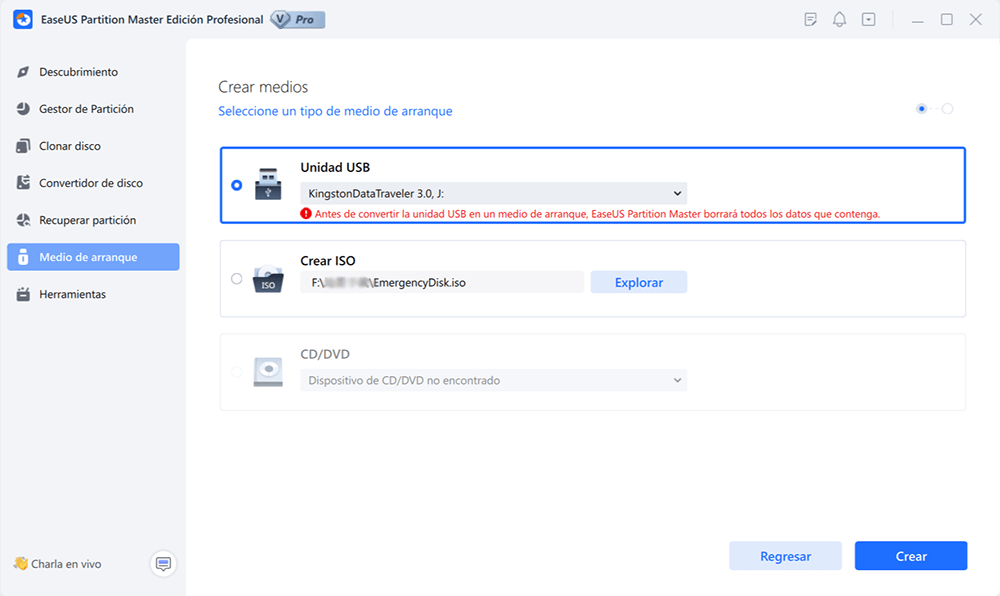
Paso 4. Extrae el USB de restablecimiento de contraseña, introdúcelo en el PC bloqueado y reinícialo. Se te pedirá que cambies la unidad de arranque para arrancar el PC desde USB. Una vez completado, el sistema arrancará automáticamente desde USB.
Paso 5. Tras reiniciar, busca de nuevo EaseUS Partition Master y ve a "Restablecer contraseña". Todas las cuentas del PC se mostrarán en la interfaz; haz clic en la cuenta de destino y marca "Restablecer y Desbloquear."
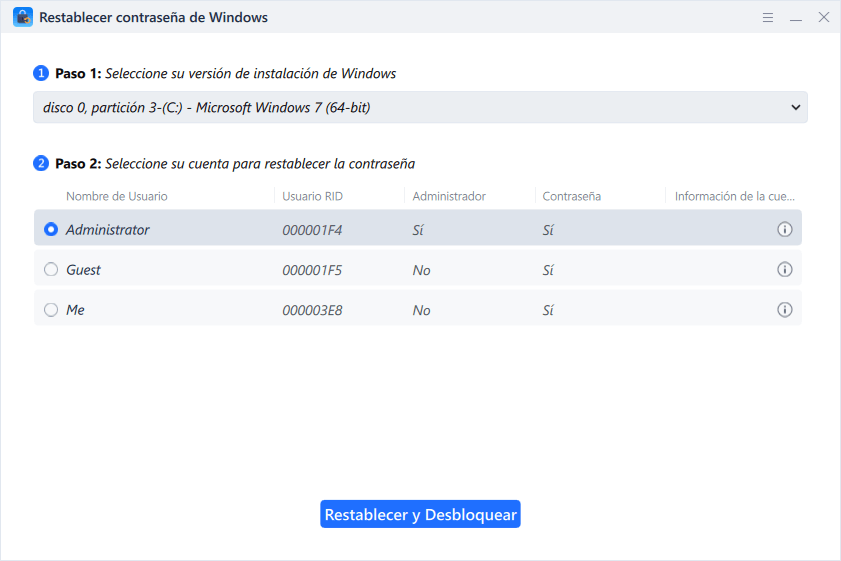
Paso 6. Cuando recibas esta indicación, haz clic en "Confirmar" para continuar. Se borrará tu contraseña.
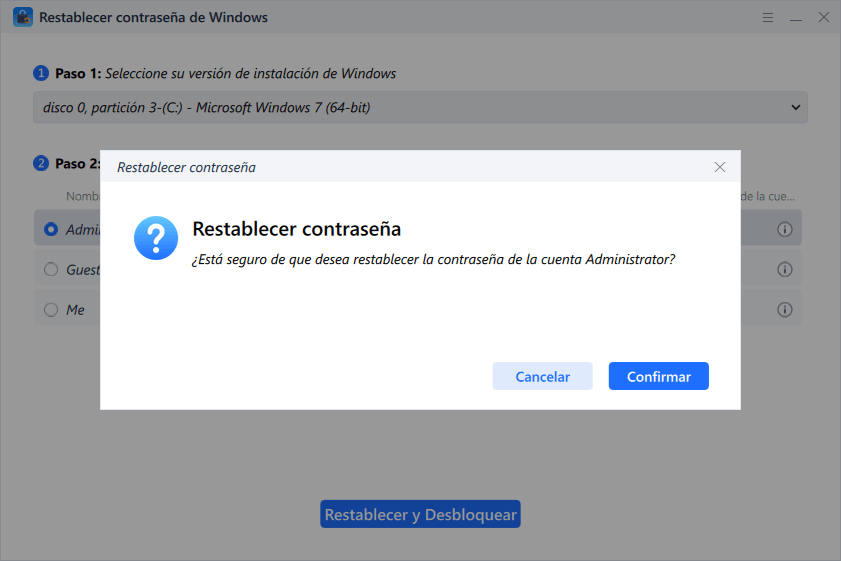
También te puede gustar:
Sin embargo, este artículo te ofrece más opciones si quieres utilizar un enfoque manual.
Crear un disco de restablecimiento de contraseña
El disco de restablecimiento de contraseña es muy útil, ya que todo lo que necesitas es un disco de restablecimiento de contraseña que hayas generado de antemano. Es más una medida preventiva que un remedio. Sin embargo, este método sólo es beneficioso para quienes hayan iniciado sesión y deseen generar una copia de seguridad de la contraseña de Windows 10 para utilizarla más adelante o para quienes ya lleven consigo un disco de restablecimiento de contraseña.
Si no te encuentras en ninguna de las situaciones mencionadas anteriormente, puedes pasar a los otros métodos.
A continuación te explicamos cómo puedes crear un disco de restablecimiento de contraseña en Windows 10.
Paso 1. Accede a tu cuenta local y conecta tu memoria USB.
Paso 2. Abre el cuadro de búsqueda de tu ordenador Windows y busca "crear disco de restablecimiento de contraseña".
Paso 3. Selecciona "Siguiente" en el "Forgotten Password Wizard", luego elige tu unidad flash USB y selecciona "Siguiente".

Paso 4. Ahora, introduce tu contraseña actual, selecciona "Siguiente" y luego "Finalizar".
Paso 5. Expulsa tu memoria USB.
Para una guía completa, Crear disco de restablecimiento de contraseña Windows 10
Ahora, utiliza tu disco de restablecimiento de contraseña para desbloquear el ordenador sin contraseña Windows 10.
Paso 1. Introduce el disco de restablecimiento de contraseña y ve a la página de inicio de sesión.
Paso 2. Introduce una contraseña incorrecta al azar y selecciona la opción "Restablecer contraseña" que aparece.
Paso 3. Sigue el "Password Reset Wizard" y selecciona el disco de restablecimiento.

Paso 4. Ahora, sigue las instrucciones que aparecen en pantalla y crea una nueva contraseña.
Ahora puedes utilizar la última contraseña que acabas de crear.
Uso de las opciones de inicio de sesión
También puedes desbloquear tu dispositivo Windows 10 con las otras opciones de inicio de sesión. Estas opciones de inicio de sesión son las que puedes haber configurado al establecer la contraseña que has olvidado. A continuación te explicamos cómo acceder a esas opciones de inicio de sesión:
Paso 1. Es posible que encuentres las otras opciones de inicio de sesión en la página de inicio de sesión de tu sistema Windows 10. Sin embargo, si no las encuentras, introduce una contraseña incorrecta para encontrarlas.

Paso 2. Elige entre opciones como PIN, Windows Hello, contraseña o huella dactilar, y utiliza estas opciones alternativas para recuperar el acceso a tu Windows 10.
Si no recuerdas qué otra opción de inicio de sesión has seleccionado, puedes probar suerte aquí pulsando y probando cada una de ellas.
Ejecutar símbolo del sistema
¿Sigues bloqueado en Windows 10 y quieres saber cómo desbloquear el ordenador sin contraseña Windows 10?
El símbolo del sistema es otra solución sorprendente que puedes probar. Aunque esta solución implica el uso de comandos y es un poco compleja, no tengas miedo de utilizarla, aunque no estés familiarizado con las líneas de comandos. Todo lo que tienes que hacer es seguir cuidadosamente los pasos para recuperar el acceso a tu dispositivo Windows 10.
Paso 1. Visita la pantalla de inicio de sesión y selecciona "Reiniciar" + tecla Mayús.
Paso 2. Elige "Solucionar problemas" y luego "Opciones avanzadas"> Símbolo del sistema.

Paso 3. Introduce "net user" en la ventana del símbolo del sistema y anota la cuenta a la que quieres restablecer la contraseña.
Paso 4. Ahora escribe "net user username new_password" y pulsa Enter. (Sustituye new_password por la contraseña que desees).
Ahora puedes utilizar la nueva contraseña para desbloquear Windows 10 correctamente.
Activar el Modo Seguro
Si sigues sin poder desbloquear tu dispositivo Windows 10, este método seguramente te ayudará a restablecer la contraseña. Restablecer tu contraseña utilizando el Modo Seguro puede ser un poco complicado para los principiantes. Pero si sigues los pasos que se indican a continuación correctamente y con cuidado, podrás recuperar el acceso a tu dispositivo Windows 10.
Paso 1. Ve a la pantalla de inicio de sesión y selecciona "Reiniciar" + tecla Shift.
Paso 2. Ahora elige la opción "Solucionar problemas" y ve a "Opciones avanzadas".
Paso 3. En la "Configuración de inicio", elige "Activar modo seguro".

Paso 4. Entra como "Administrador" y elige "Panel de control".
Paso 5. Ahora selecciona "Cuentas de usuario" y selecciona tu cuenta para restablecer la contraseña.
Paso 6. Una vez que hayas restablecido tu contraseña, inicia sesión en tu cuenta.
Esperamos que este artículo haya resuelto tu duda sobre cómo desbloquear un ordenador sin contraseña para Windows 10. A continuación hay un vídeo que presenta el proceso completo de restablecimiento de contraseñas de Windows utilizando CMD y EaseUS Partition Master. No dudes en verlo si prefieres un videotutorial.
Entonces, ¿a qué esperas ahora? Comparte este increíble tutorial con tus amigos para que también puedan utilizar esta guía si no pueden desbloquear sus dispositivos Windows 10.
Conclusión
Si tienes que desbloquear tu ordenador con Windows 10 sin contraseña, este post te ha ofrecido una guía completa con varias opciones para hacer frente a diferentes escenarios. Aunque cada técnica tiene sus méritos, EaseUS Partition Master, con su función "Restablecer contraseña de Windows", es sin duda la forma más eficaz y fácil de usar.
Con este programa, puedes recuperar rápida y fácilmente el acceso a tu sistema. Para una experiencia de recuperación de contraseñas de Windows 10 sin complicaciones, es muy recomendable que descargues y utilices EaseUS Partition Master.
Preguntas frecuentes sobre cómo desbloquear un ordenador sin contraseña en Windows 10
Si aún tienes dudas sobre cómo desbloquear un ordenador sin contraseña para Windows 10, aquí tienes algunas preguntas frecuentes que podrían ayudarte con tus dudas.
1. ¿Puedes desbloquear un portátil si has olvidado la contraseña?
Sí, puedes desbloquear un portátil si has olvidado la contraseña utilizando un disco de restablecimiento de contraseña o una herramienta de restablecimiento de contraseña de terceros como EaseUS Partition Master.
2. ¿Cómo desbloqueo la pantalla de mi ordenador?
Sólo tienes que utilizar los siguientes métodos para desbloquear la pantalla de tu ordenador:
Método 1: Pulsa cualquier tecla del teclado o utiliza el ratón para despertar tu ordenador del estado de bloqueo o suspensión.
Método 2: Si tienes una contraseña, un PIN u otro sistema de seguridad configurado, introduce las credenciales adecuadas o utiliza el método de desbloqueo que hayas elegido para acceder a tu ordenador.
3. ¿Cómo restablecer la contraseña de Windows 10 sin iniciar sesión?
Sigue estos pasos rápidos para restablecer la contraseña de Windows 10 sin iniciar sesión:
Paso 1. Abre la pantalla de acceso y elige "He olvidado mi contraseña".
Paso 2. Sigue las indicaciones en pantalla para confirmar tu identidad respondiendo a las preguntas de seguridad o utilizando una cuenta de correo electrónico conectada.
Paso 3. Cuando se te pida, introduce una nueva contraseña para restaurar el acceso a tu cuenta de Windows 10.
¿En qué podemos ayudarle?
Reseñas de productos
-
Me encanta que los cambios que haces con EaseUS Partition Master Free no se aplican inmediatamente a los discos. Hace que sea mucho más fácil interpretar lo que sucederá después de haber hecho todos los cambios. También creo que el aspecto general de EaseUS Partition Master Free hace que cualquier cosa que estés haciendo con las particiones de tu ordenador sea fácil.
Seguir leyendo -
Partition Master Free puede redimensionar, mover, fusionar, migrar y copiar discos o particiones; convertir a local, cambiar la etiqueta, desfragmentar, comprobar y explorar la partición; y mucho más. Una actualización Premium añade soporte técnico gratuito y la posibilidad de redimensionar volúmenes dinámicos.
Seguir leyendo -
No creará imágenes en caliente de tus discos ni los alineará, pero como está acoplado a un gestor de particiones, te permite realizar muchas tareas a la vez, en lugar de limitarte a clonar discos. Puedes mover particiones, redimensionarlas, desfragmentarlas y mucho más, junto con el resto de herramientas que esperarías de una herramienta de clonación.
Seguir leyendo
Artículos relacionados
-
Las 7 mejores herramientas para restablecer la contraseña de Windows 11 - Lista de comprobación
![author icon]() Luis/2025/07/10
Luis/2025/07/10 -
![author icon]() Pedro/2025/07/10
Pedro/2025/07/10 -
Guía para probar la velocidad de NVMe en Windows [3 formas eficaces]
![author icon]() Luis/2025/07/10
Luis/2025/07/10 -
![author icon]() Pedro/2025/07/10
Pedro/2025/07/10









