Descargas totales
Contenido de la página
Temas candentes
Las velocidades de lectura y escritura de las unidades de disco duro (HDD) y las unidades de estado sólido (SSD), dos dispositivos de almacenamiento utilizados para guardar datos como sistemas operativos, archivos y documentos esenciales, son diferentes. Utilizar la prueba de velocidad de Windows para comparar las unidades de estado sólido con las de disco duro te ayudará a elegir con conocimiento de causa. Para empezar, debemos averiguar la velocidad actual.
Es necesario comprobar la velocidad del disco de Windows. Las velocidades de lectura y escritura NVMe de tu disco Windows pueden interesarte. Este post te enseñará cómo comprobar la velocidad NVMe con guías paso a paso.
¿Por qué necesito probar la velocidad de NVMe en Windows?
Probar la velocidad de tu unidad NVMe en Windows es una forma estupenda de asegurarte de que funciona según lo previsto. Si tu PC tarda demasiado en arrancar, necesita rendir mejor en los juegos o va lento al transferir archivos, o te encuentras con el problema de la velocidad de escritura lenta de la unidad SSD NVMe, esto puede ayudarte a averiguar qué falla.
Si quieres sacar el máximo partido a tu unidad NVMe y asegurarte de que estás recibiendo el rendimiento más extraordinario posible, es esencial comprobar con frecuencia el rendimiento de la unidad. Y también es necesario elegir las herramientas más fiables para comprobar el punto de referencia NVMe: EaseUS Partition Master Free.
EaseUS Partition Master
- Funciona para unidades SSD SATA, M.2 y NVMe.
- Los usuarios pueden obtener datos precisos, como la velocidad de lectura y escritura, la velocidad de E/S y la velocidad de retardo.
- Generará un informe con los resultados de las pruebas para que los usuarios puedan guardarlos.
- Tiene una interfaz sencilla y es adecuado para todos los usuarios.
Cómo probar la velocidad NVMe en Windows [Tres formas]
Saber cómo evaluar la velocidad del SSD en Windows y cómo aumentar la velocidad del SSD es crucial, ya que un SSD lento se traducirá en un sistema operativo lento. Te ofrecemos tres formas de aclararlo todo. Este artículo te proporciona un software profesional de evaluación comparativa de SSD NVMe. Echemos un vistazo.
Forma 1. Prueba la velocidad NVMe mediante la herramienta profesional de prueba de velocidad
Con un solo clic, cualquier usuario de Windows puede escanear y probar la velocidad de su disco con la herramienta DiskMark de EaseUS Partition Master Free. Esta herramienta facilita la ejecución de pruebas de velocidad sin perturbar el funcionamiento normal de tu ordenador y sin perder datos. Es una herramienta de evaluación comparativa muy segura y fiable. También proporciona formas de acelerar tu unidad si tienes problemas de velocidad lenta.
Descarga gratis esta potente herramienta de evaluación comparativa y comprueba la velocidad NVMe de forma segura y rápida:
Paso 1. Ejecuta EaseUS Partition Master. Y haz clic en el botón de descarga para activar la función "Prueba de Rendimiento del Disco" en la sección "Descubrimiento".

Paso 2. Haz clic en el cuadro desplegable para elegir la unidad de destino, los datos de prueba y el tamaño de bloque.
Paso 3. Una vez configurado todo, haz clic en "Iniciar" para comenzar la prueba de disco. A continuación, podrás ver los datos de Velocidad de lectura/escritura secuencial o aleatoria, E/S y Retraso.
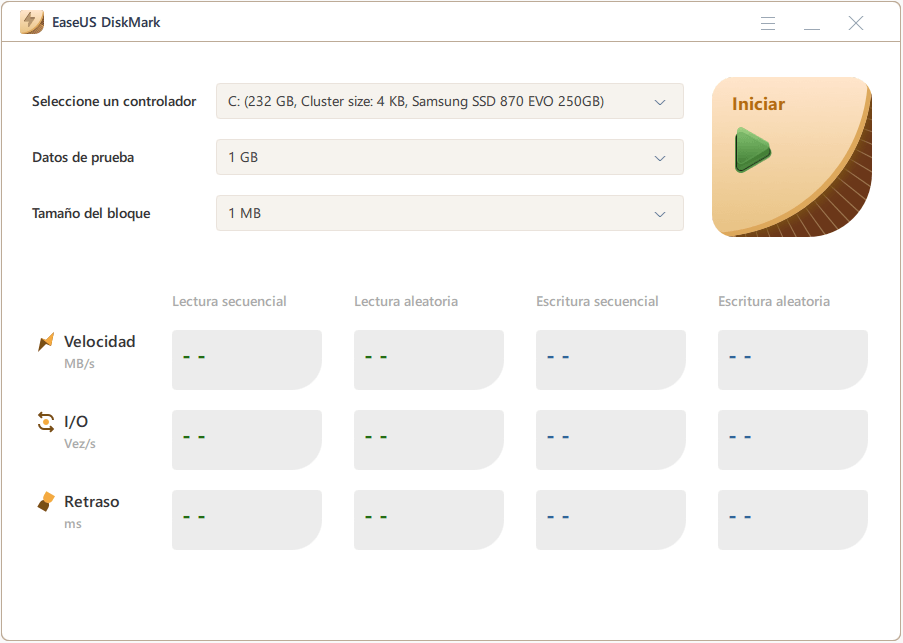
Otras funciones de EaseUS Partition Master:
- Comprueba la salud del SSD y corrige el error.
- Comprueba la temperatura del disco duro y encuentra un posible problema.
- Soporte para ejecutar la prueba de velocidad de E/S de disco en Windows.
- Admite la comprobación de la velocidad del disco duro interno y externo, incluida la comprobación de la velocidad USB y la prueba de velocidad de la tarjeta SD.
Sean cuales sean los problemas que te encuentres, puedes recurrir a EaseUS Partition Master, ¡y no dudes en descargarlo!
Forma 2. Prueba la velocidad NVMe a través del Administrador de Tareas
El rendimiento del SSD puede comprobarse utilizando la utilidad integrada de Windows, el Administrador de Tareas. Sigue estos pasos y lo conseguirás:
Paso 1. Haz clic con el botón derecho del ratón en la Barra de Tareas inferior y selecciona "Gestor de Tareas" en el menú que aparece.
Paso 2. Selecciona "Rendimiento" en el menú de la parte superior de la ventana que acaba de aparecer.
Paso 3. Selecciona la unidad de estado sólido (SSD) en la columna de la izquierda para ver las velocidades de lectura/escritura.

Forma 3. Prueba la velocidad NVMe mediante CMD
En Windows 11, 10 y 7, el Símbolo de sistema es donde querrás ir para comprobar la velocidad de tus discos. He aquí cómo puedes lograr tu objetivo:
Paso 1. Selecciona Ejecutar como Administrador en la barra de búsqueda del Menú Inicio y escribe CMD.
Paso 2. Escribe winsat disk -drive c - en el símbolo del sistema, espera unos instantes y examina la salida para ver las velocidades de lectura/escritura.

Comprobar la velocidad del SSD en cmd necesita evitar errores de parámetros erróneos. Si no estás familiarizado con esta herramienta, prueba EaseUS Partition Master.
Conclusión
Estas unidades de disco duro (HDD) y de estado sólido (SSD) son cruciales porque almacenan el sistema operativo que permite que tu ordenador funcione. Tu disco duro o unidad de estado sólido (HDD/SSD) determina la rapidez con la que tu ordenador puede realizar tareas. Si son lentos, no importará lo rápido que sea tu procesador o la cantidad de memoria que tenga tu máquina. Por tanto, comprueba la velocidad NVMe y mejórala utilizando las alternativas mencionadas anteriormente.
EaseUS Partition Master es la mejor forma rápida y sencilla de probar la velocidad NVMe. Escaneará tu dispositivo y te proporcionará un informe detallado sobre su contenido. Si la velocidad NVMe es lenta, también ofrece soluciones para mejorar la velocidad NVMe.
¡No dudes en descargar gratis esta potente herramienta!
Preguntas frecuentes sobre la prueba de velocidad NVMe
Lee las Preguntas frecuentes para aclarar cualquier confusión restante si tienes problemas.
1. ¿Qué velocidad debe tener mi NVMe?
Algunas unidades SSD Gen 4 NVMe PCIe pueden alcanzar velocidades de lectura/escritura de 7500 MB/s, lo que las convierte en uno de los dispositivos de almacenamiento más rápidos disponibles. La velocidad de prueba de las SSD NVMe es muchas veces superior incluso a la de las mejores SSD SATA (que alcanzan un máximo de unos 550 MB/s).
2. ¿Cómo puedo probar la velocidad NVMe en Windows 11?
La herramienta integrada de Windows 11 para comprobar la velocidad del disco:
Paso 1. Selecciona Ejecutar como Administrador en la barra de búsqueda del Menú Inicio y escribe CMD.
Paso 2. Escribe winsat disk -drive c en el símbolo del sistema, espera unos instantes y examina la salida para ver las velocidades de lectura/escritura.
3. ¿Cómo puedo hacer que NVMe funcione más rápido?
Hay varias formas de hacer que NVMe funcione más rápido. Activar el ancho de banda x4 aumentaría el rendimiento de NVMe a costa de desactivar los puertos SATA 5 y 6 es una buena opción. Y puedes actualizar tu Windows a la última versión y aumentar el espacio de la unidad C mediante EaseUS Partition Master.
¿En qué podemos ayudarle?
Reseñas de productos
-
Me encanta que los cambios que haces con EaseUS Partition Master Free no se aplican inmediatamente a los discos. Hace que sea mucho más fácil interpretar lo que sucederá después de haber hecho todos los cambios. También creo que el aspecto general de EaseUS Partition Master Free hace que cualquier cosa que estés haciendo con las particiones de tu ordenador sea fácil.
Seguir leyendo -
Partition Master Free puede redimensionar, mover, fusionar, migrar y copiar discos o particiones; convertir a local, cambiar la etiqueta, desfragmentar, comprobar y explorar la partición; y mucho más. Una actualización Premium añade soporte técnico gratuito y la posibilidad de redimensionar volúmenes dinámicos.
Seguir leyendo -
No creará imágenes en caliente de tus discos ni los alineará, pero como está acoplado a un gestor de particiones, te permite realizar muchas tareas a la vez, en lugar de limitarte a clonar discos. Puedes mover particiones, redimensionarlas, desfragmentarlas y mucho más, junto con el resto de herramientas que esperarías de una herramienta de clonación.
Seguir leyendo
Artículos relacionados
-
Cómo reparar un disco duro dañado con CMD
![author icon]() Luis/2025/07/10
Luis/2025/07/10 -
Cómo grabar la ISO de Windows 7 en un USB [Tutorial paso a paso]
![author icon]() Luis/2025/07/10
Luis/2025/07/10 -
Cómo mover una partición en Windows Server
![author icon]() Luis/2025/07/10
Luis/2025/07/10 -
Cómo Clonar Disco Duro de Windows en Mac (Sigue Siendo de Arranque)
![author icon]() Luis/2025/07/10
Luis/2025/07/10









