Descargas totales
Contenido de la página
Temas candentes
¿Tu SSD NVMe funciona y responde lentamente? En esta página, puedes aprender 8 soluciones para acelerar tu SSD NVMe y eliminar su problema de lentitud de escritura/lectura:
Ahora, vamos a averiguar las razones de la lentitud de tu SSD NVMe. Además, estas soluciones y razones de este artículo también se aplican a otros tipos de SSD.
¿Cuál es la causa de la lentitud de escritura de mi SSD NVMe?
Las SSD M.2 NVMe utilizan memoria flash para proporcionar importantes mejoras de rendimiento respecto a los discos duros mecánicos. Como las SSD no tienen pequeñas piezas móviles propensas a fallar, ofrecen una amplia gama de ventajas rentables a casi cualquier usuario de ordenador.
Sin embargo, las SSD NVMe pueden degradarse significativamente con el tiempo por varias razones. Si tienes el problema de la velocidad de escritura lenta de las SSD NVMe, consulta las razones a continuación:
- Sobrecalentamiento
- Fragmentación del disco
- Firmware obsoleto
- Error de poco espacio en disco
- Suministro eléctrico insuficiente
- Infección por malware o virus
- Tu sistema no soporta NVMe
- Ejecutar demasiadas aplicaciones a la vez
Una de las quejas más comunes sobre las unidades SSD NVMe es que son lentas de leer. Esto puede ser un gran problema si intentas utilizar tu ordenador para tareas que requieren leer grandes cantidades de datos de la unidad, como la edición de vídeo o los juegos. Prueba las siguientes soluciones
Arreglar la velocidad de escritura lenta de los SSD NVMe - 8 soluciones eficaces
En esta parte, puedes obtener ocho correcciones eficaces para arreglar tu NVMe con velocidad de escritura lenta. Estas soluciones también son válidas para arreglar la velocidad lenta de escritura/lectura de SATA/M.2 y otros tipos de SSD. Ahora, vamos a comprobar y controlar la velocidad del SSD NVMe.
Solución 1. Alineación 4K SSD NVMe
La función de alineación 4K de EaseUS Partition Master maximizará la velocidad de escritura de tu SSD y te ayudará a mejorar su rendimiento. Optimizará tu SSD y eliminará archivos duplicados y basura en unos pocos clics. La función de alineación 4K permite a los usuarios liberar asignaciones innecesarias.
Sigue los pasos indicados para probarlo, primero usa el botón de abajo para descargar el programa EaseUS Partition Master en tu PC:
Paso 1. Vaya a "Herramientas" y elija "Alineación de 4K".
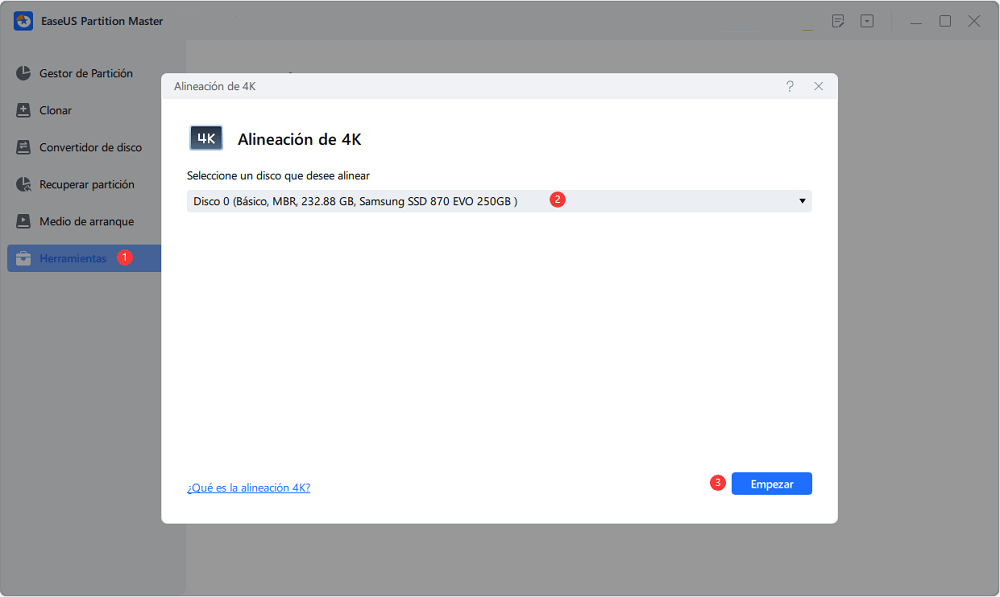
Paso 2. Seleccione el disco que desea alinear. Haga clic en el botón "Empezar".
Solución 2. Ejecuta el comando TRIM
Si tu SSD NVMe es lenta al leer y escribir, asegúrate de que tienes TRIM activado, ya que mejora la eficiencia de la recogida de basura y mantiene la velocidad de la SSD a lo largo del tiempo. Estos son los pasos:
Paso 1. Busca cmd en el cuadro de búsqueda e inicia el "Símbolo del sistema" como administrador.
Paso 2. Introduce el comando "fsutil behavior query DisableDeleteNotify" y pulsa "Intro".

0 significa que el TRIM está funcionando, y 1 significa que el TRIM está desactivado.
Paso 3. Si obtienes "1" como resultado, escribe "fsutil behavior set DisableDeleteNotify 0" y pulsa "Intro".
Puedes activar correctamente el comando TRIM en tu SSD mediante este comando.
Solución 3. Comprueba el estado del SSD NVMe
Si tu SSD NVMe tiene problemas de salud, lo más probable es que disminuya su velocidad de lectura y escritura. Necesitas utilizar la función de comprobación de la salud del disco de EaseUS Partition Master. Diagnostica eficazmente el estado SMART y la condición de salud del SSD y muestra detalles como la temperatura/estado del SSD/horas de encendido/modo de transferencia, etc.
Paso 1. Ejecuta EaseUS Partition Master y haz clic en la flecha azul para activar la función "Salud del Disco" en la sección "Descubrimiento".
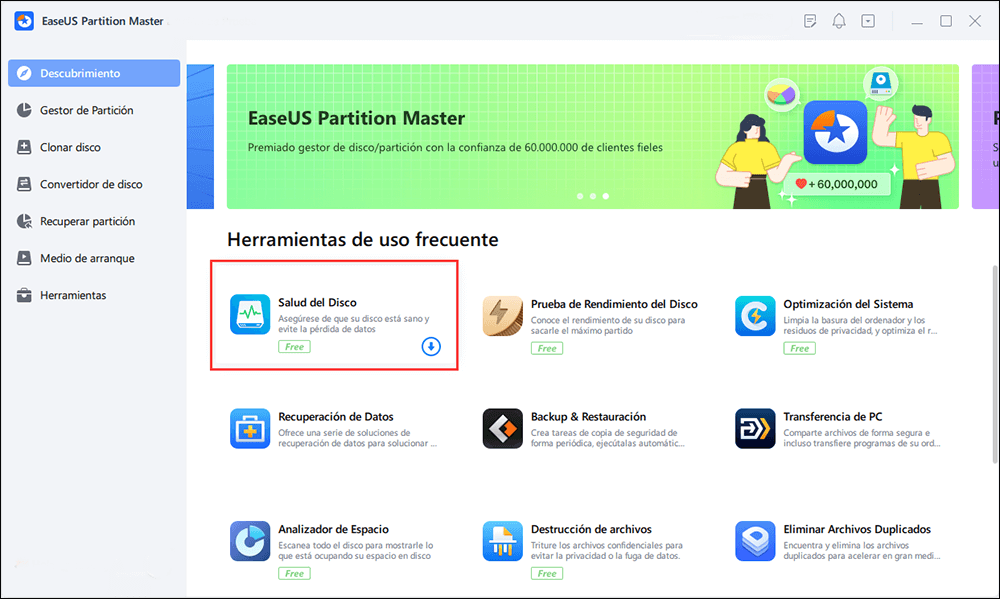
Paso 2. Selecciona el disco de destino y haz clic en el botón "Actualizar". Entonces, podrás ver el estado de salud de tu disco.
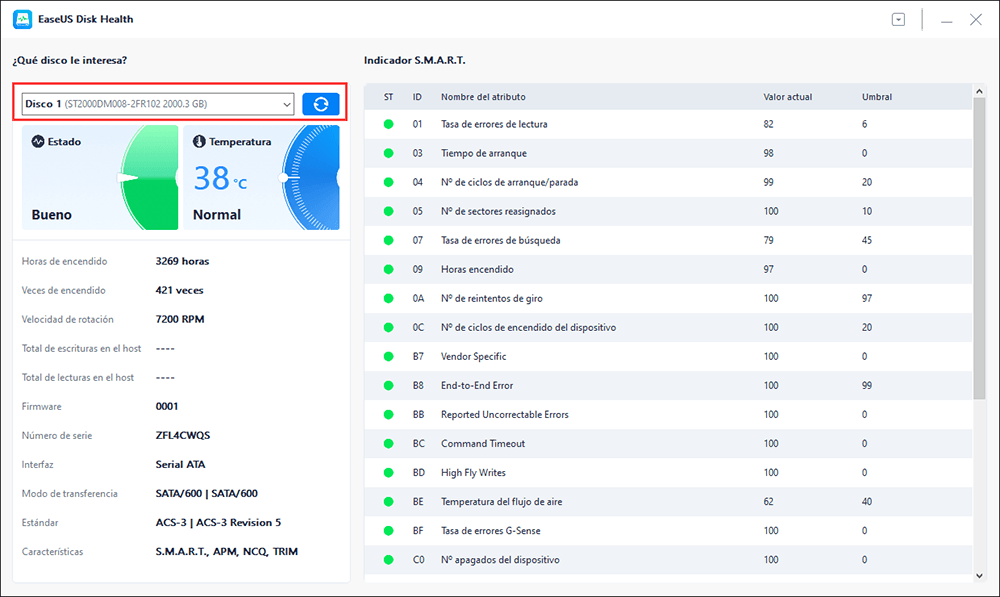
También te puede gustar:
¿Velocidad de escritura lenta en un SSD externo? Aquí tienes 4 soluciones eficaces
EaseUS ha realizado una investigación detallada sobre este problema y finalmente ha resumido 4 métodos eficaces para resolverlo.

Solución 4. Monitoriza la velocidad de los SSD NVMe
Tienes que conocer la velocidad de lectura y escritura de tu SSD NVMe antes de poder solucionar este error. Para obtener una velocidad de lectura/escritura detallada de tu SSD NVMe, puedes recurrir a un software de terceros. La función "Marca de Disco" de EaseUS Partition Master Professional puede comprobar fácilmente la velocidad de lectura/escritura del SSD. Incluso si eres principiante, te resultará fácil navegar por su interfaz fácil de usar y utilizarla de forma eficiente para gestionar tus unidades.
Paso 1. Ejecuta EaseUS Partition Master. Y haz clic en el botón de descarga para activar la función "DiskMark" en la sección "Descubrimiento".

Paso 2. Haz clic en el cuadro desplegable para elegir la unidad de destino, los datos de prueba y el tamaño de bloque.

Paso 3. Una vez configurado todo, haz clic en "Iniciar" para comenzar la prueba de disco. A continuación, podrás ver los datos de Velocidad de lectura/escritura secuencial o aleatoria, E/S y Retraso.

Si quieres conocer más detalles sobre este Arreglo, consulta el vídeo que aparece a continuación:
EaseUS Partition Master puede comprobar velocidad de escritura/lectura de SSD eficazmente. Además, puede mejorar el rendimiento del SSD mejorando su velocidad. Continúa aprendiendo.
Solución 5. Cambiar el orden de arranque de la unidad
Un orden de arranque mal configurado también puede causar una SSD NVMe lenta. Si se da prioridad al disco duro sobre la SSD, el ordenador funcionará lentamente. Sigue los pasos que se indican a continuación para establecer el orden de arranque correcto.
Paso 1. Reinicia tu PC y abre la "BIOS" pulsando F2/F8/DEL.
Paso 2. Selecciona Configuración del sistema y, a continuación, Opciones de inicio.

Solución 6. Libera espacio en el SSD NVMe
Si tu SSD NVMe está casi llena, no hay duda de que tu SSD se volverá lenta. En este caso, necesitas liberar espacio para acelerar tu SSD. Para ello, puedes consultar las formas en el siguiente enlace:
Cómo liberar espacio SSD en Windows 10/8/7 [Guía paso a paso]
¿Qué está ocupando espacio en tu SSD? ¿Cómo liberar espacio en el SSD en Windows 10/8/7? Puedes aprender a liberar espacio en SSD fácilmente con el software gestor de particiones EaseUS y otras formas efectivas.

Nota: Si tu SSD contiene tu sistema operativo, comprueba si puedes eliminar los archivos cuando quieras liberar espacio eliminando archivos.
Solución 7. Actualiza el firmware de la SSD NVMe
¿Tienes el firmware más reciente para tu SSD NVMe? Actualizar el firmware de tu SSD puede ayudarte a encontrar y solucionar nuevos errores y problemas y a mejorar el rendimiento de la SSD. Para ello, primero debes determinar la versión del firmware de tu SSD consultando el manual o el sitio web oficial del producto y, a continuación, ir al sitio web del fabricante para descargar/actualizar el firmware actualizado.
Solución 8. Comprueba el cable
Debes comprobar el estado del cable de datos para ver si está dañado o es de mala calidad, lo que afectará a la velocidad de escritura del SSD. Comprueba la integridad del cable y compra sólo cables de fabricantes reputados.
Asegúrate también de que los cables están enchufados correctamente y de que no hay conexiones sueltas.
Conclusión
Las velocidades de escritura lentas en las SSD NVMe pueden ser muy molestas cuando utilizas tu ordenador para jugar o completar proyectos de trabajo importantes. Además, si solucionas este problema, tu SSD puede dañarse irreparablemente, con lo que posiblemente pierdas todos tus datos.
Por tanto, para proteger la salud de tu SSD, asegúrate de comprobar su estado regularmente o comprueba si la velocidad de lectura y escritura de tu SSD es normal. Puedes comprobar fácilmente la velocidad del SSD con EaseUS Partition Master e incluso acelerar el SSD lento descargándotelo. Además, si quieres resolver el problema de la velocidad de escritura lenta de los SDD NVMe u otros tipos de SSD, puedes utilizar las soluciones que se ofrecen en este artículo.
Preguntas frecuentes sobre la velocidad de escritura lenta de los SSD NVMe
Espero que consigas que tu SSD NVMe funcione bien con las soluciones anteriores. Si sigues teniendo dudas sobre la lentitud de escritura de tu SSD, consulta las respuestas a continuación.
1. ¿Cómo acelerar un SSD NVMe?
Sigue estos consejos para acelerar el SSD y optimizar su rendimiento:
- Actualiza el firmware del SSD.
- Desactivar la indexación en SSD.
- Reduce la escritura innecesaria.
- Mueve los archivos temporales a otro lugar.
- Activa la caché de escritura en el Administrador de dispositivos.
- Crea un disco RAM (al menos 3 GB de memoria).
- Mueve las cachés y los archivos temporales de Internet al disco RAM.
2. ¿Cómo solucionar la lenta velocidad de escritura del Samsung 980 Pro?
Puede que tengas un problema de velocidad de escritura lenta en la Samsung 980 Pro debido a un firmware obsoleto, poco espacio en disco, alta temperatura, etc. Prueba a solucionar este problema:
- Utiliza el software Samsung Magician
- Controla su velocidad
- Ejecuta el comando TRIM
- Alineación 4K de tu SSD para mejorar el rendimiento
- Libera espacio en el disco duro del Samsung 980 Pro
3. ¿Cuál es la velocidad de escritura normal de NVMe?
La velocidad de lectura/escritura de las mejores SSD NVMe puede superar los 3000 MB/s, y algunas SSD Gen 4 NVMe PCIe pueden alcanzar incluso los 7500 MB/s. Las SSD SATA de gama alta tienen una velocidad de reloj de unos 550 MB/s, por lo que las SSD NVMe alcanzan fácilmente las velocidades de transferencia más rápidas de cualquier SSD actualmente en el mercado de consumo.
¿En qué podemos ayudarle?
Reseñas de productos
-
Me encanta que los cambios que haces con EaseUS Partition Master Free no se aplican inmediatamente a los discos. Hace que sea mucho más fácil interpretar lo que sucederá después de haber hecho todos los cambios. También creo que el aspecto general de EaseUS Partition Master Free hace que cualquier cosa que estés haciendo con las particiones de tu ordenador sea fácil.
Seguir leyendo -
Partition Master Free puede redimensionar, mover, fusionar, migrar y copiar discos o particiones; convertir a local, cambiar la etiqueta, desfragmentar, comprobar y explorar la partición; y mucho más. Una actualización Premium añade soporte técnico gratuito y la posibilidad de redimensionar volúmenes dinámicos.
Seguir leyendo -
No creará imágenes en caliente de tus discos ni los alineará, pero como está acoplado a un gestor de particiones, te permite realizar muchas tareas a la vez, en lugar de limitarte a clonar discos. Puedes mover particiones, redimensionarlas, desfragmentarlas y mucho más, junto con el resto de herramientas que esperarías de una herramienta de clonación.
Seguir leyendo
Artículos relacionados
-
Los 5 Mejores Limpiadores de Disco Gratuitos Recomendados 2025🏆
![author icon]() Luis/2025/07/10
Luis/2025/07/10 -
![author icon]() Luis/2025/07/10
Luis/2025/07/10 -
Cómo particionar un disco duro en Windows 11 [Crear y formatear disco duro].
![author icon]() Luis/2025/07/10
Luis/2025/07/10 -
[Resolución] El comando delete partition override de Diskpart no funciona
![author icon]() Luna/2025/07/10
Luna/2025/07/10









