Descargas totales
Contenido de la página
Temas candentes
En el panorama digital en constante evolución, la transición a Windows 10 promete eficiencia, innovación y una experiencia de usuario mejorada. Sin embargo, en medio de la emoción de la actualización, de vez en cuando puede aparecer una pantalla en negro después de instalar Windows 10. Es un problema con el que se encuentran muchos usuarios y que causa frustración y confusión. Pero no te preocupes. EaseUS te servirá de faro en la tormenta de los fallos técnicos. Vamos a desentrañar los misterios que se esconden tras la enigmática pantalla negra, ofreciéndote soluciones y tranquilidad.
EaseUS te proporcionará una exploración detallada de la pantalla negra después de instalar Windows 10. Desmitificaremos las causas, te guiaremos por los pasos para solucionar el problema y te proporcionaremos soluciones prácticas. Comparte esta guía rica en soluciones con las personas que necesiten ayuda:
Cómo arreglar la pantalla negra después de instalar Windows 10
Ahora hablaremos de cómo solucionar el problema de la pantalla negra tras instalar Windows 10. Antes de conocer las soluciones, asegúrate de que tienes tu ordenador o smartphone listo para embarcarte en este viaje de solución de problemas. Pero antes, tómate un momento para comprobar los cables y eliminar cualquier conexión innecesaria, ya que a veces, las soluciones más sencillas pueden dar los mejores resultados.
Aquí tienes la lista general de todas las soluciones:
- Forma 1: Aplica la Reparación de Arranque con EaseUS Partition Master
- Forma 2: Ejecuta una reparación de Windows
- Forma 3: Actualizar el controlador de la tarjeta gráfica
- Forma 4: Comprobar y reparar el error de hardware
- Forma 5: Arrancar en Modo Seguro
- Forma 6: Volver a la versión anterior de Windows
- Forma 7: Elimina los últimos programas o software
Forma 1: Aplica la Reparación de Arranque con EaseUS Partition Master
Cuando se trata de resolver el problema de la pantalla negra, EaseUS Partition Master Professional es tu solución gracias a su versatilidad. Esta herramienta determina el problema actual y abre las puertas a varias optimizaciones del sistema. A diferencia de otros métodos, EaseUS Partition Master ofrece una interfaz fácil de usar, haciendo que el proceso de solución de problemas sea pan comido.
Ventajas de EaseUS Partition Master
- Interfaz fácil de usar: A diferencia de otras herramientas, EaseUS Partition Master es fácil de operar con su interfaz fácil de usar
- Soluciones integrales: Más allá de arreglar la pantalla negra, esta herramienta aborda los problemas relacionados, garantizando una experiencia sin problemas con Windows 10.
- Eficaz en el tiempo: Resuelve rápidamente el problema sin invertir horas en intrincados procedimientos de solución de problemas.
Aquí tienes los pasos para arreglar la pantalla negra con EaseUS Partition Master:
Paso 1. Inicia EaseUS Partition Master después de conectar la unidad externa/USB a tu ordenador, ve a "Medios de arranque" y haz clic en "Crear medios de arranque".

Paso 2. Selecciona una unidad USB o CD/DVD disponible y haz clic en "Crear". También puedes grabar el archivo ISO de Windows en el medio de almacenamiento.

Paso 3. Conecta la unidad de arranque creada al nuevo ordenador y reinícialo manteniendo pulsada la tecla F2/Supr para entrar en la BIOS. A continuación, establece la unidad de arranque WinPE como disco de arranque y pulsa F10 para salir.
Paso 4. Vuelve a arrancar el ordenador y entra en la interfaz WinPE. A continuación, abre EaseUS Partition Master y haz clic en "Reparación de arranque" en la opción "Kit de herramientas".

Paso 5: Selecciona el sistema que quieres reparar y haz clic en "Reparar".

Paso 6. Espera un momento y recibirás un aviso de que el sistema se ha reparado correctamente. Haz clic en "Aceptar" para completar el proceso de reparación del arranque.

Características adicionales de EaseUS Partition Master
- Arregla la pantalla amarilla de la muerte en Windows.
- Solucionar Windows 10 no arranca tras la actualización.
- Formatea un disco duro que no arranca.
- Reparar la pantalla azul de Windows 11.
Prueba a utilizar EaseUS Partition Master para eliminar el problema de la pantalla negra sin problemas. Explora sus funciones únicas y da el primer paso hacia una experiencia Windows 10 sin problemas.
Forma 2: Ejecuta una reparación de Windows
Cuando EaseUS Partition Master no sea tu opción preferida, ejecutar una Reparación de Windows puede ser una alternativa eficaz.
Pasos simplificados que pueden ayudar al usuario a solucionar el fallo de arranque:
Paso 1. Arranca el ordenador utilizando un medio de instalación de Windows o un disco de reparación del sistema.
Paso 2. Elige tus preferencias de idioma y haz clic en "Siguiente".
Paso 3. Haz clic en "Reparar tu ordenador" y selecciona "Solucionar problemas".
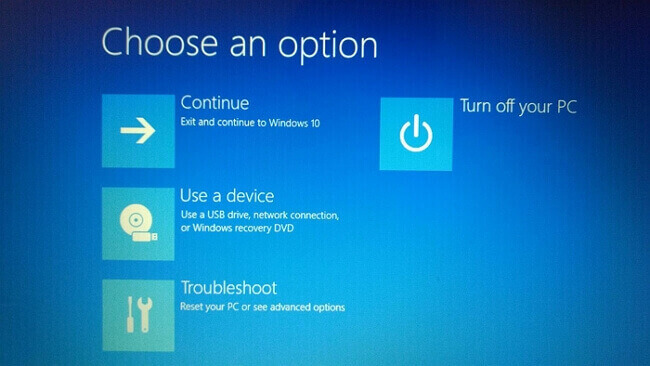
Paso 4. Elige "Opciones avanzadas" y luego selecciona "Reparación de inicio".

Paso 5. Windows diagnosticará y solucionará el problema automáticamente.
Una vez finalizado el proceso de reparación, reinicia el ordenador para ver si se resuelve el problema de la pantalla negra.
Lectura adicional:
Cómo arreglar la pantalla negra de Windows 11 con el cursor| 100% funciona
¿Quieres arreglar la pantalla negra con cursor de Windows 11? Sigue esta guía para solucionarlo rápidamente y dejar tu PC en un estado normal.
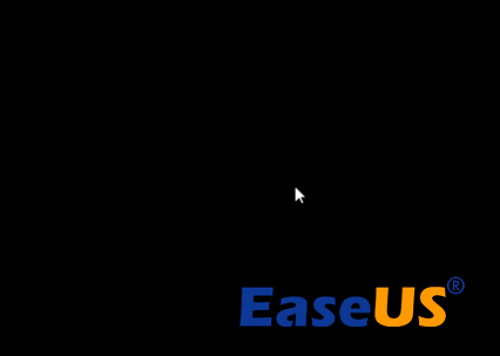
Forma 3: Actualizar el controlador de la tarjeta gráfica
Unos controladores de tarjeta gráfica obsoletos o incompatibles pueden provocar el problema de la pantalla negra. Actualizarlos suele resolver este problema.
Instrucciones detalladas:
Paso 1. Haz clic con el botón derecho del ratón en el icono de Inicio y localiza "Administrador de dispositivos".

Paso 2. Despliega la categoría "Adaptadores de pantalla" para encontrar tu tarjeta gráfica.
Paso 3. Haz clic con el botón derecho y localiza tu tarjeta gráfica y elige "Actualizar controlador".

Paso 4. Selecciona "Buscar automáticamente software de controlador actualizado".
Paso 5. Windows empezará a buscar e instalar el último controlador automáticamente.
Paso 6. Sigue las instrucciones en pantalla para completar el proceso.
Si el problema de la pantalla negra persiste, reinicia el ordenador después de la actualización. O puedes consultar el siguiente artículo y encontrar las formas aplicables:
Cómo arreglar la pantalla negra de la muerte de Windows 10 | 8 maneras
Si estás enredado en el dilema de la pantalla negra, en este artículo descubrirás múltiples soluciones fiables.
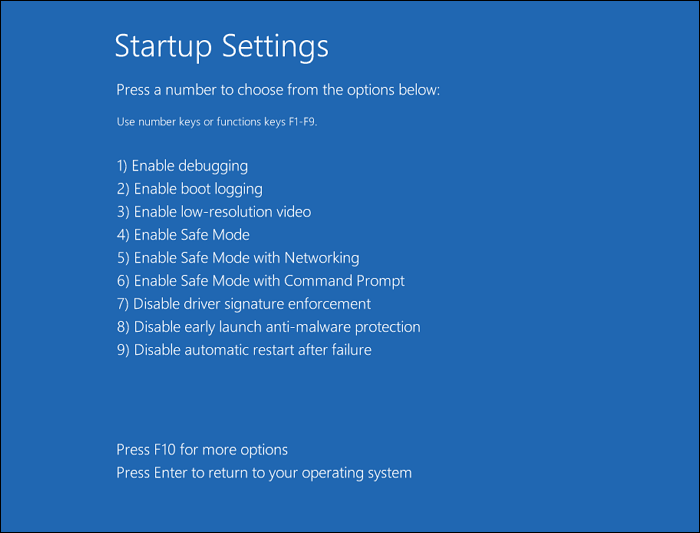
También te puede gustar:
Otra opción para solucionar el error Pantalla negra de la muerte tras instalar Windows 10 en tu ordenador es pedir ayuda a un servicio personalizado. EaseUS espera estar disponible para solucionar este problema en tu PC y hacer que Windows 10 funcione como nuevo en la máquina.
Servicios de reparación de arranque de Windows de EaseUS
Haz clic aquí para contactar gratis con los expertos de EaseUS Partition Master
Los expertos de EaseUS están disponibles para proporcionarte servicios manuales 1 a 1 (24*7) y ayudarte a solucionar problemas de error de arranque de Windows, BSOD o bucle de arranque del ordenador. Nuestros expertos te ofrecerán servicios de evaluación GRATUITOS y diagnosticarán y resolverán eficazmente los fallos de arranque del sistema, los códigos de parada de Windows y los problemas de retardo del sistema operativo utilizando sus décadas de experiencia.
- 1. Arregla el error BSOD - pantalla azul/negra de la muerte debido a la actualización de Windows u otras razones.
- 2. Elimina el error de arranque de Windows, como que no se ha encontrado ningún dispositivo de arranque o que el archivo BCD está dañado.
- 3. Sirve para arreglar códigos de error 0X000_ en el sistema Windows o problemas de bucle de arranque del sistema operativo.
Forma 4: Comprobar y reparar el error de hardware
Los errores de hardware pueden manifestarse a veces como una pantalla en negro. Identificar y reparar estos errores puede restaurar la funcionalidad de tu sistema. Sigue el tutorial para comprobar y reparar tu error de hardware:
Paso 1. Selecciona la herramienta y escribe "Diagnóstico de Memoria de Windows" en la barra de búsqueda del menú Inicio.
Paso 2. Elige "Reiniciar ahora y comprobar si hay problemas".

Paso 3. Windows se reiniciará y realizará una prueba de memoria. Ten paciencia; esto puede tardar un rato.
Paso 4. Introduce cmd en el cuadro de búsqueda del menú Inicio, localiza Símbolo del sistema y selecciona "Ejecutar como administrador".
Paso 5. En Símbolo del sistema, escribe chkdsk /f /r C: y pulsa Intro.
Paso 6. Pulsa "Y" y luego pulsa Intro. Reinicia el ordenador.
Windows escaneará y reparará los errores de disco durante el proceso de reinicio.
Forma 5: Arrancar en Modo Seguro
Arrancar en Modo Seguro puede ayudar a solucionar problemas relacionados con el software, resolviendo potencialmente el problema de la pantalla negra. A continuación encontrarás la guía completa que debes consultar:
Paso 1. Reinicia el ordenador y mantén pulsada la tecla "F8" o "Mayúsculas + F8" antes de que aparezca el logotipo de Windows.
Paso 2. Elige "Solucionar problemas", "Opciones avanzadas" y "Configuración de inicio".

Paso 3. Haz clic en "Reiniciar" y pulsa la tecla "4" o "F4" para entrar en Modo Seguro.
Paso 4. En Modo Seguro, comprueba si persiste el problema de la pantalla negra. Si no es así, indica un conflicto de software.
Forma 6: Volver a la versión anterior de Windows
Si el problema de la pantalla negra comenzó tras una actualización reciente de Windows, volver a la versión anterior puede ser una solución viable. Aquí tienes la guía completa:
Paso 1. Ve a Ajustes > Actualización y Seguridad.

Paso 2. En el panel izquierdo, selecciona "Recuperación".
Paso 3. En la etiqueta "Volver a la versión anterior de Windows 10", selecciona la opción "Empezar".
Paso 4. Indica un motivo para la reversión (opcional) y haz clic en "Siguiente".
Paso 5. Haz clic en "No, gracias" para omitir la solicitud de opinión y, a continuación, haz clic en "Siguiente".
Windows iniciará el proceso de restauración y reiniciará tu ordenador automáticamente.
Forma 7: Elimina los últimos programas o software
Los programas no deseados o el software incompatible pueden desencadenar el problema de la pantalla negra. Eliminarlos puede restaurar la estabilidad de tu sistema.
Paso 1. En el menú Inicio, haz clic en Panel de control.
Paso 2. A continuación, haz clic en "Programas" y elige "Programas y características".

Paso 3. Examina la lista de aplicaciones instaladas para encontrar las más recientes que producen problemas.
Paso 4. Haz clic con el botón derecho en el programa problemático y selecciona "Desinstalar".
Paso 5. Sigue las instrucciones en pantalla para finalizar el proceso de desinstalación.
Paso 6. Reinicia el ordenador después de la eliminación para ver si el problema de la pantalla negra sigue existiendo.
Puedes resolver el problema de la pantalla negra y arreglar Windows 10 siguiendo estos pasos. Aquí tienes dos pautas relacionadas sobre la pantalla negra después de instalar Windows 10:
¿Por qué aparece una pantalla negra después de instalar Windows 10?
¿Te has preguntado alguna vez por qué aparece la enigmática pantalla negra después de instalar Windows 10? Es una pregunta sobre la que merece la pena reflexionar, ya que comprender las raíces del problema puede ayudar a los usuarios a prevenir y solucionar este frustrante problema.
He aquí algunas razones:
- Conexión defectuosa
Una de las razones principales del problema de la pantalla negra son las conexiones defectuosas. Los cables sueltos o dañados entre el monitor y el ordenador pueden interrumpir la señal y provocar una pantalla negra. Comprobar y asegurar estas conexiones a menudo puede resolver el problema, garantizando una experiencia visual fluida.
- Controlador de pantalla obsoleto
Los controladores de pantalla obsoletos o incompatibles pueden crear problemas durante el inicio del sistema. Pueden producirse pantallas negras cuando el controlador de tu tarjeta gráfica no es compatible con Windows 10. Actualizar los controladores garantiza la compatibilidad y un rendimiento óptimo.
- Archivos de instalación dañados
A veces, los propios archivos de instalación pueden estar dañados. Estos archivos corruptos pueden manifestarse como una pantalla negra tras la instalación, ya sea debido a una descarga defectuosa o a un proceso de instalación interrumpido. Verificar la integridad de tus archivos de instalación y garantizar una instalación limpia puede mitigar este riesgo.
- Infección de virus o malware
Los virus y el malware suelen alterar las funciones del sistema, y el problema de la pantalla negra no es una excepción. Es posible que veas una pantalla negra si tu sistema está infectado por un virus malicioso. El malware puede interferir en procesos críticos del sistema, haciendo que éste deje de responder. Actualizar regularmente tu software antivirus puede ayudarte a protegerte contra estas amenazas.
Al comprender estas causas subyacentes, los usuarios pueden navegar por el complejo terreno de las instalaciones de Windows 10 con más confianza.
Conclusión
En las instalaciones de Windows 10, la pantalla negra tras la instalación es un reto formidable. A lo largo de esta completa guía, hemos profundizado en el meollo de este problema y presentado soluciones claras y fáciles de usar. Desde conexiones defectuosas hasta archivos de instalación dañados y la infiltración furtiva de virus, hemos cubierto todas las causas posibles, dotándote de los conocimientos necesarios para solucionar los problemas con eficacia.
En el corazón de nuestro arsenal de solución de problemas se encuentra EaseUS Partition Master. Su interfaz fácil de usar, sus soluciones completas y su enfoque de ahorro de tiempo lo convierten en una opción destacada. Tanto si te enfrentas a la pantalla en negro como si quieres optimizar tu sistema, esta herramienta te ofrece una experiencia sin fisuras, garantizando que puedas disfrutar de Windows 10 en todo su potencial.
Preguntas frecuentes sobre la pantalla negra después de instalar Windows 10
Si tienes más preguntas sobre la pantalla negra después de instalar Windows 10, no te preocupes; te tenemos cubierto. Aquí tienes respuestas a algunas preguntas frecuentes:
1. ¿Cómo puedo solucionar la pantalla negra después de actualizar Windows 10?
Cuando la pantalla se queda en negro tras las actualizaciones de Windows 10, puede ser preocupante. Pero no te preocupes. Sigue estos pasos para resolver la pantalla negra de Windows 10 tras la actualización:
- Reinicia el ordenador y arráncalo en Modo Seguro.
- Actualiza los controladores de tu tarjeta gráfica a través del Administrador de dispositivos.
- Realiza una Restauración del Sistema a un punto anterior a la actualización.
- Vuelve a ejecutar Windows Update para instalar la actualización sin errores.
2. ¿Por qué mi Windows 10 se queda en pantalla negra en modo seguro?
Windows 10 puede mostrar una pantalla negra en Modo Seguro debido a controladores gráficos dañados o a una configuración de resolución incorrecta, lo que impide que la pantalla funcione correctamente en este modo.
3. ¿Cómo puedo solucionar que mi portátil se encienda pero no muestre nada?
Cuando tu portátil se enciende pero la pantalla se queda en blanco, que no cunda el pánico. Sigue estos pasos para iluminar tu pantalla:
- Desconecta la alimentación y saca la batería.
- Mantén pulsado el botón de encendido durante 30 segundos.
- Conéctalo de nuevo a la corriente y enciéndelo.
- Si la pantalla se queda en negro, conéctala a otro monitor para ver si hay señal.
¿En qué podemos ayudarle?
Reseñas de productos
-
Me encanta que los cambios que haces con EaseUS Partition Master Free no se aplican inmediatamente a los discos. Hace que sea mucho más fácil interpretar lo que sucederá después de haber hecho todos los cambios. También creo que el aspecto general de EaseUS Partition Master Free hace que cualquier cosa que estés haciendo con las particiones de tu ordenador sea fácil.
Seguir leyendo -
Partition Master Free puede redimensionar, mover, fusionar, migrar y copiar discos o particiones; convertir a local, cambiar la etiqueta, desfragmentar, comprobar y explorar la partición; y mucho más. Una actualización Premium añade soporte técnico gratuito y la posibilidad de redimensionar volúmenes dinámicos.
Seguir leyendo -
No creará imágenes en caliente de tus discos ni los alineará, pero como está acoplado a un gestor de particiones, te permite realizar muchas tareas a la vez, en lugar de limitarte a clonar discos. Puedes mover particiones, redimensionarlas, desfragmentarlas y mucho más, junto con el resto de herramientas que esperarías de una herramienta de clonación.
Seguir leyendo
Artículos relacionados
-
Cómo instalar y formatear la tarjeta SD para Steam Deck [Guía paso a paso]
![author icon]() Luis/2025/04/17
Luis/2025/04/17 -
Cómo convertir disco MBR a GPT
![author icon]() Pedro/2025/04/17
Pedro/2025/04/17 -
Cómo formatear eficazmente una tarjeta SD de 64 GB para 3Ds
![author icon]() Luis/2025/04/17
Luis/2025/04/17 -
¿Cómo clonar HDD a SSD en Windows 11 y lo hago arrancar?
![author icon]() Luna/2025/04/09
Luna/2025/04/09









