Descargas totales
Contenido de la página
Temas candentes
Puntos clave:
En este artículo, puedes aprender los preparativos para instalar la tarjeta SD para Steam Deck. Conocerás el mejor formato de tarjeta SD y obtendrás dos formas eficaces de instalar y formatear la tarjeta SD para Steam Deck.
Steam Deck es una de las mejores consolas de juegos portátiles. Pero muchos juegos suelen hacer que Steam Deck tenga problemas de espacio de almacenamiento. Para descargar más juegos, los usuarios necesitan ampliar la capacidad de Steam Deck comprando e instalando una tarjeta SD.
Pero antes de instalar la tarjeta SD, los usuarios necesitan formatearla para poder utilizarla en Steam Deck. Lee este artículo y obtendrás una guía paso a paso para instalar y formatear tarjetas SD para Steam Deck.
Preparativos para instalar y formatear la tarjeta SD para Steam Deck
Instalar la tarjeta SD en tu Steam Deck te permite mover algunos juegos del almacenamiento interno a la tarjeta SD o descargar juegos directamente a la tarjeta SD. La tarjeta SD es un dispositivo esencial para almacenar datos. Por lo tanto, tenemos tres factores a considerar al instalar la tarjeta SD:
- Elige la mejor tarjeta SD: Debes elegir algunas tarjetas SD seguras y fiables, como Samsung o SanDisk Extreme Pro. Ambas son las mejores tarjetas SD para Steam Deck.
- Encuentra el tamaño de tarjeta SD Steam Deck adecuado: Todas las capacidades de Steam Deck están disponibles. Pero 256 GB y 512 GB son las opciones más adecuadas para que almacenes los datos del juego.
- Establece el formato de tarjeta SD correcto: Las tarjetas SD deben tener un formato de sistema de archivos específico para su uso en diferentes dispositivos. El formato correcto de tarjeta SD del Steam Deck debe ser EXT4.
Una vez que hayas determinado la tarjeta SD adecuada y su tamaño, puedes instalarla en el Steam Deck y formatearla. A continuación, sigue el tutorial paso a paso de la siguiente parte. Por cierto, si quieres probar la velocidad de la tarjeta SD de Steam Deck, haz clic en el enlace para obtener más información.
La velocidad de una tarjeta SD importa mucho para el Steam Deck. Afecta en gran medida a tu experiencia de juego. Sin embargo, ¿cómo probar la velocidad de la tarjeta SD para Steam Deck? En esta página, puedes aprender dos formas de ejecutar la Prueba de Velocidad de la Tarjeta SD de Steam Deck.

Cómo instalar y formatear la tarjeta SD Stem Deck - Dos maneras
Configurar el formato de la tarjeta SD para Steam Deck no es complicado. Para ahorrar tiempo y aumentar el porcentaje de éxito del formateo, te recomendamos que primero formatees tu tarjeta SD de Steam Deck en Windows.
Nota: Al formatear la tarjeta SD se borrará todo el contenido de la tarjeta SD original, y formatearla en Windows te facilitará hacer copias de seguridad de contenidos importantes. A continuación, puedes seguir nuestras instrucciones:
Instalar y formatear la tarjeta SD Stem Deck en Windows
La herramienta integrada que proporciona el sistema Windows no puede utilizar el formato EXT4 requerido por Steam Deck. Entonces, ¿por qué no pruebas una herramienta de gestión de discos profesional y fiable? EaseUS Partition Master Free te ayudará a gestionar fácilmente tus discos y particiones y a mejorar el rendimiento de tus unidades.
Con sus sencillas páginas y su preciso funcionamiento, podrás formatear fácilmente la tarjeta SD de tu Steam Deck aunque seas un novato:
Paso 1. Inicia EaseUS Partition Master, haz clic con el botón derecho en la partición que quieras formatear y elige "Formatear".
Paso 2. En la nueva ventana, introduce la etiqueta de la partición, elige el sistema de archivos FAT32/EXT2/EXT3/EXT4 y ajusta el tamaño del clúster según tus necesidades, luego haz clic en "Aceptar".
Paso 3. Entonces verás una ventana de advertencia, haz clic en "Sí" en ella para continuar.
Paso 4. Haz clic en el botón "Ejecutar 1 Tarea(s)" de la esquina superior izquierda para revisar los cambios y, a continuación, haz clic en "Aplicar" para empezar a formatear la partición a FAT32/EXT2/EXT3/EXT4.
- Consejo
- Si tu tarjeta SD pertenece al formato NTFS, también puedes convertir NTFS a EXT4 mediante EaseUS Partition Master sin perder datos.
Si tienes algún problema con tu tarjeta SD, puedes solucionarlo con EaseUS Partition Master. También tiene las siguientes funciones:
Después de formatear la tarjeta SD de Steam Deck al formato correcto, puedes insertarla y utilizarla en Steam Deck. Continúa leyendo y aprende cómo instalarla y formatearla en Steam Deck.
Instalar y formatear la tarjeta SD en Steam Deck
La tarjeta SD de Steam Deck utiliza el formato EXT4 de Linux. Una vez que hayas instalado la tarjeta SD, Steam Deck proporciona funciones integradas para ayudarte a formatearla. Aquí tienes los pasos exactos para descargar y formatear la tarjeta SD en Steam Deck.
Paso 1. Localiza la ranura para tarjetas SD en la Steam Deck: Normalmente se encuentra en el lado derecho de la parte inferior del dispositivo.
Paso 2. Sujeta la tarjeta por el lado correcto: Introdúcela en la ranura según la dirección de la flecha de la tarjeta.
Paso 3. Asegúrate de que la tarjeta SD está completamente introducida en la ranura: aparecerá un pequeño icono en la parte superior del Steam Deck. Retira la tarjeta SD y vuelve a insertarla si no lo ves.
Paso 4. Formatea la tarjeta SD de Steam Deck:
- Abre el menú de Steam en el Steam Deck y busca Configuración.
- En el menú Sistema, busca la opción Formatear tarjeta SD
- Confirma el mensaje de advertencia e inicia el formateo.
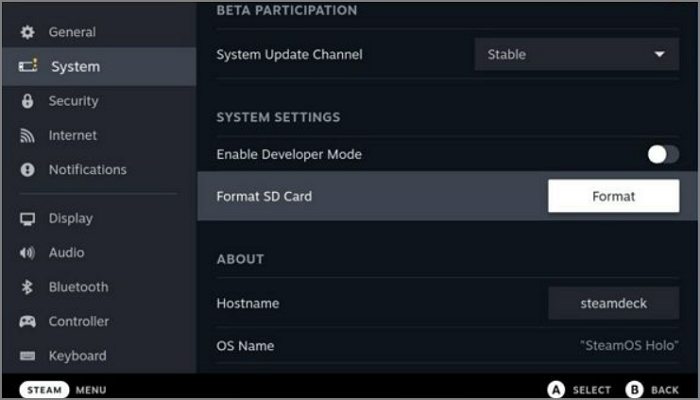
Paso 5. Establece la tarjeta SD como almacenamiento predeterminado: Busca Almacenamiento en Ajustes. A continuación, establece la tarjeta SD como predeterminada.
Cuando formateas la tarjeta SD a través de Steam Deck, puedes encontrarte con el error de que Steam Deck no puede formatear la tarjeta SD. Intenta utilizar EaseUS Partition Master para solucionarlo.
¿Cómo instalar Windows en la cubierta de Steam en 2023? Guía completa
En el post, aprenderás cómo instalar Windows OS en Steam Deck en detalle, junto con un tutorial paso a paso y algunas alternativas para solucionar problemas.

Conclusión
Antes de instalar la tarjeta SD, tenemos que elegir la adecuada para nuestras necesidades y formatearla en formato EXT4. Este artículo ofrece los preparativos para instalar y formatear tarjetas SD para Steam Deck y dos formas de ayudarte a formatear tarjetas SD.
Formatear una tarjeta SD para Steam Deck es fácil. Pero EaseUS Partition Master ofrece funciones más potentes. Y puede reparar la tarjeta SD cuando Steam Deck no funciona.
Si te encuentras con algún error de Steam Deck, como el problema "Steam tarda una eternidad en asignar espacio en disco", o el error"Steam desempaquetando lento", puedes hacer clic en el botón para solucionarlo. Y EaseUS Partition Master te ayudará mucho.
FAQs de Instalar y Formatear Tarjeta SD para Steam Deck
¿Sabes cómo formatear la tarjeta SD para Steam Deck? En este artículo te ofrecemos dos formas. Además, aquí tienes algunas preguntas y respuestas frecuentes sobre el tema de hoy. Espero que te sean útiles.
1. ¿En qué formato debe estar la tarjeta SD de Steam Deck?
La tarjeta SD de Steam Deck utiliza un formato especial, que debe estar en formato EXT4. Otros formatos no estarán disponibles para Steam Deck.
2. ¿Es mejor utilizar SDXC o SDHC para Steam Deck?
La tarjeta SDXC es la mejor opción para Steam Deck. Es la microSD más rápida. Al elegir la tarjeta SD, debes tener en cuenta los tiempos de lectura, carga e instalación.
3. ¿Qué debo hacer si la opción Formatear tarjeta SD de Steam Deck está en gris?
Si la opción Formatear tarjeta SD aparece en gris en Steam Deck, puede deberse a que la tarjeta SD esté dañada o a que Steam Deck no esté completamente cargado.
¿En qué podemos ayudarle?
Reseñas de productos
-
Me encanta que los cambios que haces con EaseUS Partition Master Free no se aplican inmediatamente a los discos. Hace que sea mucho más fácil interpretar lo que sucederá después de haber hecho todos los cambios. También creo que el aspecto general de EaseUS Partition Master Free hace que cualquier cosa que estés haciendo con las particiones de tu ordenador sea fácil.
Seguir leyendo -
Partition Master Free puede redimensionar, mover, fusionar, migrar y copiar discos o particiones; convertir a local, cambiar la etiqueta, desfragmentar, comprobar y explorar la partición; y mucho más. Una actualización Premium añade soporte técnico gratuito y la posibilidad de redimensionar volúmenes dinámicos.
Seguir leyendo -
No creará imágenes en caliente de tus discos ni los alineará, pero como está acoplado a un gestor de particiones, te permite realizar muchas tareas a la vez, en lugar de limitarte a clonar discos. Puedes mover particiones, redimensionarlas, desfragmentarlas y mucho más, junto con el resto de herramientas que esperarías de una herramienta de clonación.
Seguir leyendo
Artículos relacionados
-
Arreglar dispositivo USB no reconocido en Windows 10
![author icon]() Luis/2025/07/10
Luis/2025/07/10 -
La forma más fácil de mover la partición de recuperación de Windows 11 [Tutorial]
![author icon]() Luis/2025/07/10
Luis/2025/07/10 -
¿Puede Windows 11 ejecutar MBR? La guía para instalar Windows 11 en MBR
![author icon]() Luna/2025/07/10
Luna/2025/07/10 -
Cómo crear una unidad USB de arranque UEFI en Windows 10 para arrancar y reparar tu ordenador
![author icon]() Luna/2025/07/10
Luna/2025/07/10









