Descargas totales
Contenido de la página
Temas candentes
Necesitarás formatear la tarjeta SD en Windows 11/10 por varias razones, como convertir el sistema de archivos a FAT32, eliminar la protección contra escritura, convertir FAT a NTFS, restaurar la tarjeta SD al tamaño original, eliminar virus o malware desconocidos, solucionar problemas de tarjetas SD corruptas, etc. Entonces, ¿cuál es la forma habitual de formatear la tarjeta SD sin problemas? Utiliza el formateador de tarjetas SD de Windows 11/10 que es bueno para formatear tu tarjeta SD de todas las capacidades a cualquier sistema de archivos que quieras.
No importa la razón por la que quieras formatear la tarjeta SD en Windows 11/10, una herramienta fiable de formateo de tarjetas SD puede garantizar un proceso de formateo fácil y exitoso. Aquí hemos seleccionado cuidadosamente los cinco mejores formateadores de tarjetas SD para Windows 11/10/8/7 que son de uso gratuito. Las dos primeras recomendaciones son de terceros, por lo que debes descargarlas e instalarlas, mientras que las tres últimas están integradas en el sistema operativo Windows. Tanto las herramientas de terceros como las nativas tienen sus propios pros y contras. Sigue leyendo o salta a la que te interese.
Los formateadores de tarjetas SD en Windows 11/10/8/7:
- Top 1. EaseUS Partition Master
- Top 2. Formateador de tarjetas de memoria SD
- Top 3. Explorador de archivos de Windows
- Top 4. Administración de discos de Windows
- Top 5. Símbolo del sistema de Windows Diskpart
1. EaseUS Partition Master - El mejor formateador de tarjeta SD
Prestando servicio en el mercado durante más de una década, EaseUS Partition Master goza de una larga y gran reputación en el campo de la gestión de discos y particiones de ordenador. Está desarrollado sobre la base de la administración de discos de Windows y el Símbolo del sistema de Windows, pero viene con soluciones de gestión más prácticas y avanzadas, incluyendo el formateo de discos.
El programa para gestionar particiones se considera una solución integral de gestión de discos duros y de resolución de problemas de todos los dispositivos compatibles con Windows. Una de las funciones universalmente utilizadas es "Formatear". Puedes utilizar fácilmente la opción de formatear para resolver problemas de incompatibilidad o corrupción del sistema de archivos en tarjetas SD, SDHC, SDXC, memorias USB, pendrives, HDD, SSD y todas las unidades de almacenamiento populares. Lo que hace que sea la mejor opción para formatear una tarjeta SD en Windows 11/10 incluye las siguientes ventajas:
- Diseño sencillo y fácil de usar
- Poder formatear tarjeta SD de 64gb a FAT32
- Poder resolver el problema de que Windows no pudo completar el formato de la tarjeta SD
Ventajas:
- Formatea la tarjeta SD de todas las maneras que las herramientas nativas pueden
- Formatear la tarjeta SD cuando Windows no puede formatear debido a las limitaciones de FAT32
- Incluye, pero no se limita al formateo del disco, ofrece la mayor cantidad de funciones de gestión del disco que muchos rivales: Migrar el SO al HDD/SSD, eliminar la(s) partición(es), cambiar el tamaño de la partición, borrar la partición, convertir entre GPT y MBR/dinámico y básico, convertir FAT32 en NTFS...
Contras:
No admite una versión para Mac
Guía: Cómo formatear la tarjeta SD en Windows 11/10 con formateador de tarjeta SD de EaseUS Free
- Haz clic con el botón derecho del ratón en la unidad externa o USB que quieras formatear y elige "Formatear".
- Establece la etiqueta de la partición, el sistema de archivos (NTFS/FAT32/EXT2/EXT3/EXT4/exFAT) y el tamaño del clúster, y haz clic en "OK".
- Haz clic en "Sí" para continuar.
- Haz clic en el botón "Ejecutar 1 tarea(s)" y haz clic en "Aplicar" para formatear la partición del disco duro.
#Formateador de tarjeta SD gratis#Formateador de tarjeta SD de EaseUS#Formateador de tarjeta SD en Windows#Gratis
2. Formateador de tarjetas de memoria SD - Formateador de tarjeta SD para Windows y macOS
Desarrollado por la Asociación SD (SDA), el formateador de tarjetas de memoria SD se adopta universalmente para formatear tarjetas de memoria SD, tarjetas de memoria SDHC y tarjetas de memoria SDXC. Es una marca de confianza que resuelve especialmente los problemas de las tarjetas SD al formatearlas y, al mismo tiempo, mantiene el rendimiento original.
En lugar de ofrecer funciones auxiliares en el programa, el Formateador de Tarjetas de Memoria SD es una herramienta de formateo dedicada a la tarjeta SD y a la unidad flash USB.
Ventajas:
- Soporte para instalar en el sistema operativo Windows y en macOS
- Fácil de usar pero lo suficientemente potente como para formatear diferentes tipos de tarjetas de memoria
- Ofrece un "Área Protegida" para la seguridad de la tarjeta SD. No formatea la tarjeta SD protegida
Contras:
- Sirve sólo como herramienta de formateo SD
- Falta de optimización regular del software
#Formateador de tarjeta SD#Gratis#Formateador de tarjeta de Memoria
Guía: Cómo formatear la tarjeta SD en Windows 11/10 con el formateador de tarjetas de memoria SD
Paso 1. Ejecuta la aplicación SD Formatter
Paso 2. Selecciona la letra de la unidad de la tarjeta SDHC/SDXC y, a continuación, selecciona el formato.
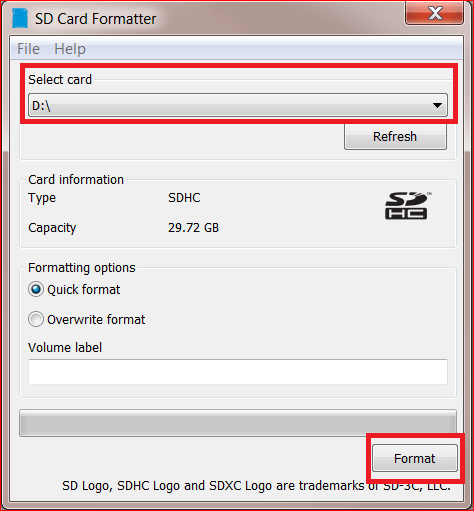
Paso 3. Haz clic en "Sí" para confirmar el proceso de formateo.
Paso 4. Una vez completado el formateo, la tarjeta SD estará correctamente formateada.
3. Explorador de archivos de Windows - El formateador de SD más fácil
Si pulsas Windows + E en Windows 11/10, evocarás rápidamente la ventana del Explorador de Archivos. El Explorador de Archivos de Windows no puede ser más familiar para nosotros, los usuarios de Windows, ya que es el lugar donde podemos comprobar y ver las fotos, las descargas, la música, las particiones del disco duro instaladas y, básicamente, todas las configuraciones básicas del ordenador.
En el Explorador de Archivos de Windows, puedes realizar algunos cambios esenciales en las particiones del disco local y en los discos extraíbles, como una tarjeta de memoria, uno de los cuales es "Formatear".
Ventajas:
- Una herramienta de formateo incorporada para la tarjeta SD en todos los PC y portátiles con Windows
- Increíblemente fácil de acceder y sencillo de utilizar
- Permite a los usuarios realizar un formato rápido de la tarjeta SD a exFAT, FAT32 o NTFS
- Realizar un formato rápido por defecto
Contras:
- Demasiado básico para tratar algunas cuestiones de formato sofisticadas
- Windows no puede completar el formato en la tarjeta SD con mucha frecuencia
#Formateador de Windows#Herramienta de formatear tarjeta SD para Windows#Gratuitio
Guía: Cómo formatear la tarjeta SD en Windows 11/10 con el Explorador de Archivos de Windows
Paso 1. Haz clic con el botón derecho en la tarjeta SD conectada y selecciona "Formatear".
Paso 2. En la ventana de formato, selecciona un sistema de archivos adecuado entre NTFS, FAT32 o exFAT.
Paso 3. Haz clic en "Inicio".
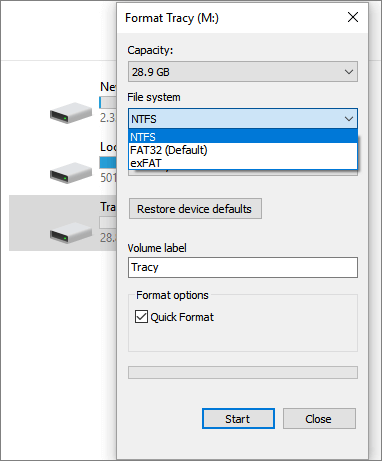
4. Administración de discos de Windows - Formateador incorporado de Windows
No todos los usuarios de ordenadores conocen la administración de Discos de Windows como los profesionales. La administración de discos de Windows es el otro programa nativo de Windows que está disponible en Windows 11/10/8/7. Permite a los usuarios realizar muchas más tareas para gestionar un disco como quieran.
Viene con la opción de "Formatear". Lo más probable es que cuando necesites formatear una tarjeta SD RAW que no aparece en el Explorador de Archivos, puedas sumergirte en la administración de discos para hacer el formato.
Ventajas:
- Muy útil cuando la tarjeta SD no aparece en el Explorador de Archivos
- Incluye pero no se limita a formatear la tarjeta SD, y los usuarios pueden ampliar/reducir/borrar un volumen también
- Cambiar la letra de una unidad y las rutas
Contras:
- Comparativamente más sofisticado para operar que otros programas
- Difícilmente puede formatear una tarjeta SD que esté corrupta o dañada
#Formateador de Windows#Herramienta de formatear tarjeta SD para Windows#Gratuito
Guía: Cómo formatear la tarjeta SD en Windows 11/10 con la administración de discos
Paso 1. Haz clic con el botón derecho del ratón en Este PC y ve a Administrar > Administración de discos.
Paso 2. Haz clic con el botón derecho del ratón en la tarjeta SD y elige "Formatear".
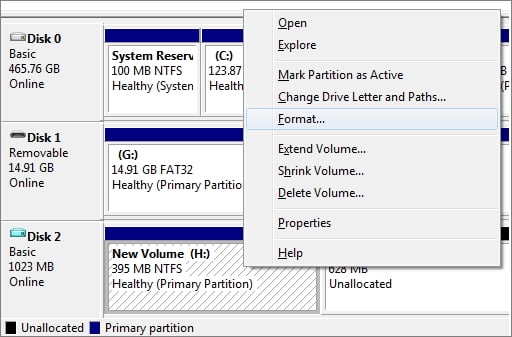
Paso 3. En la ventana de formato, marca la casilla de "Realizar un formato rápido", y del mismo modo, tienes que elegir un sistema de archivos y el tamaño de la unidad de asignación.
Paso 4. Haz clic en "Aceptar" para empezar a formatear la tarjeta SD.
5. Símbolo del sistema de Windows Diskpart - Administrador del formateador SD
Entre todos los cinco, sólo el Símbolo del sistema de Windows se sugiere como opción para un administrador que tenga una sólida habilidad informática.
El Símbolo del sistema de Windows es una herramienta integrada en Windows que permite solucionar todo tipo de problemas informáticos con varios comandos. Puedes utilizar el comando diskpart, por ejemplo, para formatear un disco duro interno o externo, una unidad USB, una tarjeta SD, etc. Este método es algo más elevado, pero hasta ahora es la forma más utilizada para solucionar algunos problemas complicados.
Ventajas:
- Cada comando pretende arreglar un problema específico del disco duro
- El comando diskpart funciona a un nivel profesional que puede comprobar y formatear la tarjeta SD que está corrupta o dañada
Contras:
Es un poco arriesgado para los usuarios medios utilizar algunos comandos complejos, que pueden afectar a los datos o al rendimiento del ordenador
#Herramienta de formatear tarjeta SD en Windows#Formateador gratuito#Windows
Guía: Cómo formatear la tarjeta SD en Windows 11/10 con el comando Diskpart
Paso 1. Escribe cmd en el cuadro de búsqueda de Windows 11/10, y entonces obtendrás el símbolo del sistema más adecuado. Haz clic con el botón derecho del ratón y elige "Ejecutar como administrador".
Paso 2. En el símbolo del sistema, escribe diskpart y pulsa "Enter".
Paso 3. Escribe list disk para listar todas las unidades disponibles y pulsa "Enter".
Paso 4. Escribe select disk + número de disco (por ejemplo, select disk 2) para seleccionar la tarjeta SD que quieres formatear y pulsa "Intro".
Paso 5. Escribe el volumen de la lista y pulsa "Enter".
Paso 6. Escribe select volumen + número de volumen (o, por ejemplo, select volumen 11/10) y pulsa "Intro".
Paso 7. Escribe format fs=ntfs (o format fs=exfat) y pulsa "Intro" para formatear la unidad con NTFS o exFAT.
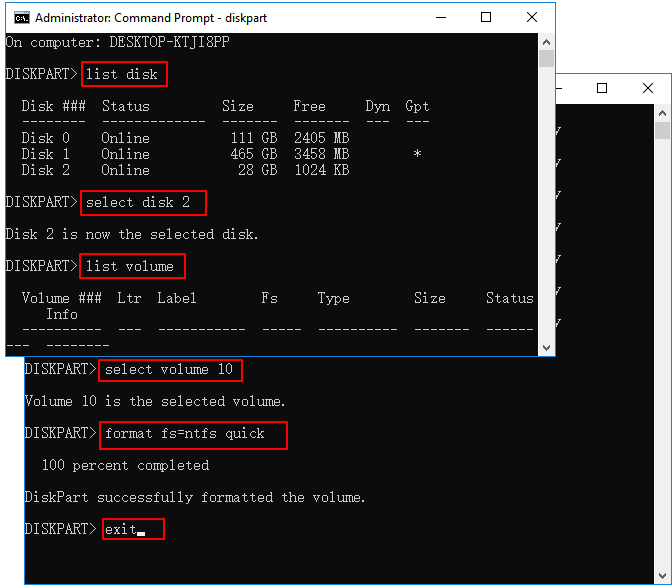
Conclusión
En relación con el tema "cómo formatear la tarjeta SD en Windows 11/10", presentamos cinco de los mejores formateadores de tarjetas SD para ordenadores con Windows 11/10, que incluyen dos herramientas de terceros y tres programas locales de Windows. Formatear una tarjeta SD no es difícil, pero saber cómo reaccionar ante el fallo de formateo de una tarjeta SD también es importante. Cada formateador de tarjetas SD aquí presente puede utilizarse como solución complementaria para eliminar un virus o restaurar una capacidad completa.
Para convertir un sistema de archivos entre FAT32 y NTFS, o para solucionar una tarjeta SD RAW, corrupta e inaccesible, EaseUS Partition Master Free debería ocupar el primer lugar.
¿En qué podemos ayudarle?
Reseñas de productos
-
Me encanta que los cambios que haces con EaseUS Partition Master Free no se aplican inmediatamente a los discos. Hace que sea mucho más fácil interpretar lo que sucederá después de haber hecho todos los cambios. También creo que el aspecto general de EaseUS Partition Master Free hace que cualquier cosa que estés haciendo con las particiones de tu ordenador sea fácil.
Seguir leyendo -
Partition Master Free puede redimensionar, mover, fusionar, migrar y copiar discos o particiones; convertir a local, cambiar la etiqueta, desfragmentar, comprobar y explorar la partición; y mucho más. Una actualización Premium añade soporte técnico gratuito y la posibilidad de redimensionar volúmenes dinámicos.
Seguir leyendo -
No creará imágenes en caliente de tus discos ni los alineará, pero como está acoplado a un gestor de particiones, te permite realizar muchas tareas a la vez, en lugar de limitarte a clonar discos. Puedes mover particiones, redimensionarlas, desfragmentarlas y mucho más, junto con el resto de herramientas que esperarías de una herramienta de clonación.
Seguir leyendo
Artículos relacionados
-
[Guía Completa] ¿Qué es sistema de archivos NTFS?
![author icon]() Pedro/2025/07/10
Pedro/2025/07/10 -
¿Cómo formatear la unidad C en Windows 11/10/8.1/8/7? ¡Hay cuatro maneras!
![author icon]() Pedro/2025/07/10
Pedro/2025/07/10 -
Cómo comprobar la salud de SSD Samsung [Guía paso a paso]
![author icon]() Luis/2025/07/10
Luis/2025/07/10 -
Cómo activar el arranque seguro en Windows 10
![author icon]() Luis/2025/08/20
Luis/2025/08/20









