Descargas totales
Contenido de la página
Temas candentes
Cuando construimos un ordenador nuevo, a menudo dividimos un disco duro en más de dos particiones para clasificar los datos de forma distinta. Por ejemplo, la unidad C es para archivos orientados al sistema, la unidad D es para archivos personales, juegos y descargas. Quizás haya otra unidad E o F.
La mayoría de los usuarios crearían cuatro particiones en el ordenador. Aunque algunas ocasiones nos empujarían a empezar de nuevo, a redefinir el número de particiones, sobre todo cuando Espacio insuficiente en disco C.
¿Estás pensando en una forma de combinar una partición casi llena con otra inactiva? ¿O quieres eliminar algunas particiones inútiles? No hay problema, en esta página te diremos cómo mover y combinar particiones.
Por qué no puedes combinar espacio no asignado en Windows 11/10
La Administración de Discos de Windows es un programa de gestión de discos duros y particiones. A veces, quieres ampliar una partición con espacio no asignado, pero te encuentras con que la opción "Ampliar volumen" está en gris. ¿Por qué ocurre esto?
Siempre que haya espacio sin asignar a la derecha de la partición que quieras ampliar, puedes aplicar la función "Ampliar volumen" para conseguirlo. Pero la situación en la vida real es mucho más complicada. En la mayoría de los casos, no tenemos ningún espacio sin asignar, ni las particiones implicadas están una al lado de la otra. En consecuencia, la opción "Ampliar volumen" está desactivada.
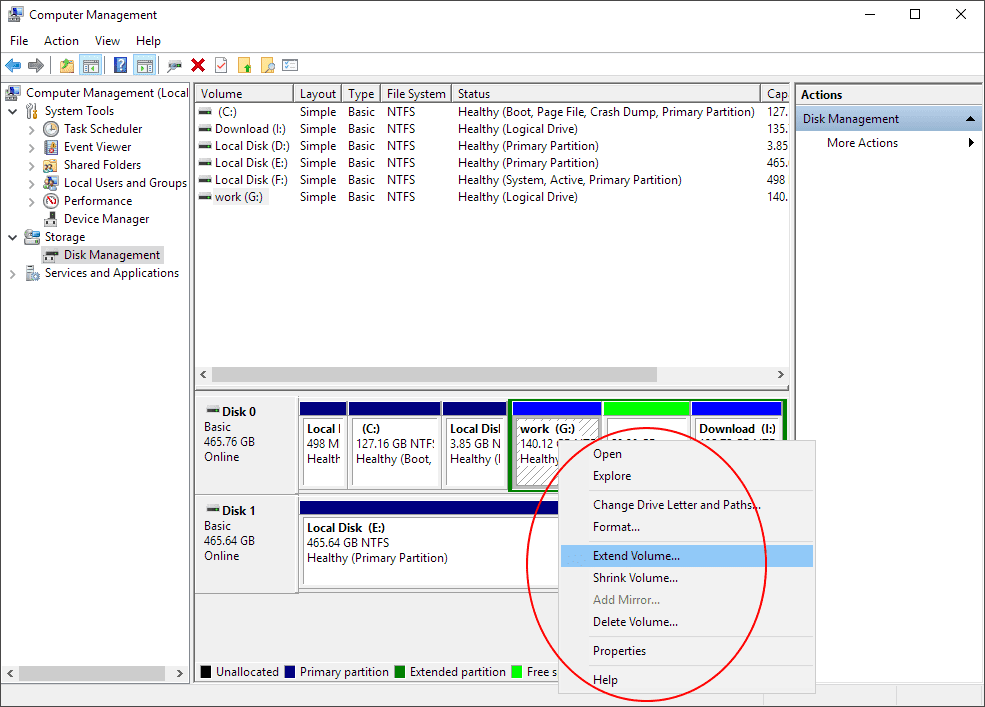
En una palabra, que el Volumen Extendido esté disponible depende de si hay un espacio no asignado entre dos particiones no adyacentes. Según el dibujo, por ejemplo, puedes fusionar la unidad C y el espacio no asignado, pero no puedes fusionar directamente la unidad C con las unidades D o E porque no son adyacentes.

2 formas de fusionar particiones no adyacentes en Windows 11/10
Aplicable a: Usuarios de Windows de todos los niveles.
Hay dos métodos disponibles para que los usuarios fusionen el espacio no asignado, uno es utilizar la Administración de Discos, y el otro es aplicar una herramienta de terceros: EaseUS Partition Master. Ambos métodos son fáciles de utilizar, puedes elegir el que más te convenga.
Aquí tienes una tabla comparativa que puede ayudarte a decidir qué herramienta se adapta mejor a tus necesidades:
| Comparación | EaseUS Partition Master | Administración de discos |
|---|---|---|
| Seguridad de los datos |
|
Fusionar particiones contiguas/no contiguas: cualquiera de los dos casos provocaría una pérdida total de datos |
| Espacio no asignado Ubicación | Sin requisitos | Colocación a la derecha de la partición de destino |
Cómo ampliar particiones no adyacentes con Administración de discos
La Administración de Discos de Windows permite formatear, crear un nuevo volumen simple, ampliar/reducir un volumen, eliminar un volumen y cambiar la letra y las rutas de una unidad. Si quieres fusionar particiones no adyacentes con la Administración de Discos, primero tienes que borrar una unidad. Tomemos como ejemplo el dibujo anterior.
- 1. Para obtener el resultado de C+D, debes borrar la unidad D y convertirla en espacio no asignado.
- 2. Mientras que para C+E, tienes que borrar tanto D como E para formar una partición masiva sin asignar, y luego ampliar la unidad C.
He grabado una imagen gif para ilustrar el proceso para que te sirva de referencia, pero son con letras de unidad diferentes.
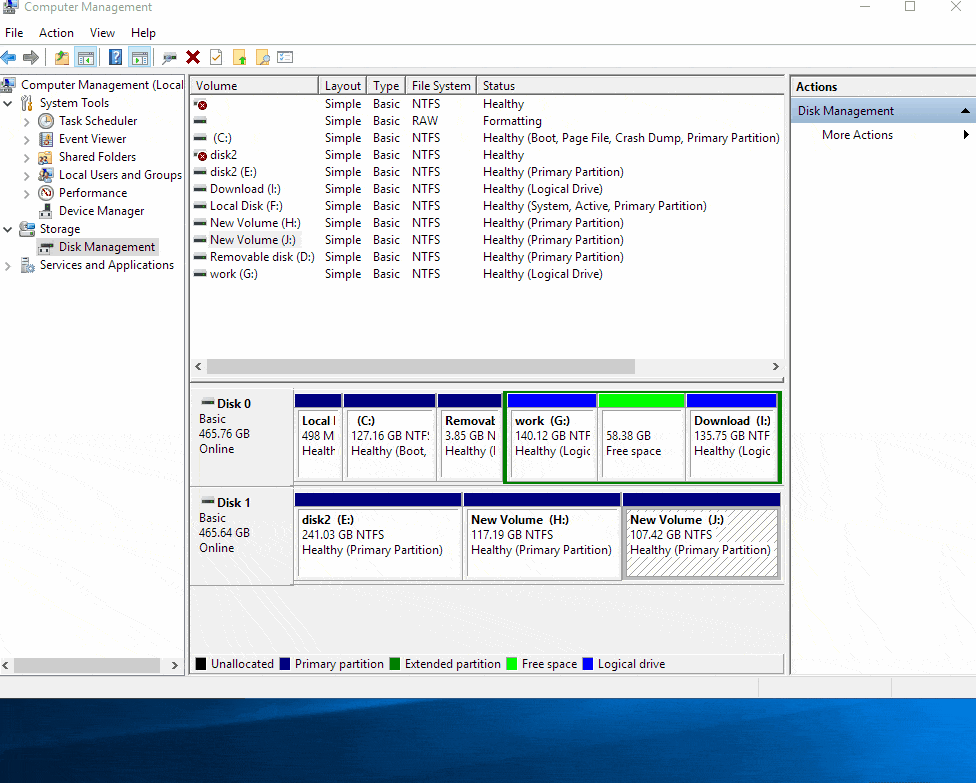
Saquemos una conclusión de lo que te vas a perder si utilizas la Administración de Discos incorporada para manejar dos particiones de disco duro que no tienen relación de contigüidad.
- Pérdida total de datos al borrar un volumen.
- Una región fija para el espacio no asignado. Tiene que colocarse a la derecha de la partición de destino a la que vas a modificar su tamaño de almacenamiento.
Fusionar particiones no adyacentes en Windows 11/10 con EaseUS Partition Software
Gestor de particiones de terceros - EaseUS Partition Master está diseñado para compensar algunas deficiencias del Gestor de Discos. Es 100% compatible con todas las plataformas Windows y proporciona a los clientes funciones adicionales de gestión de disco. Los aspectos más destacados que lo convierten en un producto imprescindible incluyen principalmente "Migrar SO","redimensionar particiones", "Borrar", "Ocultar", "Convertir entre MBR/GPT o Básico/Dinámico", etc. La cuestión es que, en lugar de eliminar todas las particiones asociadas y asignar el espacio vacío a una, puedes utilizar directamente la función "Fusionar" para reunir dos particiones en una.
Para los usuarios que quieren fusionar particiones no adyacentes, hay tres condiciones comunes. Puedes aplicar EaseUS Partition Master en todos los casos. Descarga e inicia el software en tu ordenador. Te presentaremos los pasos detallados uno a uno.
#Caso nº 1: Fusionar dos particiones no adyacentes con espacio sin asignar

Si quieres fusionar la unidad C y la unidad D, haz clic con el botón derecho del ratón en la unidad C y selecciona "Fusionar" > Selecciona la unidad D y haz clic en "Aceptar" > Mantén todos los cambios haciendo clic en el botón "Ejecutar operación" y "Aplicar". La unidad C fusionada final es igual a la unidad C + el espacio no asignado + la unidad D.
#Caso nº 2: Fusionar sólo el espacio libre de la partición de recursos

Si quieres fusionar la unidad C y el espacio libre de la unidad E, haz clic con el botón derecho en la unidad E y selecciona "Asignar espacio" > elige asignar espacio a la unidad C y arrastra el puntero del ratón hasta que todo el espacio disponible se fusione con la unidad C. Para pasos más detallados, puedes consultar esta página: Unir particiones en Windows 11/10.
#Caso nº 3: Fusionar todo el espacio de la partición de recursos

En este caso, si quieres fusionar toda la unidad E con la unidad C, tienes que eliminar primero la unidad E para convertirla en espacio no asignado. Para que te des cuenta, se supone que al eliminar particiones se eliminan sus datos, haz una copia de seguridad de los datos exactos de la partición antes de proceder.
Ahora descarga el software y sigue la siguiente guía para fusionar particiones no adyacentes.
Paso 1. Descargar y abrir el gestor de particiones de EaseUS, EaseUS Partition Master
1. En la ventana principal, haga clic con el botón derecho del ratón en la partición en la que desea fusionar el espacio con otra y seleccione "Borrar".

2. Haga clic en "Sí" para confirmar. La partición eliminada se mostrará como no asignada.
Paso 2. Mover el espacio no asignado junto a la partición de destino
1. Haga clic con el botón derecho del ratón en una partición junto al espacio no asignado y seleccione "Redimensionar o Mover".
2. Arrastre la partición seleccionada hacia adelante o hacia atrás, moviendo el espacio no asignado hacia la partición de destino y haga clic en "OK".
Repite los pasos 1 y 2 hasta que el espacio no asignado se mueva junto a la partición de destino.

Haga clic en el botón "Ejecutar 1 tarea(s)" y "Aplicar" para guardar todos los cambios.
Paso 3. Fusionar particiones
1. Haga clic con el botón derecho del ratón en la partición de destino a la que necesita añadir espacio y mantenerla, seleccione "Redimensionar o Mover".

2. Arrastre el control de la partición de destino al espacio no asignado y haga clic en "OK".

3. Haga clic en el botón "Ejecutar 1 tarea(s)" y haga clic en "Aplicar" para guardar todos los cambios.
Si dos particiones están separadas por espacio no asignado, haga clic con el botón derecho del ratón en una de las particiones (que desea conservar) y seleccione "Fusionar"; seleccione otra partición y haga clic en "OK"; conserve todos los cambios haciendo clic en el botón "Ejecutar 1 tarea(s)" y "Aplicar".
¿Qué más puede hacer EaseUS Partition Master por ti?
Después de un largo recorrido por este tutorial, puedes encontrar que EaseUS Partition Master tiende a cuidar los datos con más ternura, así como intenta simplificar el proceso completo de forma más inteligente. Aparte de fusionar particiones no adyacentes en Windows 11/10 según las instrucciones, parece que la gente sigue preocupada por las siguientes cuestiones. ¿Cómo va a resolver EaseUS esas cuestiones?
¿Cómo fusionar particiones no asignadas a la unidad C?
Para fusionar el espacio no asignado a la unidad C, no necesitas colocar el espacio no asignado junto a la unidad C como se hace tradicionalmente. Puedes hacer clic con el botón derecho del ratón en la unidad C y elegir "Redimensionar/Mover", arrastra el puntero del ratón hasta que todo el espacio se fusione en la unidad C. Haz clic en "Aceptar" y luego en "Ejecutar operación".
¿Puedo combinar dos espacios no asignados?
Con EaseUS Partition Master, es bastante fácil combinar dos espacios no asignados para formar uno grande. Puedes utilizar directamente la función de "fusionar particiones" o "Redimensionar/Mover". Cualquiera de las dos depende de cómo estén alineados los espacios no asignados, si son continuos o no.
Cómo fusionar particiones de dos discos duros
¿Es eso todo lo que puedes hacer para unir dos o tres unidades como una sola? De hecho, hay otro grupo de usuarios avanzados que exigen unir disco 0 e disco 1. Es una combinación entre discos. La guía detallada está en la página enlazada, y aquí tienes una operación estándar para que la sigas:
- Convertir a disco Dinámico si el estado actual del disco duro es Básico. (La información es visible en la interfaz del software)
- Localiza la unidad de un disco y fusiónala con la del otro.
¿En qué podemos ayudarle?
Reseñas de productos
-
Me encanta que los cambios que haces con EaseUS Partition Master Free no se aplican inmediatamente a los discos. Hace que sea mucho más fácil interpretar lo que sucederá después de haber hecho todos los cambios. También creo que el aspecto general de EaseUS Partition Master Free hace que cualquier cosa que estés haciendo con las particiones de tu ordenador sea fácil.
Seguir leyendo -
Partition Master Free puede redimensionar, mover, fusionar, migrar y copiar discos o particiones; convertir a local, cambiar la etiqueta, desfragmentar, comprobar y explorar la partición; y mucho más. Una actualización Premium añade soporte técnico gratuito y la posibilidad de redimensionar volúmenes dinámicos.
Seguir leyendo -
No creará imágenes en caliente de tus discos ni los alineará, pero como está acoplado a un gestor de particiones, te permite realizar muchas tareas a la vez, en lugar de limitarte a clonar discos. Puedes mover particiones, redimensionarlas, desfragmentarlas y mucho más, junto con el resto de herramientas que esperarías de una herramienta de clonación.
Seguir leyendo
Artículos relacionados
-
Cómo formatear el disco duro de Xbox 360 [Guía fácil]
![author icon]() Luis/2025/07/10
Luis/2025/07/10 -
¿Cómo crear USB booteable con EaseUS Partition Master?
![author icon]() Pedro/2025/07/10
Pedro/2025/07/10 -
Cómo solucionar "No hay ningún dispositivo de salida de audio instalado" Windows 11
![author icon]() Luis/2025/07/10
Luis/2025/07/10 -
Cómo saltar PIN Windows 10 | Guía para principiantes
![author icon]() Luna/2025/07/10
Luna/2025/07/10









