Descargas totales
Contenido de la página
Temas candentes
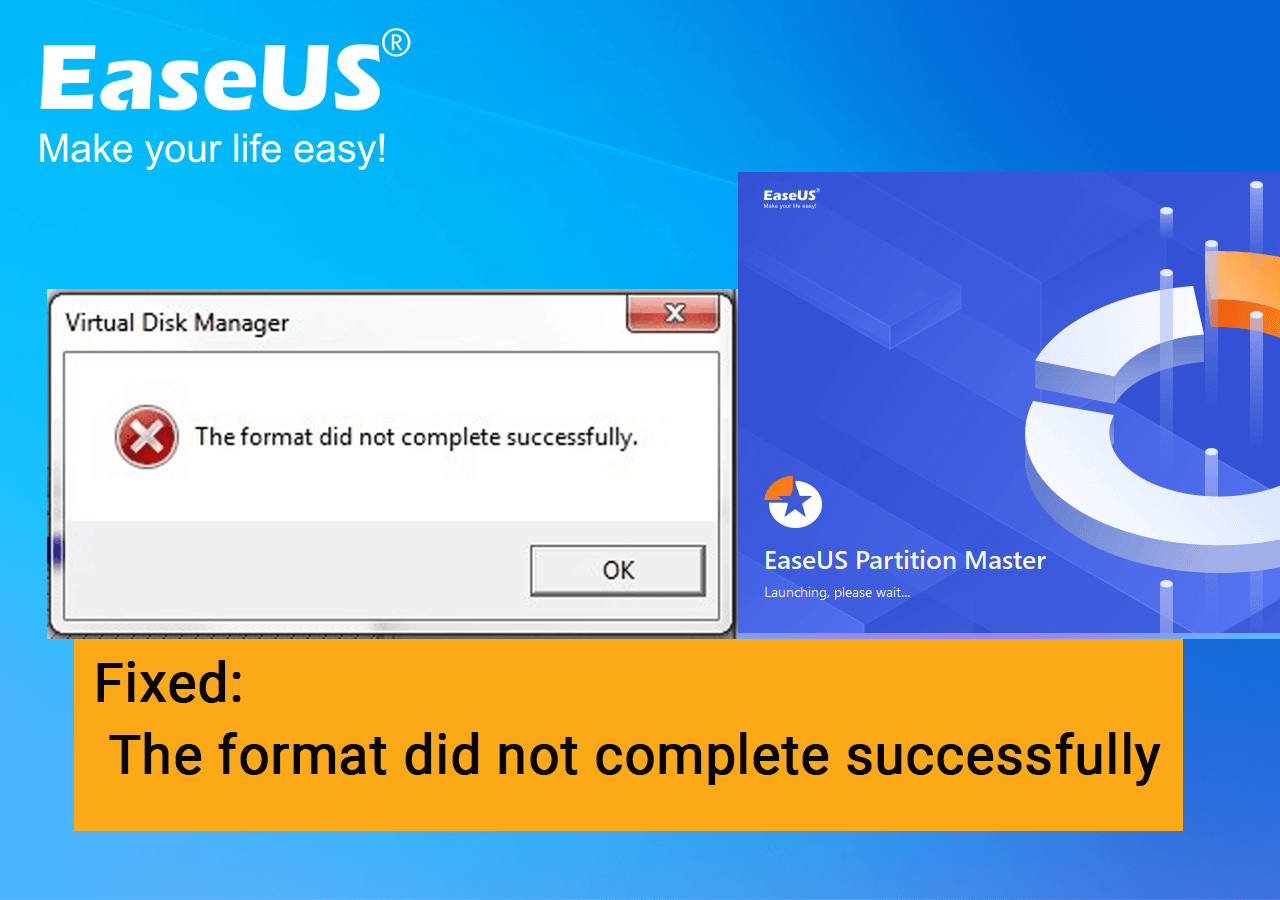
¿Por qué no se completa correctamente el formato?
Tranquilo, si tu ordenador Windows te avisa con el mensaje de error "el formato no se ha completado correctamente" que aparece a continuación, no estás solo:
Caso 1 - "El disco duro externo está en formato RAW, he intentado formatearlo en NTFS pero aparece el error 'el formato no se ha completado correctamente'. ¿Cómo solucionar el problema?"
Caso 2 - "Recibo el mensaje 'El formato no se ha completado correctamente' al intentar formatear mi pen drive haciendo clic con el botón derecho en Formato en el Explorador de Windows".
Caso 3 - "Veo un mensaje de error que indica al gestor de discos virtuales que el formato no se ha completado correctamente".
Caso 4 - "Hace poco flasheé una versión de Linux en mi USB, la utilicé y funcionó bien. Pero cuando fui a formatearlo para volver a utilizarlo como unidad normal, Windows me dijo que el volumen se había creado correctamente pero que no estaba formateado."
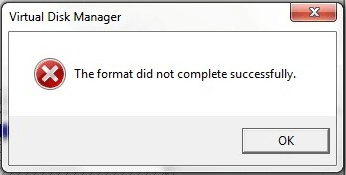
Puede que te preguntes por qué la Administración de discos o el Explorador de Windows no consiguen formatear el disco extraíble, normalmente la tarjeta SD, la memoria USB y el disco duro externo. En general, por lo que hemos observado, hay varios factores que pueden provocar que no se complete el formateo del disco. Por ejemplo:
- Sectores defectuosos
- Infección vírica
- Corrupción desconocida del sistema de archivos
- Interrupción o alteración del proceso de formateo
- BIOS obsoleta o Service Pack de Windows...
Arregla 'El Formateo no se Completó con Éxito' en la Tarjeta SD/Unidad USB con 4 Maneras
A pesar de ser un tema antiguo desde hace mucho tiempo, el error "el formato no se completó correctamente" sigue siendo un quebradero de cabeza para muchos usuarios medios. Normalmente, un mensaje de error de este tipo significa que Windows no pudo completar el formato de un disco duro o de un medio de almacenamiento extraíble de forma normal, así que será mejor que dejes de intentarlo.
Para aliviar tu preocupación, hemos encontrado las cuatro mejores formas de solucionar el problema del USB, la tarjeta de memoria SD y el disco duro externo en Windows 10,8,7.
Solución 1. Formatea con la Herramienta de Formateo USB y SD de terceros
EaseUS Partition Master Free es la mejor herramienta de formateo USB así como el mejor formateador de tarjetas SD que ayuda a resolver el error de formateo de Windows. Puedes utilizar este método como el primero porque es el más sencillo comparado con los anteriores métodos CMD. Sobre todo, difícilmente podrás cometer un error con él.
Paso 1. Ejecuta EaseUS Partition Master, haz clic con el botón derecho en la partición de tu disco duro externo/USB/tarjeta SD que quieras formatear y elige la opción "Formatear".

Paso 2. Asigna una nueva etiqueta de partición, un sistema de archivos (NTFS/FAT32/EXT2/EXT3/EXT4/exFAT) y un tamaño de clúster a la partición seleccionada, y luego haz clic en "Aceptar".

Paso 3. En la ventana de Advertencia, haz clic en "Sí" para continuar.

Paso 4. Haz clic en el botón "Ejecutar 1 Tarea(s)" de la esquina superior izquierda para revisar los cambios y, a continuación, haz clic en "Aplicar" para empezar a formatear tu disco duro externo/USB/tarjeta SD.

Este método también ayuda eficazmente a resolver los siguientes problemas de formateo de dispositivos en ordenadores Windows:
Solución 2. Elimina el virus y reformatea
En la mayoría de los casos, incluido el problema de que el formato no se completó correctamente, muchos fallos de funcionamiento del USB se deben a alguna infección de virus desconocida. Por tanto, debería ser útil eliminar el virus definitivamente para que la unidad portátil vuelva a funcionar. Eliminar el virus debería ser fácil y rápido si tienes instalado un programa antivirus. Si confías en tus habilidades informáticas, también puedes intentar eliminar el virus utilizando CMD desde cualquier unidad.
O bien, puedes buscar un software antivirus fiable que limpie tu dispositivo de almacenamiento para que vuelva a ser formateable:
Mejor software antivirus para Windows 11
El sistema operativo Windows está instalado en más de mil millones de PC de todo el mundo. Como resultado, es un objetivo principal para hackers y estafadores. El software antivirus es necesario para proteger tanto tus datos críticos como tus gadgets.
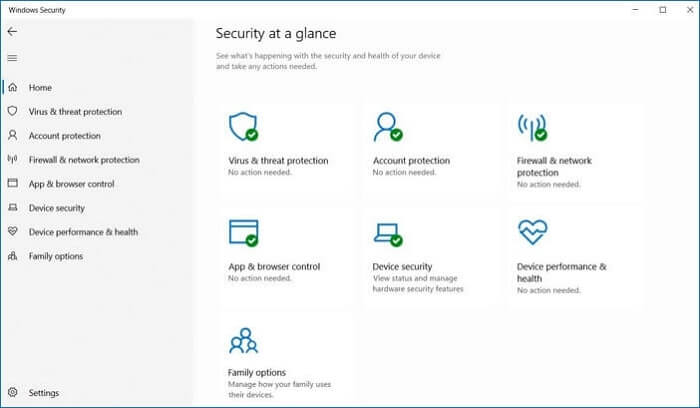
Después, puedes seguir formateando la unidad USB de nuevo en Windows. Para obtener una guía paso a paso, sigue este artículo de ayuda: Cómo reformatear el disco duro.
Solución 3. Comprueba y repara la corrupción
El sistema de archivos dañado y demasiados sectores defectuosos dañarán la unidad de almacenamiento, y seguramente afectarán en gran medida a las operaciones de formateo. Cuando recibas inesperadamente el error de Windows indicándote que el formateo no se ha completado como es habitual, puedes intentar comprobar el estado de la unidad. En cuanto encuentres algún problema, tienes que encontrar una forma fácil y potente de solucionarlo.
Descarga EaseUS CleanGenius e instálalo en tu ordenador. Empecemos ahora a comprobar y reparar el error del sistema de archivos de tu dispositivo.
Paso 1. Haz clic en "Mostrar archivo" para acceder al siguiente paso.

Paso 2. Elige el dispositivo de destino y marca la casilla de "Comprobar y corregir error del sistema de archivos". Haz clic en "Ejecutar" para empezar a reparar el dispositivo problemático.

Paso 3. Cuando finalice el proceso de reparación, haz clic en "aquí" para abrir y utilizar tu dispositivo.

Solución 4. Formatea esta unidad con el símbolo del sistema
Si el formateo no se ha completado correctamente en la Administración de discos, el problema vuelve a aparecer después de eliminar el virus y los sectores defectuosos, puedes intentar formatear tu unidad USB u otros dispositivos mediante Símbolo del sistema.
Paso 1. Escribe cmd en el Buscador y abre un prompt del DOS.
Paso 2. Escribe el comando: attrib -r -h-s./s x:\*.* (sustituye x por la letra de la unidad extraíble, como g o f)
Paso 3. Escribe el comando: FORMAT X: /FS:FAT32 /Q /V:PenDrive (sustituye x por la letra de la unidad de tu pen drive, como g o f). Esto reformateará el pen drive en el sistema de archivos FAT32.
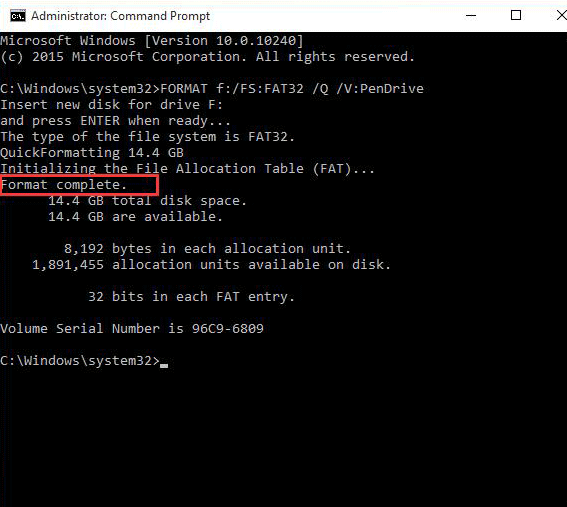
Conclusión
Espero que al menos uno de los tres métodos de solución de problemas te ayude a solucionar el error "El formateo no se completó correctamente" en el USB, la tarjeta de memoria SD y el disco duro externo en Windows 10,8,7. Si ninguna de las herramientas de ayuda para el formateo del disco ayuda a formatear el disco extraíble con éxito, no te rindas. No es el final del día. Todavía existen otras dos soluciones viables para arreglar "El formato no se completó correctamente" o "El volumen se creó correctamente pero no se formateó" en Windows 10/8/7.
Puedes probar sin esfuerzo las dos soluciones siguientes de EaseUS Partition Master.
Preguntas frecuentes sobre El formato no se completó correctamente
También hemos encontrado algunos temas candentes que están relacionados con el error Windows format did not complete successfully, si tienes las mismas dudas, sigue y encuentra respuestas aquí:
1. ¿Cómo puedo solucionar el problema de que el formato no se ha completado correctamente?
- Primero, vuelve a conectar el dispositivo a tu PC y vuelve a intentar formatearlo.
- Si no tiene éxito, ejecuta el antivirus para limpiar el malware o virus.
- A continuación, comprueba y repara los errores del sistema de archivos dañados.
- A continuación, ejecuta una herramienta de formateo de terceros como EaseUS Partition Master para formatear el dispositivo.
2. ¿Por qué dice que el formato no se ha completado correctamente?
Las razones que hacen que el formato no se complete con éxito pueden ser varias, y la mayoría de ellas son las siguientes:
- Infección por virus o ataque de malware.
- Proceso de formateo interrumpido.
- Sistema de archivos compatible o contiene errores internos.
- Daño físico o corrupción lógica en el dispositivo.
- Error de conexión del dispositivo, como enchufado incorrectamente o puerto USB defectuoso.
3. ¿Cómo arreglo un disco duro que no formatea?
- Ejecuta el comando chkdsk en el símbolo del sistema para reparar el error del sistema de archivos.
- Limpia el virus con un programa antivirus.
- Vuelve a conectar el dispositivo al PC.
- Reformatea el disco duro con herramientas de formateo.
¿Cuáles son las mejores herramientas para formatear discos? Sigue este enlace y consigue aquí los 5 mejores formateadores de disco.
¿En qué podemos ayudarle?
Reseñas de productos
-
Me encanta que los cambios que haces con EaseUS Partition Master Free no se aplican inmediatamente a los discos. Hace que sea mucho más fácil interpretar lo que sucederá después de haber hecho todos los cambios. También creo que el aspecto general de EaseUS Partition Master Free hace que cualquier cosa que estés haciendo con las particiones de tu ordenador sea fácil.
Seguir leyendo -
Partition Master Free puede redimensionar, mover, fusionar, migrar y copiar discos o particiones; convertir a local, cambiar la etiqueta, desfragmentar, comprobar y explorar la partición; y mucho más. Una actualización Premium añade soporte técnico gratuito y la posibilidad de redimensionar volúmenes dinámicos.
Seguir leyendo -
No creará imágenes en caliente de tus discos ni los alineará, pero como está acoplado a un gestor de particiones, te permite realizar muchas tareas a la vez, en lugar de limitarte a clonar discos. Puedes mover particiones, redimensionarlas, desfragmentarlas y mucho más, junto con el resto de herramientas que esperarías de una herramienta de clonación.
Seguir leyendo
Artículos relacionados
-
Los 10 mejores programas para desfragmentar gratis | Lista de comprobación probada
![author icon]() Luna/2025/07/10
Luna/2025/07/10 -
Cómo desbloquear laptop ASUS sin contraseña - Tutorial
![author icon]() Luis/2025/07/10
Luis/2025/07/10 -
![author icon]() Luis/2025/07/10
Luis/2025/07/10 -
Alternativa gratuita de HDD Regenerator en Windows 10/8/7
![author icon]() Pedro/2025/07/10
Pedro/2025/07/10









