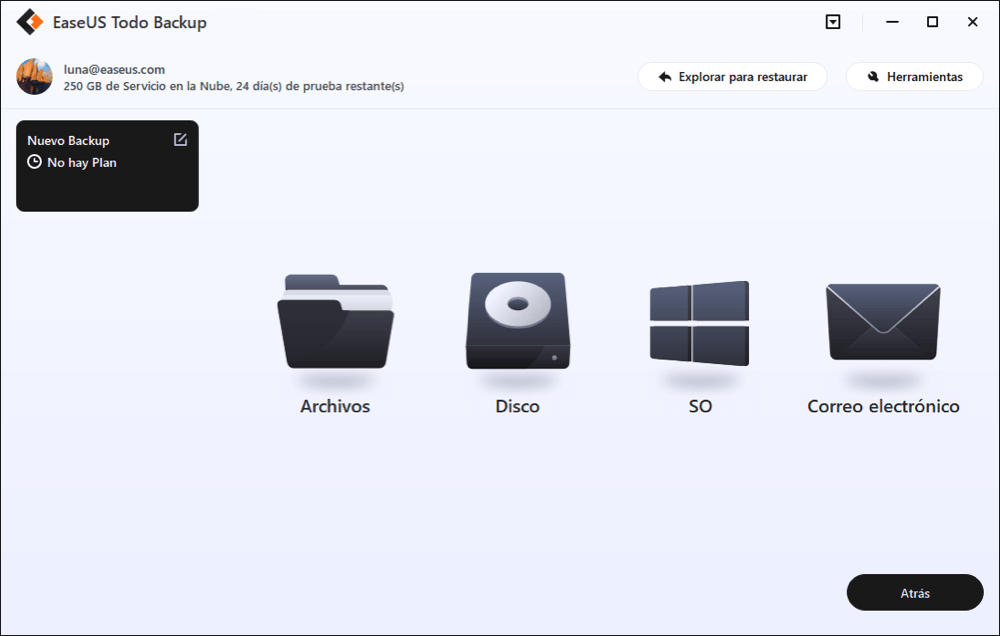¿Para qué sirve formatear la tarjeta SD? En muchas circunstancias, la gente necesita formatear la tarjeta SD al sistema de archivos NTFS, FAT32 o exFAT para:
Cuando se trata de solucionar estos problemas formateando la tarjeta SD, puede que oigas la solución que sugieren algunos usuarios avanzados de Windows: formatear SD con CMD.
Entonces, ¿puedes aplicar el comando CMD para formatear la tarjeta SD? Por supuesto, a continuación te mostraremos el procedimiento completo para formatear una tarjeta SD utilizando Diskpart CMD y otras dos herramientas alternativas de formateo en Windows 11, 10, 8.1, 8, 7, XP y Vista.
Formatear tarjeta SD de 64GB aFAT32 No puedo formatear tarjeta SD PC no reconoce tarjeta SD
Características adicionales de EaseUS Partition Master como alternativa perfecta a CMD:
Además de ayudar a los usuarios a formatear la tarjeta SD en Windows 11/10 y en todos los demás sistemas operativos, los usuarios también pueden descargar e instalar el gestor de particiones gratuito en el PC para organizar y optimizar los discos duros mediante sus funciones gratuitas de gestión de particiones aquí:
- Formatear, redimensionar y mover (por ejemplo, mover espacio de D a C), fusiona, migra y copia discos o particiones.
- Convertir el disco entre MBR/GPT, convierte el primario en lógico, o viceversa.
- Cambiar la etiqueta, oculta o desoculta volúmenes.
- Comprobar y explorar la partición; y mucho más.
Cómo formatear SD desde CMD en Windows 11/10/8/7
Herramienta de Formateo: DiskPart CMD
Diskpart es una herramienta integrada en Windows que gestiona tus discos duros. Puedes utilizarla para formatear el disco duro interno o externo dañado o corrupto, la unidad USB, la tarjeta SD, etc. Este método es algo más complejo, y no se recomienda utilizar el comando Diskpart si te resulta difícil realizar todo el proceso.
Sugerencia: Pasa al Método 2 o al Método 3 si eres principiante en Windows.
Si no sabes nada de CMD, te recomendamos una forma sin riesgos de formatear tu tarjeta SD, que es utilizar un software para formatear micro SD. Pero si sigues este método, veamos a continuación la guía paso a paso sobre cómo formatear la tarjeta SD utilizando CMD en Windows 11/10.
Usar CMD para Formatear Tarjeta SD
Paso 1. Escribe cmd en el cuadro de búsqueda en Windows 11/10, haz clic con el botón derecho en Símbolo del sistema y elige "Ejecutar como administrador".
Paso 2. En la ventana del símbolo del sistema, escribe diskpart y pulsa "Enter".
Paso 3. Escribe list disk para listar todas las unidades disponibles y pulsa "Enter".
Paso 4. Escribe select disk + disk number (por ejemplo, seleccionar disco 2) para seleccionar la tarjeta SD que quieres formatear y pulsa "Enter".
Paso 5. Escribe list volume y pulsa "Enter".
Paso 6. Escribe select volume + volume number (o, por ejemplo, seleccionar volumen 10) y pulsa "Enter".
Paso 7. Escribe format fs=ntfs (o format fs=exfat) y pulsa "Enter" para formatear la unidad con NTFS o exFAT.
![formatear tarjeta sd con CMD]()
Después, puedes seguir tecleando exit para cerrar el programa cuando DiskPart diga que ha formateado correctamente el volumen. No dudes en dar a conocer a más usuarios cómo utilizar DiskPart para formatear una tarjeta SD de memoria.
Si has formateado por error otros discos duros, no desesperes, puedes utilizar una potente aplicación de recuperación de datos para recuperar datos de un disco duro formateado con facilidad.
Vídeo - Cómo formatear tarjeta SD con CMD
Este vídeo presenta cómo formatear cualquier unidad utilizando CMD para usuarios avanzados.
- 00:04 Abrir símbolo del sistema
- 00:26 Formatear unidad USB
Lee también:
![related articles]()
Reparar Tarjeta SD Corrupta/Dañada Sin Perder Datos
¿Cómo reparo una tarjeta Micro SD dañada? ¿Qué hacer cuando tu tarjeta SD está dañada o no lee? Sigue la navegación por el contenido y obtendrás una guía clara para arreglar por tu cuenta una tarjeta SD dañada.
Cómo formatear tarjeta SD con dos herramientas integradas en Windows
Aparte de las dos formas anteriores, también puedes utilizar las utilidades de Windows para formatear la tarjeta SD. En esta parte, te mostraremos cómo formatear una tarjeta de memoria utilizando la función de formato rápido de Windows y la Administración de discos.
Método 1. Formatear la tarjeta SD con el Explorador de archivos
Cuando formatees tu tarjeta SD en el Explorador de Windows, conecta tu tarjeta SD al ordenador desde el principio. A continuación, sigue el tutorial de aquí para formatear la tarjeta SD:
Paso 1. Pulsa "Tecla de Windows + E" para abrir el Explorador de Windows.
O haz clic y abre el "Equipo" en Windows 7 o "Este PC" en Windows 11/10.
Paso 2. Haz clic con el botón derecho en la tarjeta SD conectada y selecciona "Formatear".
Paso 3. En la ventana de formato, se te indicará que selecciones el sistema de archivos deseado, que es NTFS, o FAT32 para tarjetas SD de 32 GB y exFAT para tarjetas SD de 64 GB.
Paso 4. Haz clic en "Iniciar".
![formatear tarjeta SD usando explorador de archivos]()
![related articles]()
Windows No Pudo Completar El Formato
Probablemente te encontrarás con el problema "Windows no pudo completar el formato". En este caso, puedes intentar solucionar el problema o elegir otras formas de realizar el trabajo.
Método 2. Utiliza la Administración de discos para formatear la tarjeta SD
Paso 1. Haz clic con el botón derecho del ratón en "Ordenador" o "Este PC", selecciona Gestión y, a continuación, Administración de discos en la sección Almacenamiento.
Paso 2. Haz clic con el botón derecho en la partición de la tarjeta SD y selecciona "Formatear".
Paso 3: En la ventana de formato, marca la casilla de Realizar un formato rápido, y del mismo modo, tienes que elegir un sistema de archivos y el tamaño de la unidad de asignación.
Paso 4: Haz clic en "Aceptar".
![formatear tarjeta SD en administracion de discos de Windows]()
¿Volver a utilizar EaseUS Partition Master?
Consejos adicionales - Cómo proteger los datos de la tarjeta SD
Se puede formatear una tarjeta SD por varias razones. Formateas una tarjeta SD o una tarjeta de memoria para eliminar completamente los datos de la tarjeta SD y cuando su sistema de archivos se daña, o la tarjeta SD parece estar dañada. Sin embargo, puedes perder datos después del proceso de formateo. Para proteger los datos de la tarjeta SD, debes tener en cuenta estas cosas.
Consejo 1. Hacer una copia de seguridad de los datos antes de formatear
La mejor forma de evitar más pérdidas de datos es hacer copias de seguridad de los archivos regularmente en un dispositivo de almacenamiento como la tarjeta SD. Para ello, puedes copiar y pegar manualmente estos archivos desde la tarjeta SD a otro lugar o utilizar un software gratuito de copia de seguridad y recuperación. Un software gratuito de hacer copia de seguridad como EaseUS Todo Backup facilita la programación y ejecución activa de copias de seguridad mientras los datos aumentan a diario.
Para obtener una guía paso a paso, puedes consultar esta página de ayuda: Cómo hacer una copia de seguridad de la tarjeta SD antes de formatearla. En 5 minutos, todo tu sistema, archivo, disco o partición están configurados para realizar copias de seguridad automáticas, no importa si se trata de una foto individual o de toda una unidad C.
Consejo 2. Expulsar con seguridad la tarjeta de un PC
Al igual que ocurre con otros discos duros externos, unidades flash USB y tarjetas de memoria, siempre debes expulsar la tarjeta SD de forma segura. Es decir, no debes extraer la tarjeta de un dispositivo cuando aún se esté accediendo a él, como al transferir o leer datos, etc.
Consejo 3. No utilices una tarjeta en muchos dispositivos
Otra cosa importante es no utilizar una misma tarjeta de memoria en muchos dispositivos diferentes. Los distintos dispositivos pueden trabajar con sistemas de archivos diferentes, que pueden ser incompatibles con el que está formateada la tarjeta de memoria. En este caso, la tarjeta tiende a morir. Por tanto, no utilices una sola tarjeta SD, unidad USB o tarjeta de memoria en muchos dispositivos.
Consejo 4. Deja de usar la tarjeta SD si aparece algún error
En cuanto tu tarjeta SD obtenga errores como "La tarjeta SD no aparece en PC", o "el disco está protegido contra escritura", deja de utilizarla inmediatamente. De lo contrario, la tarjeta sufriría más daños sin que te des cuenta.
Conclusión
Ya has aprendido a formatear la tarjeta SD utilizando CMD con Diskpart, EaseUS Partition Master y las herramientas de Windows. Si no estás familiarizado con CMD o Windows no va bien, puedes formatear tu tarjeta de memoria con EaseUS Partition Master. Como se ha mencionado antes, además de formatear particiones, este competente programa de gestión de discos soporta muchas opciones básicas y avanzadas, como convertir FAT a NTFS, convertir MBR a GPT, migrar SO a SSD/HDD, y más. Pruébalo y te resultará de gran ayuda.
Lectura ampliada: ¿Qué más puede hacer CMD además de formatear la tarjeta SD?
En esta página, te guiamos para formatear la tarjeta SD con CMD o sus soluciones alternativas de formateo en Windows 11/10/8.1/8/7. Puede que algunos de vosotros también queráis saber qué más puede hacer CMD por vosotros. Aquí recopilamos 3 soluciones principales y te guiamos para que las utilices en la tarjeta SD con éxito:
Función 1. Comprueba y repara el error de tarjeta SD dañada con el comando CHKDSK
- Conecta la tarjeta SD al ordenador.
- Ejecuta Diskpart, y escribe aquí las líneas de comando: chkdsks E:/ f /r /x y pulsa Enter.
Sustituye E: por la letra de la unidad de tu tarjeta SD. Aquí tienes el significado de la sintaxis:
- /F: Busca errores de disco, no sectores defectuosos.
- /R: Localiza los sectores defectuosos del disco duro de destino e intenta recuperar la información legible de los sectores defectuosos (implica /F).
- /X: Obliga a desmontar primero el volumen, si es necesario. También incluye la funcionalidad de /f.
Función 2. Borra todas las particiones y limpia la tarjeta SD de una vez con el comando Clean
- Conecta la tarjeta SD al ordenador.
- Escribe el siguiente comando en DiskPart de uno en uno y pulsa Enter cada vez:
- list disk
- select disk 2 (Sustituye el 2 por el número de unidad de la tarjeta SD)
- clean
El comando limpiar eliminará todas las particiones y archivos existentes en tu tarjeta SD, restaurando la capacidad total de tu tarjeta.
Función 3. Elimina la protección contra escritura de la tarjeta SD con el comando Borrar sólo lectura
- Conecta la tarjeta SD al ordenador y abre DiskPart
- Escribe el comando de abajo uno a uno y pulsa Enter cada vez:
- list disk
- select disk 2 (Sustituye el 2 por el número de unidad de la tarjeta SD).
- attributes disk clear readonly
Si tiendes a aprender más tutoriales sobre cómo utilizar CMD para solucionar problemas de la SD o de otros dispositivos de almacenamiento, no dudes en seguir nuestros artículos o utilizar el botón Buscar de nuestro sitio para obtener ayuda.
Preguntas frecuentes sobre formatear SD desde CMD
Si tienes más preguntas sobre cómo formatear la tarjeta SD usando CMD, sigue las preguntas aquí y encuentra las respuestas más abajo:
1. ¿Cómo formatear la tarjeta SD a FAT32 con CMD?
Para formatear la tarjeta SD a FAT32 utilizando CMD:
- 1. Escribe cmd en el cuadro de búsqueda y haz clic para abrirlo.
- 2. En el Símbolo del sistema, escribe los comandos:
- diskpart
- list disk
- select disk X (X es el disco seleccionado. Y puedes cambiar X por tu número de disco).
- list volume
- select volume * (Sustituye * por el número de volumen de la tarjeta SD de destino que quieras formatear).
- format fs=fat32 quick
- exit
2. ¿Cómo fuerzo el formateo de una tarjeta SD?
- 1. Haz clic con el botón derecho del ratón en el icono de Inicio y selecciona Administración de discos.
- 2. Busca la tarjeta SD, haz clic con el botón derecho y selecciona Formatear.
- 3. Selecciona el sistema de archivos adecuado y marca Realizar un formateo rápido. Pulsa Aceptar.




![author icon]() Pedro/2025/07/10
Pedro/2025/07/10 ![author icon]() Luis/2025/07/10
Luis/2025/07/10 ![author icon]() Luis/2025/07/10
Luis/2025/07/10 ![author icon]() Luna/2025/07/10
Luna/2025/07/10