Descargas totales
Contenido de la página
Temas candentes

Acceso rápido a cómo unir disco 0 y disco 1
Necesitas dos pasos y puedes unir los dos discos:
- Primero, convierte los dos discos en discos dinámicos
- En segundo lugar, fusiona los dos discos con EaseUS Partition Master
- Nota:
- Fusionar Disco 0 y Disco 1 sólo funciona con la conversión de dos discos en discos dinámicos. Sin el primer paso, EaseUS Partition Master no puede fusionarlos.
¿Cómo puedo unir disco 0 y disco 1 para ampliar el espacio en disco?
"En mi ordenador hay tres discos. El disco 0 está casi lleno porque lo utilizo a menudo para guardar y hacer copias de seguridad de terabytes de datos. Sin embargo, mi disco 1 tiene mucho espacio libre. Me pregunto, ¿puedo fusionar el disco 0 y el disco 1 para conseguir más espacio para mi disco 0? ¿Puedo mover el espacio no asignado del disco 1 al disco 0?". ¿O cómo llevar el volumen del disco 1 al disco 0?".
La mayoría de los usuarios habrán experimentado el mismo problema: uno de sus discos se llena mientras que el otro tiene mucho espacio no asignado. La mejor opción para aprovechar todo el espacio es fusionar los dos discos. O mover el volumen del disco o al disco 1. En esta página, te mostraremos cómo fusionar eficazmente el disco 0 y el disco 1 (sólo dos discos) con facilidad. También puedes utilizar el método proporcionado en esta página para fusionar incluso más discos en un PC con Windows.
Preparativos antes de unir disco 0 y disco 1
Para fusionar el disco 0 y el disco 1, tienes que hacer los siguientes preparativos.
1. Descargar un software de gestión de particiones fiable
Un profesional software de gestión de particiones: EaseUS Partition Master puede ayudarle a fusionar dos discos de forma eficaz, lo que le permite aprovechar al máximo el espacio en disco.
- Asignar espacio de una partición a otra directamente.
- Redimensionar/mover, fusionar, clonar partición y comprobar errores del sistema de archivos.
- Clonar discos, convertir GPT a MBR, conviértelos a dinámicos/básicos e incluso borra datos.
- Migrar el SO a un SSD para acelerar Windows sin reinstalarlo.
2. Asegurarse de que el segundo disco contiene suficiente espacio no asignado.
Siempre que el segundo disco contenga espacio no asignado, puede agregarlo al disco de destino, ampliando las particiones.
- Consejo
- 1. No soporta la fusión de discos duros o dispositivos externos.
- 2. Sólo los discos duros internos pueden fusionarse como un solo disco.
- 3. Sólo el espacio no asignado puede fusionarse en otro disco.
- 4. No admite extender volumen disco c entre dos discos duros.
Guía: Cómo unir dos discos duros en uno Windows 10
Sólo necesita dos pasos y puede fusionar los dos discos. Primero, convertir los dos discos en discos dinámicos. Segundo, fusionar los dos discos.
Ahora, empecemos a unir dos discos en Windows 10:
Paso 1. Convertir Básico a Dinámico
Haga clic en "Convertidor de disco" y seleccione "Convertir Básico a Dinámico". Haga clic en "Siguiente" para continuar.
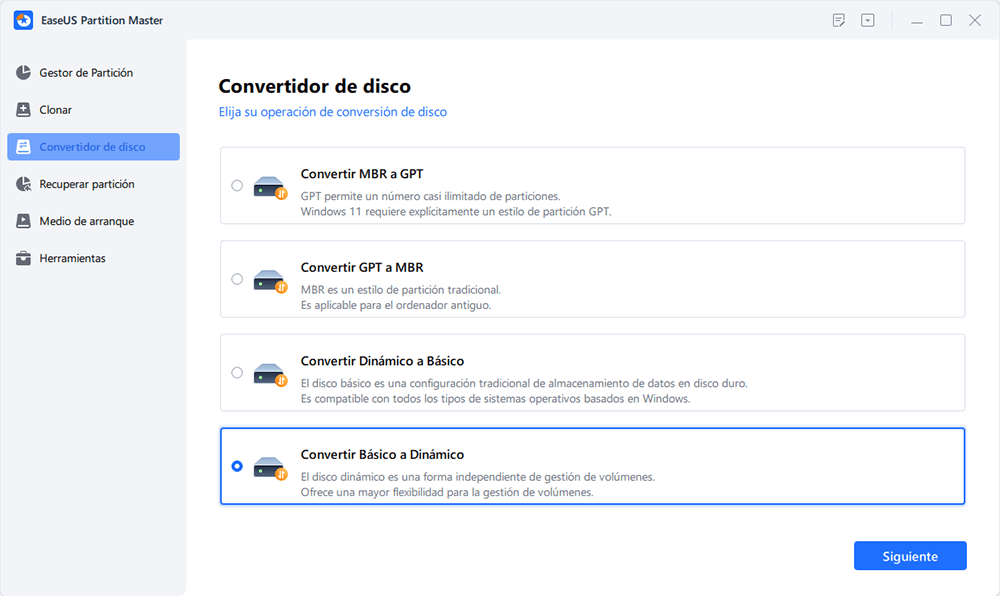
- Confirme la conversión del disco del Básico al Dinámico.
- Seleccione el otro disco (con al menos 1M de espacio libre al final del disco) y conviértalo en disco dinámico de la misma manera.
- Cuando ambos discos se hayan convertido en discos dinámicos, puede seguir el paso 2 para fusionar el espacio libre de un disco con el otro ahora.
Paso 2. Fusionar dos discos en un solo disco
Seleccione el disco completo, haga clic con el botón derecho del ratón sobre él y elija "Redimensionar o Mover".
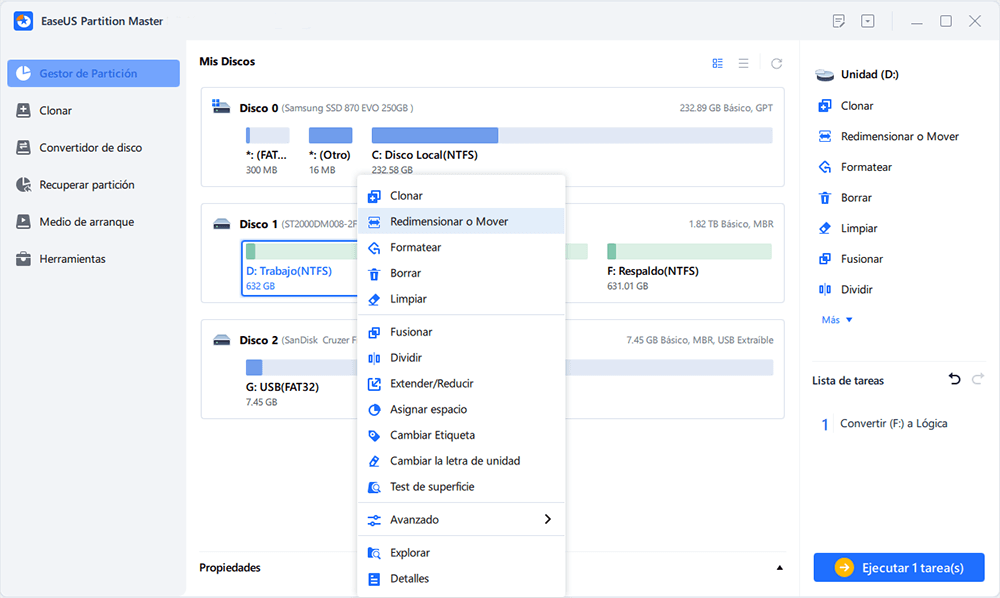
Nota: La otra dinámica debe ser espacio no asignado. Si no lo es, borre todas las particiones de la misma. Además, no puede convertir un disco del sistema en un disco dinámico.
Utilice el ratón para arrastrar el panel de partición hacia la derecha o hacia la izquierda para ampliar el tamaño de la partición.
A veces, el espacio no asignado se encuentra a la izquierda de la partición que desea ampliar. Si desea mover espacio no asignado, simplemente arrastre la manija de la partición izquierda hacia la izquierda hasta el tamaño que desee.
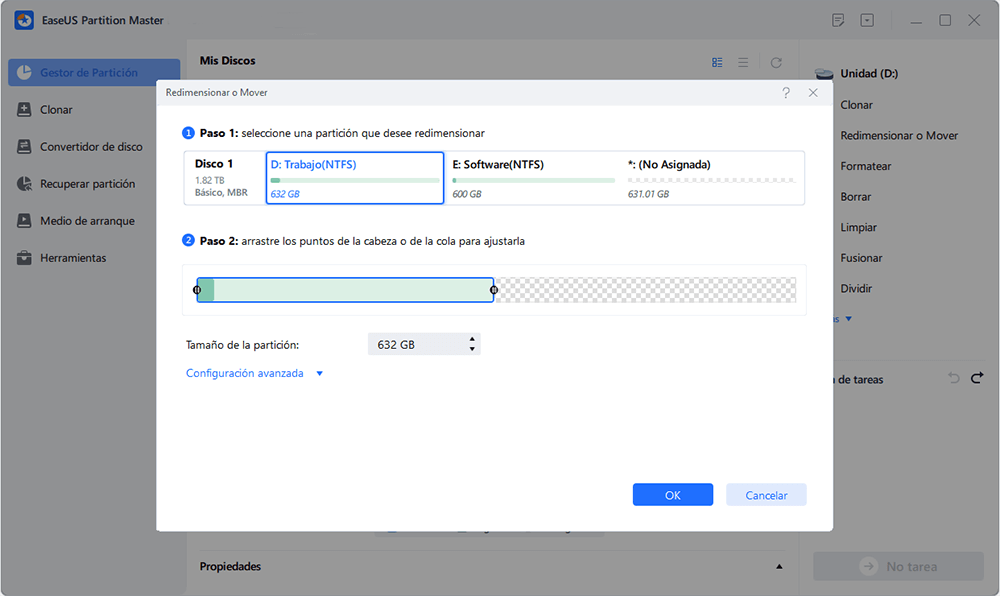
Haga clic en "Ejecutar 1 tarea(s)" y podrá combinar el espacio de un disco con el otro.
Cómo fusionar dos particiones en el mismo disco
Si tienes dos particiones adyacentes en el mismo disco, también puedes fusionarlas con la ayuda del software de particiones de EaseUS. Comparado con el Gestor de Discos, EaseUS Partition Master no te pedirá que borres un volumen para crear un nuevo espacio. En su lugar, siempre que la partición de origen y la partición de destino sean particiones contiguas, podrás combinarlas directamente.
Pasos para combinar dos particiones adyacentes en el mismo disco:
Paso 1: Instalar e iniciar el EaseUS Partition Master en su PC
Haga clic con el botón derecho del ratón en la partición a la que desea añadir espacio y mantenerla en el disco duro, y seleccione "Fusionar".
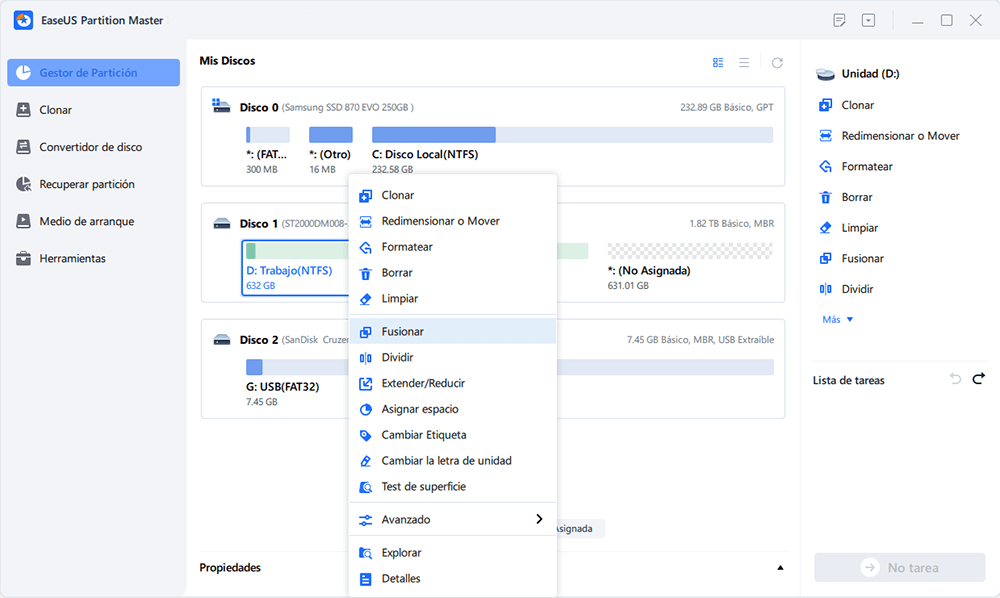
Paso 2: Seleccionar las particiones a fusionar
1. Seleccione una partición junto a la anterior partición seleccionada.
2. Y pulse "OK" para continuar.
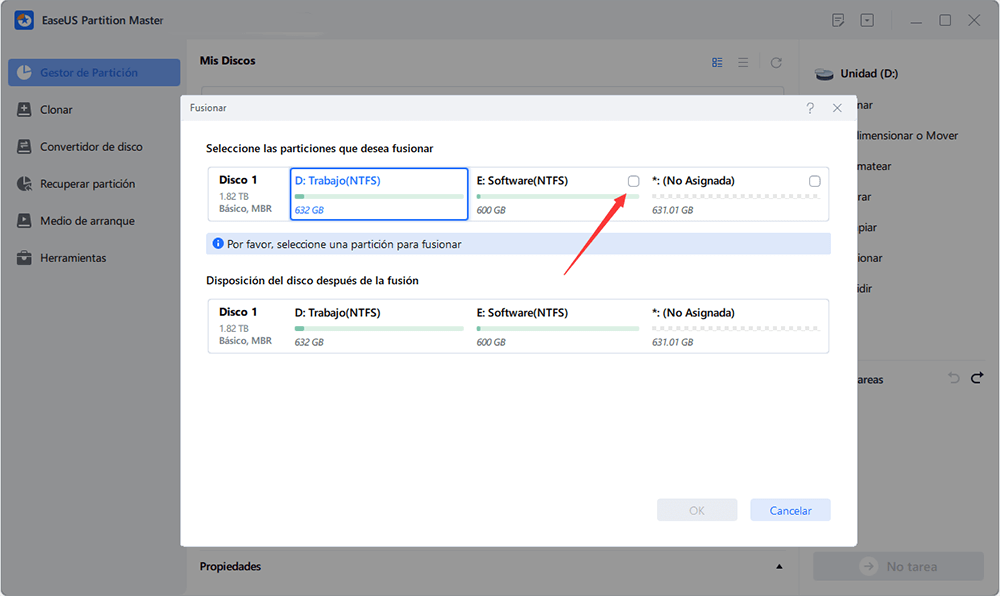
Paso 3: Fusionar particiones
1. Haga clic en el botón "Ejecutar 1 tarea(s)" en la parte superior y luego haga clic en "Aplicar".
2. El programa fusionará el espacio y agregará archivos de la segunda partición a la primera.
Conclusión
Puedes fusionar dos particiones adyacentes para ampliar la unidad C u otras unidades. También puedes fusionar dos discos convirtiéndolos en discos dinámicos. La herramienta de gestión de discos de EaseUS desempeña un papel vital en la gestión de tu espacio en disco. Siempre puedes recurrir a EaseUS en busca de ayuda cuando te enfrentes a problemas de gestión de disco.
Preguntas frecuentes sobre unir disco 0 y disco 1
Te ofrecemos varias preguntas y respuestas. Si quieres obtener ayuda adicional, puedes seguir leyendo.
¿Cuál es la diferencia entre el disco 0 y el disco 1?
El Disco 1 y el Disco 0 son dos discos físicos diferentes. El disco 0 puede ser un SSD de 120 GB. El disco 1 puede ser un disco duro de 1 TB. Casi cubre tu necesidad de tener más espacio de almacenamiento.
¿Es el disco dinámico mejor que el básico?
Un disco dinámico ofrece más flexibilidad que un disco básico porque no utiliza una tabla de particiones para hacer un seguimiento de todas las particiones. En su lugar, utiliza un gestor de disco lógico (LDM) oculto o un servicio de disco virtual (VDS) para realizar un seguimiento de la información sobre las particiones o volúmenes dinámicos del disco.
¿Cómo añado espacio del disco 1 al disco 0?
Necesitas dos pasos, y puedes unir los dos discos.
Paso 1. Convierte los dos discos en discos dinámicos.
Paso 2. Redimensiona una de las particiones del disco para añadirle espacio.
¿Puedes combinar dos SSD?
Sí. Si ninguno de ellos es un disco de sistema, puedes fusionar discos SSD con la ayuda de EaseUS Partition Master.
¿En qué podemos ayudarle?
Reseñas de productos
-
Me encanta que los cambios que haces con EaseUS Partition Master Free no se aplican inmediatamente a los discos. Hace que sea mucho más fácil interpretar lo que sucederá después de haber hecho todos los cambios. También creo que el aspecto general de EaseUS Partition Master Free hace que cualquier cosa que estés haciendo con las particiones de tu ordenador sea fácil.
Seguir leyendo -
Partition Master Free puede redimensionar, mover, fusionar, migrar y copiar discos o particiones; convertir a local, cambiar la etiqueta, desfragmentar, comprobar y explorar la partición; y mucho más. Una actualización Premium añade soporte técnico gratuito y la posibilidad de redimensionar volúmenes dinámicos.
Seguir leyendo -
No creará imágenes en caliente de tus discos ni los alineará, pero como está acoplado a un gestor de particiones, te permite realizar muchas tareas a la vez, en lugar de limitarte a clonar discos. Puedes mover particiones, redimensionarlas, desfragmentarlas y mucho más, junto con el resto de herramientas que esperarías de una herramienta de clonación.
Seguir leyendo
Artículos relacionados
-
Cómo solucionar el error RunDll al iniciar [Paso a paso]
![author icon]() Luna/2025/07/10
Luna/2025/07/10 -
¿Cómo instalar Windows 10 en un SSD M.2? 2025 Guía completa
![author icon]() Luis/2025/07/10
Luis/2025/07/10 -
5 soluciones para 'CHKDSK no puede continuar en modo de sólo lectura'
![author icon]() Pedro/2025/07/10
Pedro/2025/07/10 -
![author icon]() Luna/2025/07/10
Luna/2025/07/10









