Descargas totales
Contenido de la página
Temas candentes
Un fallo de hardware puede ser una pantalla dañada, una tarjeta gráfica que funciona mal o un cable de vídeo suelto. En este caso, tienes que sustituir el hardware que falla. En otros casos, puedes probar las siguientes guías para solucionar la pantalla verde de la Muerte en Windows 10/11.
En esta guía, EaseUS te explicará por qué la pantalla de tu ordenador aparece de color verde y te proporcionará seis soluciones paso a paso para arreglar la Pantalla Verde de la Muerte en Windows 10/11.
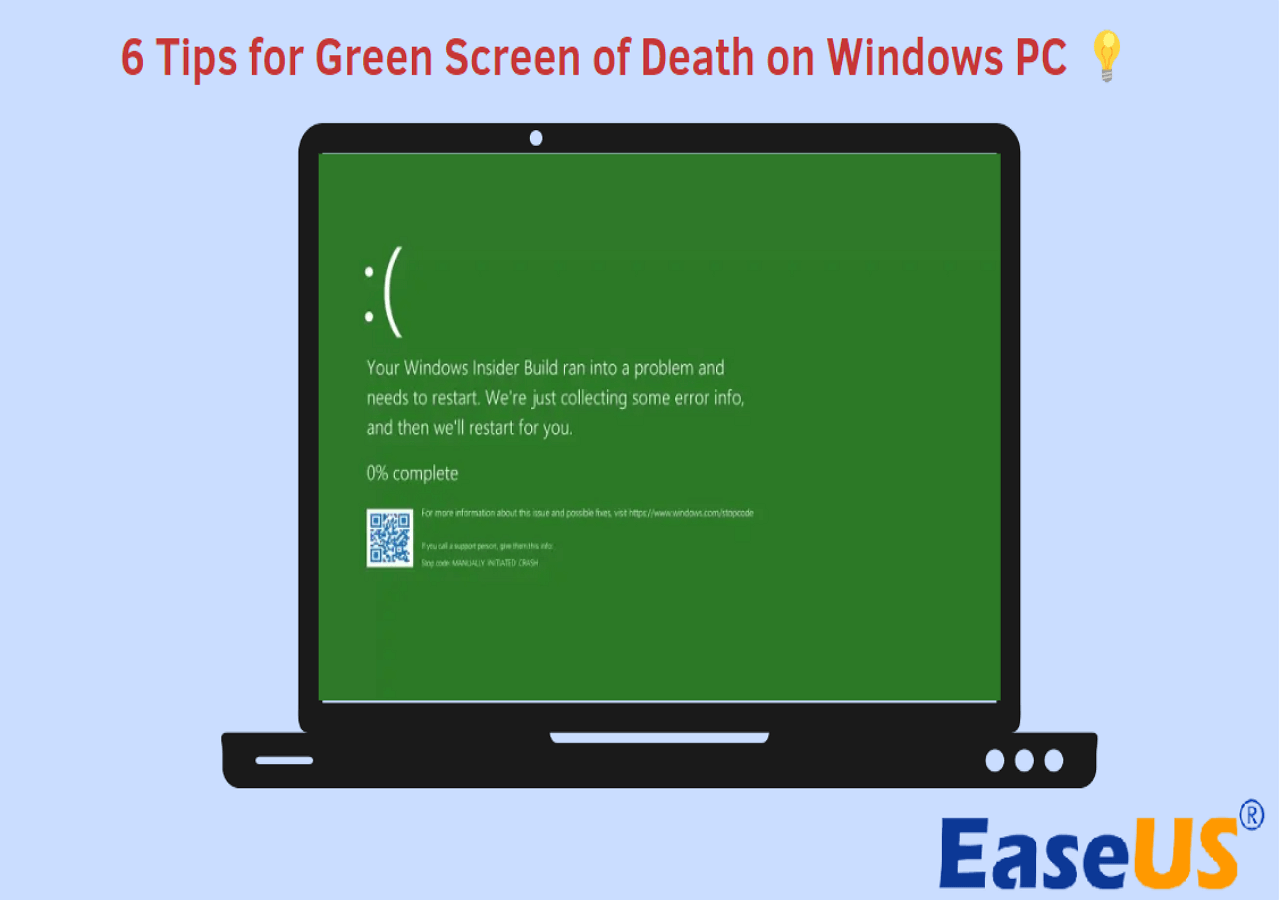
Consejo 1. Utiliza la Herramienta de Reparación de Arranque
La primera y más eficaz forma de arreglar la Pantalla Verde de la Muerte es utilizar la herramienta definitiva de reparación del inicio de Windows: EaseUS Partition Master Professional. Ofrece una función de reparación de inicio que puede solucionar varios problemas y errores relacionados con el inicio, incluido el bloqueo del ordenador en una pantalla verde. Se trata de una herramienta de reparación de Windows completa y fácil de usar.
A continuación se indican los errores que la función Reparar arranque puede solucionar:
- ✔️Enciende los ordenadores que no arranquen correctamente.
- ✔️Pantalla verde del ordenador, pantalla azul, pantalla negra, pantalla blanca y otros problemas.
- ✔️El ordenador se bloquea, se producen bucles de arranque y otros errores.
Paso 1. Inicia EaseUS Partition Master después de conectar la unidad externa/USB a tu ordenador, ve a "Medios de arranque" y haz clic en "Crear medios de arranque".

Paso 2. Selecciona una unidad USB o CD/DVD disponible y haz clic en "Crear". También puedes grabar el archivo ISO de Windows en el medio de almacenamiento.

Paso 3. Conecta la unidad de arranque creada al nuevo ordenador y reinícialo manteniendo pulsada la tecla F2/Supr para entrar en la BIOS. A continuación, establece la unidad de arranque WinPE como disco de arranque y pulsa F10 para salir.
Paso 4. Vuelve a arrancar el ordenador y entra en la interfaz WinPE. A continuación, abre EaseUS Partition Master y haz clic en "Reparación de arranque" en la opción "Kit de herramientas".

Paso 5: Selecciona el sistema que quieres reparar y haz clic en "Reparar".

Paso 6. Espera un momento y recibirás un aviso de que el sistema se ha reparado correctamente. Haz clic en "Aceptar" para completar el proceso de reparación del arranque.

También puedes utilizar otros consejos para intentar reparar este error; sin embargo, las siguientes soluciones requieren que arranques el PC en modo seguro. Si no eres un profesional de la informática, utiliza EaseUS Partition Master para reparar la GSOD de tu PC.
Ayuda adicional
Si tienes más preguntas, puedes solicitar ayuda adicional chateando con los expertos de EaseUS:
Servicios de reparación de arranque de Windows de EaseUS
Haz clic aquí para contactar gratis con los expertos de EaseUS Partition Master
Los expertos de EaseUS están disponibles para proporcionarte servicios manuales 1 a 1 (24*7) y ayudarte a solucionar problemas de error de arranque de Windows, BSOD o bucle de arranque del ordenador. Nuestros expertos te ofrecerán servicios de evaluación GRATUITOS y diagnosticarán y resolverán eficazmente los fallos de arranque del sistema, los códigos de parada de Windows y los problemas de retardo del sistema operativo utilizando sus décadas de experiencia.
- 1. Arregla el error BSOD - pantalla azul/negra de la muerte debido a la actualización de Windows u otras razones.
- 2. Elimina el error de arranque de Windows, como que no se ha encontrado ningún dispositivo de arranque o que el archivo BCD está dañado.
- 3. Sirve para arreglar los códigos de error 0X000_ en el sistema Windows o los problemas de bucle de arranque del sistema operativo.
Consejo 2. Actualiza el controlador gráfico
Los controladores gráficos desactualizados o corruptos pueden causar una pantalla verde de la Muerte en Windows 10/8/7. Para solucionar este error, sigue los pasos para actualizar tus controladores:
- Pulsa las teclas Windows + X y selecciona Administrador de dispositivos en el menú.
- Amplía la categoría Adaptadores de pantalla, haz clic con el botón derecho del ratón en la tarjeta gráfica y selecciona Actualizar controlador.

- Selecciona "Buscar automáticamente software de controlador actualizado". Esto significa que Windows buscará e instalará el controlador gráfico más reciente.
Por último, reinicia el ordenador y comprueba si se ha resuelto el problema de la pantalla verde de la muerte.
🔎Lee también
Consejo 3. Retira los dispositivos periféricos
A veces, las interferencias de dispositivos externos conectados a tu ordenador Windows también pueden provocar un mal funcionamiento de Windows y dar lugar a un error de pantalla verde. Para comprobar esta posibilidad, desconecta todos los periféricos (como el teclado USB, el ratón, la webcam, etc.) conectados a tu ordenador Windows actual e intenta utilizar el ordenador durante un rato.
Si el problema se resuelve, puedes volver a conectar los periféricos de uno en uno para identificar el dispositivo que causa el problema.
Consejo 4. Desactiva el software antivirus de terceros
Un programa antivirus de terceros en tu PC puede funcionar mal e interrumpir los procesos de Windows. Para intentar solucionar el error actual de la pantalla verde, desactiva estos programas antivirus de terceros.
Para ello, haz clic con el botón derecho del ratón en el icono del programa antivirus de la barra de tareas y selecciona Desactivar hasta que se reinicie el ordenador o el equivalente para tu aplicación.
Consejo 5. Borra o elimina aplicaciones y programas instalados recientemente
Si desactivar el programa antivirus no resuelve el problema de la pantalla verde, una de las otras aplicaciones podría ser la causa del error de la pantalla verde. Puedes solucionar y reparar los errores de pantalla verde de Windows desinstalando todas las aplicaciones instaladas recientemente.
- Pulsa simultáneamente Win + I para abrir la aplicación Configuración de Windows.
- Haz clic en Aplicaciones > Seleccionar aplicaciones instaladas.
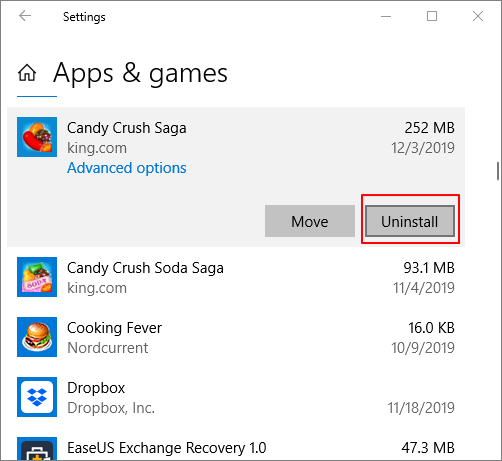
- Haz clic en el menú desplegable situado junto a "Ordenar por" y selecciona "Fecha de instalación".
- Haz clic en el icono de menú de tres puntos situado junto a la aplicación o programa que quieras eliminar y selecciona Desinstalar.
No olvides compartir este artículo con los demás que se encuentren atrapados en el error Pantalla Verde de la Muerte.
Consejo 6. Reinstala Windows
Realizar una instalación limpia de Windows puede ayudar a resolver multitud de problemas relacionados con el sistema Windows, incluidos los ordenadores atascados en una pantalla verde. Sin embargo, sólo debes utilizar esta opción como último recurso. Dado que esto borrará todos los datos de tu ordenador, asegúrate de hacer una copia de seguridad de los archivos importantes antes de proceder. Para reinstalar Windows, lee atentamente el siguiente artículo.
- Pulsa las teclas Windows + I para abrir Configuración.
- Ahora ve a Actualización y Seguridad > Recuperación > Haz clic en Iniciar en la pestaña Reiniciar este PC.
- Aquí, verás 2 opciones, y puedes elegir "eliminar todo".

- A continuación, tendrás que esperar unos segundos hasta que veas "Preparar para reiniciar este PC".
- Por último, sólo tienes que hacer clic en el botón Reiniciar, y tu Windows 10 se reinstalará.
¿Qué causa el error GSOD?
La Pantalla Verde de la Muerte (GSOD) es un error que se produce en los ordenadores Windows cuando el sistema operativo se encuentra con un problema grave que no puede recuperarse. El término "Pantalla Verde de la Muerte" deriva de la conocida "Pantalla Azul de la Muerte"(BSOD), un mensaje de error similar que aparece en color azul. Entonces, ¿qué causa el error de pantalla verde de la muerte? Tanto los problemas de hardware como las razones de software pueden causar este error.
- Las pantallas verdes causadas por errores de hardware, como fallos de la tarjeta gráfica, cables de vídeo sueltos o pantallas dañadas, sólo pueden solucionarse reparando o sustituyendo el hardware correspondiente.
- Otros problemas de software, como periféricos conectados, programas antivirus de terceros u otro software, archivos de sistema dañados, controladores obsoletos, etc., pueden resolverse utilizando los seis consejos anteriores.
Si este artículo te parece útil, compártelo para que lo conozca más gente.
Conclusión
La GSOD es un error crítico que se produce en los PC con Windows cuando el sistema operativo se encuentra con un problema grave que no puede recuperarse. La Pantalla Verde de la Muerte, o GSOD para abreviar, es el mismo error que la BSOD. En este artículo, aprenderás qué causa la GSOD y cómo solucionarla. En la parte siguiente se dan más detalles sobre la GSOD; sigue leyendo si los necesitas.
Preguntas frecuentes de la GSOD
La pantalla verde de la muerte puede ocurrir cuando un PC con Windows 10 se encuentra con un error del sistema del que no puede recuperarse. Las siguientes preguntas y respuestas pueden ayudarte si quieres obtener más detalles sobre las causas y soluciones de la GSOD.
1. ¿Qué significa una Pantalla Verde de la Muerte?
Una Pantalla Verde de la Muerte (GSOD) es un error crítico en un PC con Windows cuando el SO encuentra un error grave que no puede recuperar. La Pantalla Verde de la Muerte deriva de la "Pantalla Azul de la Muerte" (BSOD), un mensaje de error similar que aparece en color azul. Cuando se produce un error GSOD, la pantalla de tu ordenador se vuelve verde y muestra un mensaje de error que describe la causa del problema actual. El mensaje de error también puede contener los códigos de parada, que son identificadores únicos que ayudan a los técnicos a diagnosticar el problema subyacente.
2. ¿Cómo se arregla una pantalla verde de la Muerte?
En la mayoría de los casos, puedes solucionar la GSOD actualizando el controlador gráfico de un PC con Windows 10/11:
- Pulsa las teclas Windows y X y selecciona Administrador de dispositivos.
- Amplía la categoría Adaptadores de pantalla en la ventana del Administrador de dispositivos, haz clic con el botón derecho del ratón en la tarjeta gráfica de destino y selecciona Actualizar controlador.
- Elige "Buscar automáticamente software de controlador actualizado". Después, reinicia tu PC para intentarlo.
3. ¿Por qué se produce la pantalla verde?
La Pantalla Verde de la Muerte es un error debido a un fallo crítico en el sistema operativo Windows. El principal problema que causa los errores GSOD es un fallo de hardware. Pero también puede estar causado por periféricos conectados o programas antivirus de terceros, archivos del sistema dañados, controladores obsoletos, etc.
¿En qué podemos ayudarle?
Reseñas de productos
-
Me encanta que los cambios que haces con EaseUS Partition Master Free no se aplican inmediatamente a los discos. Hace que sea mucho más fácil interpretar lo que sucederá después de haber hecho todos los cambios. También creo que el aspecto general de EaseUS Partition Master Free hace que cualquier cosa que estés haciendo con las particiones de tu ordenador sea fácil.
Seguir leyendo -
Partition Master Free puede redimensionar, mover, fusionar, migrar y copiar discos o particiones; convertir a local, cambiar la etiqueta, desfragmentar, comprobar y explorar la partición; y mucho más. Una actualización Premium añade soporte técnico gratuito y la posibilidad de redimensionar volúmenes dinámicos.
Seguir leyendo -
No creará imágenes en caliente de tus discos ni los alineará, pero como está acoplado a un gestor de particiones, te permite realizar muchas tareas a la vez, en lugar de limitarte a clonar discos. Puedes mover particiones, redimensionarlas, desfragmentarlas y mucho más, junto con el resto de herramientas que esperarías de una herramienta de clonación.
Seguir leyendo
Artículos relacionados
-
7 Mejores Herramientas de Reparación de Tarjetas SD para Reparar Tarjeta SD Corrupta
![author icon]() Pedro/2025/07/10
Pedro/2025/07/10 -
Guía detallada: Cómo hacer que el portátil Toshiba arranque desde USB
![author icon]() Luis/2025/07/10
Luis/2025/07/10 -
Descarga Gratis Partition Magic para Windows
![author icon]() Pedro/2025/07/10
Pedro/2025/07/10 -
¿Cómo particionar disco duro sin perder datos?
![author icon]() Pedro/2025/07/10
Pedro/2025/07/10









